Кліпи¶
Див. також Меню «Кліп».
Кліпи (відео, звук, зображення та анімація)¶
Натискання кнопки (або пункт Додати кліп або теку…, або подвійне клацання на порожньому місці у контейнері проєкту) відкриває вікно Додавання кліпу, за допомогою якого ви можете вибрати кліпи відео, звуку, анімацію (нове у версії 22.08) або стоп-кадри для додавання на панель контейнера проєкту.

Кнопка із міткою 1 вмикає або вимикає попередній перегляд вмісту файлів (застосовується лише до файлів зображень).
Повзунок із міткою 2 коригує розмір піктограм попереднього перегляду.
Пункт Імпортувати послідовність зображень, який позначено цифрою 3, уможливлює імпортування послідовності зображень, якими можна скористатися для створення анімації з стоп-кадрів.
Пункт Ігнорувати структуру підтек із міткою 4 вмикає імпортування тек відеоматеріалу або звукових записів із автоматичним ігноруванням усієї структури підтек, які створюються деякими пристроями, зокрема Sony XDCam, Panasonic P2, записувачами відео Canon та записувачами звуку Zoom.
Ви можете додавати кліпи інших типів, вибравши тип з меню, яке можна відкрити за допомогою кнопки спадного меню кнопки .
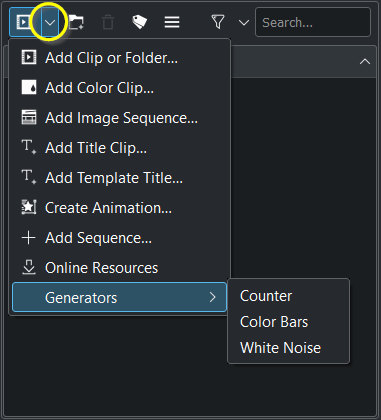
Кольорові кліпи¶
Додати кольоровий кліп: Кольорові кліпи — зображення, які вкрито одним кольором. Їх можна додати до контейнера проєкту. Такі зображення можуть бути корисними як тло, на якому розташовують титри.
Додати кольоровий кліп можна за допомогою пункту спадного меню кнопки .
У відповідь програма відкриє вікно Кольоровий кліп, за допомогою якого ви зможете вибрати колір і тривалість кліпу.

Натискання кнопки призводить до додавання кліпу на панель контейнера проєкту. Потім кліп можна буде перетягнути на монтажний стіл. Тривалість кольорового кліпу можна скоригувати на монтажному столі.
Кліпи з послідовності зображень¶
Додати послідовність зображень: Кліпи з послідовності зображень — кліпи створені із послідовності стоп-кадрів. Цією можливістю можна скористатися для створення анімації на основі збірки стоп-кадрів або створення показу слайдів зі статичних зображень. Для створення першого скористайтеся коротким часом показу кадру; для створення другого — довгим.

Тип MIME: якщо позначено, зображення буде імпортовано за зростанням. Наприклад, якщо першим зображенням є 100_1697.jpg, наступним буде 100_1698.jpg, тощо.
Взірець назви файла: якщо позначено, ви можете вказати перше зображення, яке ви хочете імпортувати. Решту зображень буде імпортовано за зростанням.
Тека: Перейдіть до теки зображень, з яких складатиметься ваша послідовність, і виберіть перше зображення. Наступні зображення для показу слайдів буде вибрано на основі певного алгоритму визначення назв, який визначатиме назву файла, який має містити наступне зображення.
Тривалість кадру: Виберіть належну тривалість кадру — це визначає, наскільки довго буде показано кожне із зображень.
Цикл: якщо позначено, ви можете продовжити послідовність кліпів зображень на монтажному столі перетягуванням.
Обрізання за центром: якщо позначено, автоматично заповнити відеокадр результату зображенням, зберігаючи співвідношення розмірів шляхом масштабування зображення і обрізання однакових смуг з кожного краю, аж доки зображення не заповнить кадр. Якщо цей пункт не буде позначено, програма не масштабуватиме зображення, лишаючи чорні смуги там, де орієнтація фотографії або її співвідношення розмірів не збігатимуться із відповідними параметрами відео.
Розчинити: якщо позначено, ви можете скоригувати довжину розчинення і вибрати тип Витирання, а також скоригувати його за допомогою повзунка М’якість.
Анімація: якщо позначено, додає набір повільного плавного панорамування та ефекти масштабування, також відомий як ефект Кена Бернса. Ви можете вибрати варіант без анімації, лише панорамування, лише масштабування або комбінацію панорамувань та змін масштабу. У кожного варіант є фільтр низьких частот для зменшення шумності на зображеннях, яка може виникнути під час виконання дій над зображенням. Фільтрування низьких частот є набагато повільнішим, тому його слід виключити з попереднього перегляду, а потім увімкнути під час остаточної обробки.
Потім натисніть кнопку Гаразд. На панель контейнера проєкту буде додано відеофайл, який створено з усіх зображень у теці, з якої ви вибрали файл першого кадру.
Згодом ви можете перетягнути це відео на монтажний стіл.
Для редагування параметрів показу слайдів виконайте такі дії: на панелі контейнера проєкту двічі клацніть на пункті показу слайдів або клацніть на ньому правою кнопкою миші і виберіть у контекстному меню пункт Властивості кліпу.
Кліпи з титрами¶
Див. Титри.
Створити анімацію¶
Створити анімацію…: створює анімацію. Надайте новій анімації назву, і її буде відкрито у Glaxnimate і додано до списку анімацій у контейнері проєкту. Редагувати анімацію у Glaxnimate можна клацанням правою кнопкою на пункті анімації з наступним вибором пункту контекстного меню Редагувати кліп. Після збереження анімації її буде автоматично оновлено у Kdenlive.
Редагування кліпу анімації на монтажному столі докладніше описано тут.
У Kdenlive передбачено підтримку анімацій Json (анімацій Lottie) та rawr (анімацій Glaxnimate).
У файлах Json і rawr містяться дані щодо каналу прозорості, отже у імпортованих анімацій буде невидиме тло.
Якщо у вашій системі не встановлено Glaxnimate, буде показано таке повідомлення:
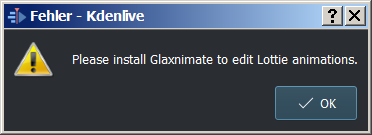
Опис встановлення Glaxnimate наведено у розділі here.
Додати послідовність¶
Пункт Додати послідовність…: додає нову послідовність на монтажний стіл. Послідовність поводить себе як кліп. Опис роботи із послідовностями наведено тут.
Інтернет-джерела¶
Див. Інтернет-джерела.
Проміжні кліпи¶

Проміжні кліпи — створені програмою низькоякісні перекодування початкового матеріалу для використання у інтерактивній обробці у моніторі проєкту. Так можна забезпечити плавніше редагування навіть на повільних комп’ютерах при використанні матеріалу з високою роздільною здатністю. При обробці, типово, буде використано матеріал початкової якості, а не матеріали проміжних кліпів. Наприклад, декодування відео H.264 або H.265 потребує значних обчислювальних потужностей; це може спричинити затинання відтворення при обробці ефектів у реальному часі.
Проміжні кліпи може бути вимкнено або увімкнено для поточного проєкту у параметрах проєкту ().
Щоб типово увімкнути проміжні кліпи для нових проєктів, скористайтеся пунктом . Див. також сторінку Вікно параметрів проєкту

Щойно буде увімкнено проміжні кліпи, їх можна буде створити для певних кліпів проєкту на віджеті контейнера проєкту за допомогою контекстного меню . Після вибору пункту для кліпу програма розпочне виконання завдання зі створення кліпу. Ви можете стежити за поступом цього завдання за маленькою сірою смужкою поступу, яка з’явиться у нижній частині пункту кліпу на панелі контейнера проєкту — див. знімок. Повторний вибір пункту вимикає проміжний кліп для цього кліпу.
Ви можете позначити декілька кліпів на панелі контейнера проєкту і скористатися пунктом меню , щоб розпочати пакетне створення проміжних кліпів із чергою завдань із декількох проміжних кліпів.

Щойно створення проміжного кліпу буде завершено, проміжний кліп з’явиться із позначкою P на панелі контейнера проєкту.
Зовнішні проміжні кліпи: якщо позначено, програма читатиме проміжні кліпи, які створено вашою відеокамерою. Докладніше: Користування проміжними кліпами камери.
Під час обробки до остаточного файла результатів ви також можете вибрати, чи слід використовувати проміжні кліпи. Типово, цей пункт вимкнено, але для пришвидшення створення попереднього варіанта він може виявитися корисним.
Властивості кліпу¶
Ви можете переглядати і редагувати властивості кліпів: позначте кліп на панелі контейнера проєкту і виберіть пункт з меню або контекстного меню. Ви також можете увімкнути показ властивостей кліпу у меню , пункт Властивості кліпу.
Відомості про файл¶
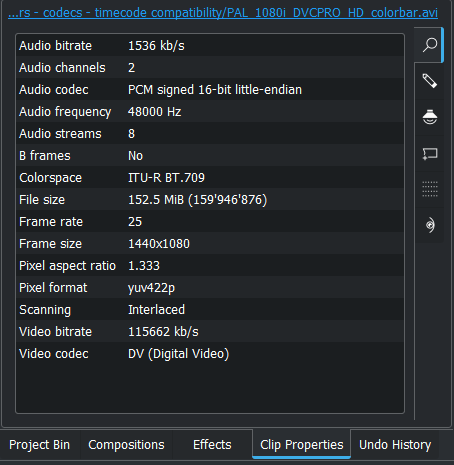
На вкладці Відомості щодо файла буде показано відомості щодо файла.¶
Властивості¶

На вкладці буде показано додаткові властивості кліпу. Там ви можете позначити відповідний пункт і потім примусово встановити значення властивості кліпу. Наприклад, ви можете скористатися пунктом , щоб повідомити програмі, що кліп для якого не встановлено співвідношення розмірів кадру 16:9, слід встановити таке співвідношення.
Додатковими властивостями кліпу є такі:
Тривалість: зміна тривалості відтворення кліпу. Якщо тривалість буде меншою за тривалість відтворення матеріалу кліпу, кліп буде обрізано. Якщо тривалість перевищує фактичну тривалість кліпу, останнє зображення кадру буде повторено для доповнення тривалості відтворення до нової.
Співвідношення розмірів: змінити співвідношення розмірів кадру кліпу.
Проміжні кліпи: увімкнути проміжний кліп для цього кліпу. Див. Кліпи.
Частота кадрів: змінити частоту кадрів кліпу. Див. «частота кадрів» у Вікіпедії.
Сканування
Порядок полів
Вимкнути автообертання
Потоки
Відеопотік
Потік звукових даних
Простір кольорів
Властивості звуку¶

Для кожного каналу[1] ви можете скоригувати таке:
Виберіть, які звукові канали[1] має бути увімкнено або вимкнено. Канали можна перейменувати після подвійного клацання.
Нормалізувати канал
Поміняти місцями канали
Копіювати канал на інший канал
Скоригувати гучність
для усіх каналів:
Скоригувати синхронізацію часу відносно відео у кліпі.
Позначки¶
Вкладку позначок вилучено. Позначки кліпів буде показано у відповідь на вибір пункту меню . Докладніше у розділі щодо позначок

Метадані¶
Мало б бути показано усі метадані, які містяться у кліпі. Здається, не працює.
Аналіз¶
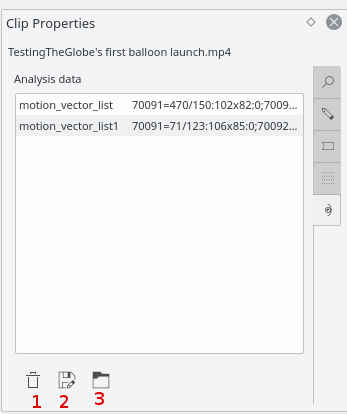
Тут ви можете переглянути і вилучити рухомі векторні дані, які пов’язано із кліпом. Це дані, які створено ефектом Стеження за рухом
Кнопка 1 вилучає позначені дані аналізу, кнопка 2 надає вам змогу експортувати дані (у форматі текстового файла зі значеннями, які відокремлено крапкою з комою), за допомогою кнопки 3 можна імпортувати дані аналізу.
Засоби створення¶
Лічильник¶

Створює кліп зі зворотним відліком у різних форматах. Цей кліп ви можете розташувати на монтажному столі.
Позначенням цього пункту ви можете наказати програмі вести відлік за зростанням. Якщо пункт не буде позначено, відлік вестиметься за спаданням. За допомогою пункту Без тла можна вилучити тло з лічильника, лишивши лише сірий фон без ліній.
Щоб змінити розміри кадру і розташування кліпу, можете додати до кліпу на монтажному столі ефект, зокрема ефект Позиціювання і зміна масштабу або Перетворення.
Білий шум¶

Створює відеокліп із шумом, подібним до «снігу» на неналаштованому аналоговому телевізорі. Починаючи з версії 17.04, створює звуковий білий шум разом із відеоснігом.
Кольорові смуги¶

Цей засіб створення було реалізовано у версії Kdenlive 17.04. Створює кольорові тестові візерунки різних типів. Варіантами є кольорові смуги PAL, кольорові смуги BBC, кольорові смуги EBU, кольорові смуги SMPTE, Philips PM5544, FuBK