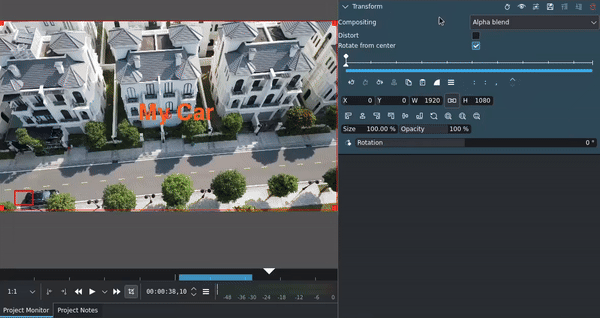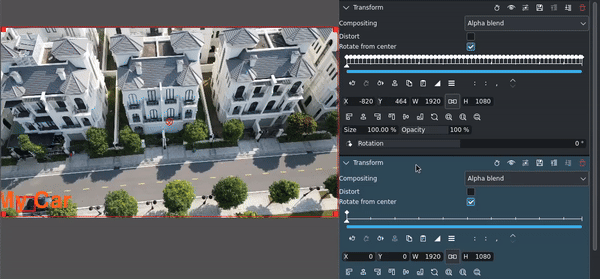跟踪¶
使用 运动跟踪器 特效跟踪您的对象。
跟踪对象并让文本跟随它的步骤
对该剪辑应用运动追踪器效果 (若包含对象)
您可能需要编辑片段,以便在跟踪期间或特效持续期间对象清晰可见。
选中您要跟踪对象的区域
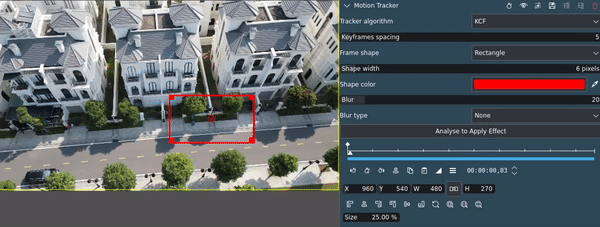
选择追踪区域¶
请选择对比度高的区域,且该区域在跟踪期间需全程显示在屏幕上。若该区域离开屏幕后再次返回,算法的表现将不尽如人意。
调整参数以实现最佳跟踪效果
默认设置适用于大多数情况,但您可能需要调试它们以获得最佳效果。有关不同算法的更多详情,请参阅 此页面。
点击 分析 按钮开始分析
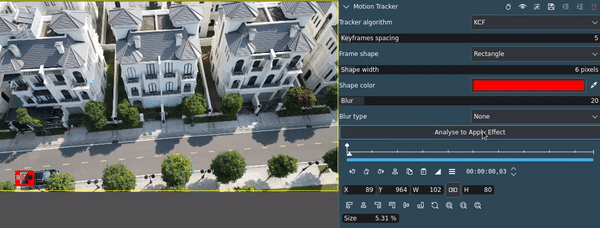
分析视频¶
Kdenlive 会根据 关键帧间距 参数生成关键帧,并在关键帧标尺和项目监视器的轨道中显示这些关键帧。
从跟踪器复制关键帧
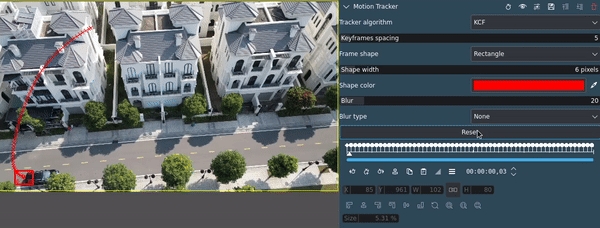
复制关键帧¶
删除运动跟踪器效果
您可能需要保留这些数据,以便复制其他内容后仍需使用该关键帧时再次处理(剪贴板管理器也可代替该功能)。
添加所需的其他效果,并从运动跟踪器粘贴关键帧
根据需要调整其他参数或添加其他效果
有关更多详细信息,请参阅本文档中的 运动跟踪器 效果部分。