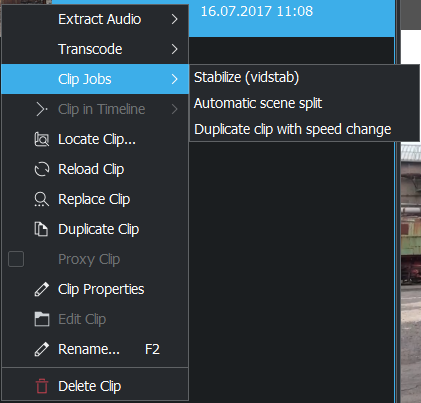Bandeja del proyecto¶
La Bandeja del proyecto es un panel de Kdenlive que lista todos los clips que están asociados con el proyecto. En versiones anteriores del programa, este panel era conocido como Árbol del proyecto. La imagen de abajo describe las opciones representadas por los íconos de la barra de herramientas (identificadas por números en la imagen).
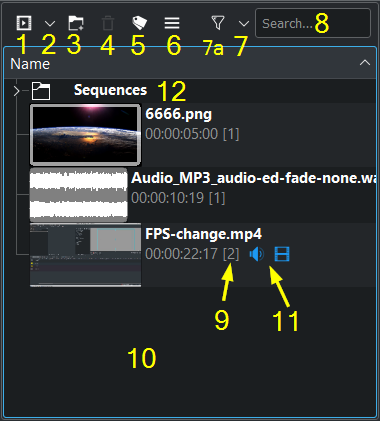
El panel Bandeja del proyecto de Kdenlive (versión 23.04+)¶
11 Componentes usados en secuencias
1, 10. Permite abrir un explorador de archivos en la carpeta del proyecto, para seleccionar medios a ser cargados en la bandeja (1). De forma alternativa, también es posible hacer doble clic sobre un área vacía de la bandeja, con el mismo efecto (10).
2, 10. Muestra un menú desplegable con una lista, desde donde será posible cargar y crear otros tipos de clips en la Bandeja del proyecto (2). De forma alternativa, también es posible hacer clic derecho sobre un área vacía de la bandeja, con el mismo efecto (10).
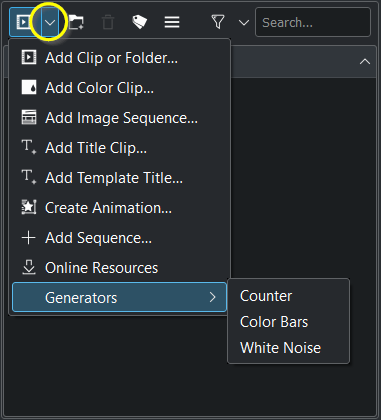
Opciones del menú desplegable del ícono 2¶
Crear animación… (nuevo en la versión 22.08)
Agregar secuencia… (nuevo en la versión 23.04)
3, 10. Permite crear carpetas en la Bandeja del proyecto (3). De forma alternativa, también es posible hacer clic derecho sobre un área vacía de la bandeja (10), y seleccionar Crear carpeta para agregar una nueva carpeta. No se tratará de carpetas reales en el disco, sino de carpetas virtuales, usadas para ayudar en la organización de grandes cantidades de archivos dentro de la Bandeja del proyecto. Ver Crear carpeta
4. Permite borrar los clips seleccionados de la Bandeja del proyecto (no serán borrados del disco).
5 Etiquetado con colores.
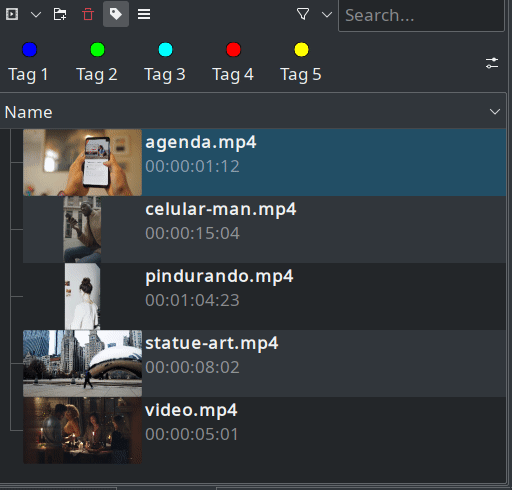
Barra de herramientas de etiquetado, bajo el ícono 5¶
Edición de etiquetas: Hacer clic en el ícono Configurar, a la derecha de la barra de herramientas de etiquetado.
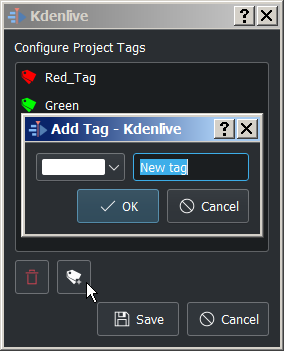
En el diálogo Configurar será posible agregar, borrar, reordenar y cambiar las opciones de cada etiqueta.
Reordenar una etiqueta: Arrastrar la etiqueta hacia la ubicación deseada en la lista.
6. El menú Opciones despliega opciones adicionales (mostradas abajo) para personalizar la vista de la Bandeja del proyecto.
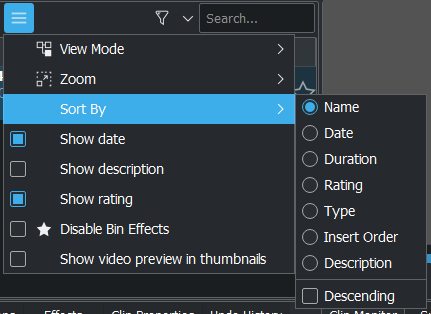
Menú de Opciones, bajo el ícono 6¶
7 Filtrado por categorías

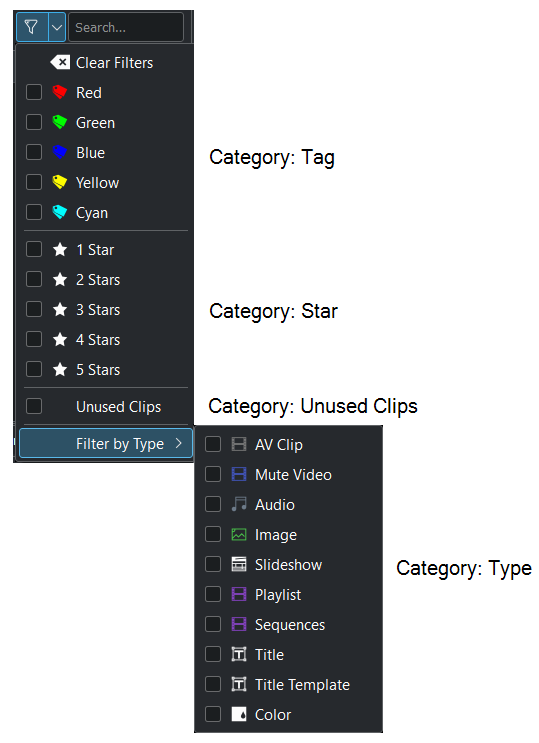
Menú Filtrar, bajo el ícono 7¶
El filtrado funciona de una manera inclusiva entre objetos de la misma categoría y de una manera excluyente entre categorías distintas.
Ejemplo:
Mostrará clips que contengan etiquetas de color Rojo O Amarillo.
Mostrará clips que contengan una etiqueta de color Rojo Y estén valorados con 1 estrella Y sean clips No usados Y sean clips de Video con audio
7a Permite activar/desactivar el filtrado
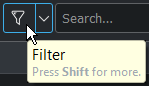
Botón bajo el ícono 7a¶
Al hacer clic sobre el botón Filtrar, se activará o desactivará el filtrado elegido en el menú de filtrado.
8. Un cuadro de búsqueda que permite mostrar todos los clips de la bandeja cuyos nombres de archivo o títulos contengan el texto ingresado.
9. Cantidad de veces que este clip está siendo utilizado en secuencias del proyecto. Se cuentan los usos de tanto de video como de audio, de manera que un clip con ambos componentes aparecerá como siendo usado 2 veces, aunque en verdad esté siendo usado una sola vez en la línea de tiempo.
11. Los íconos azules de audio y video indican que ambos componentes se encuentran en uso en alguna secuencia del proyecto. Es posible arrastrar desde uno de estos íconos hacia la Línea de tiempo y soltar allí, para usar sólo ese componente del clip en la edición.
12. La carpeta Secuencias es la carpeta predeterminada donde se agregarán las secuencias del proyecto, al ser creadas. Para más información acerca de las secuencias ver la sección Secuencia de este manual.
Los clips podrán ser arrastrados desde la Bandeja del proyecto hasta la Línea de tiempo para ser usados en la edición.
Crear Bandejas de proyecto adicionales¶
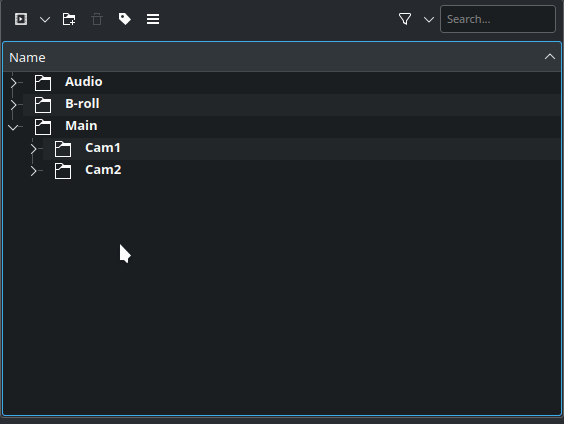
You can create various bins from folders you have created. Right-click the folder name and choose Open Current Folder In New Bin
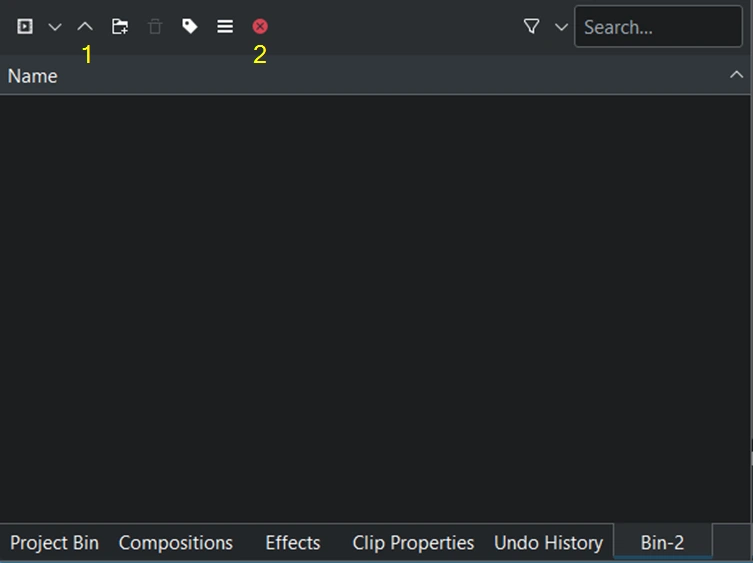
New bins have 2 additional functions:
1 Go Up alt+up. This goes 1 folder hierarchy up.
2 Close Current Bin
Closing the extra bins can be done either by pressing CTRL+w or on the bin you want to close click on and choose Close .

Once you create a new project bin it is shown in view under Project Bins.
Positions of new bins are remembered for each project.