Menú Clip¶
Las funciones de este menú afectarán a un clip seleccionado en la Línea de tiempo o la Bandeja del proyecto. Las funciones disponibles dependerán de dónde se haya seleccionado el clip.
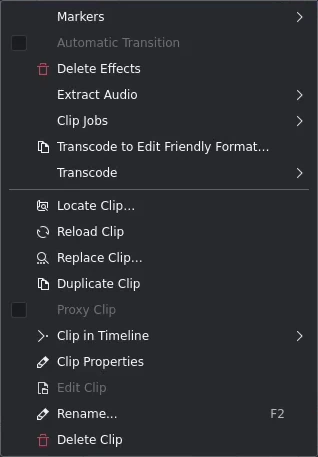
Menú Clip¶
Marcadores¶
El submenú permitirá agregar, editar o borrar marcadores o guías. Para más detalles ver la sección sobre Marcadores en este manual.
Nota
La función Agregar marcador se comportará diferente dependiendo de si el clip se encontrara seleccionado en la Bandeja del proyecto o en la Línea de tiempo, de la ubicación del cursor de tiempo y de si el foco se encontrara en la Línea de tiempo o en el Monitor de clips.
Agregar marcador¶
Agrega un marcador al clip, en la ubicación actual del cursor de tiempo. Los marcadores son propiedades de los clips en la Bandeja del proyecto, por lo que esta acción colocará un marcador en el clip de la Bandeja del proyecto.
Nota
Para que la acción Agregar marcador funcione en la Línea de tiempo, debe haber un clip seleccionado allí. De todas formas, será posible crear múltiples marcadores para el clip seleccionado en la Bandeja del proyecto, desde el panel Guías, independientemente de su estado en la Línea de tiempo.
Editar marcador…¶
Para que esta opción funcione el cursor de tiempo deberá estar ubicado justo sobre un marcador. Si no lo estuviera, se mostrará un mensaje de error en la Barra de estado: «No hay un marcador bajo el cursor». Usar las teclas izquierda y derecha para mover el cursor de tiempo de a un fotograma, o usarlas junto con Alt para saltar hasta un punto anterior/siguiente en la edición (esto es, cortes, bordes de clips, marcadores y guías).
Como los marcadores son propiedades de los clips en la Bandeja del proyecto, esta acción cambiará los marcadores en cada instancia de ese clip en la Línea de tiempo.
Borrar marcador¶
Para que esta opción funcione el cursor de tiempo deberá estar ubicado justo sobre un marcador. Si no lo estuviera, se mostrará un mensaje de error en la Barra de estado: «No hay un marcador bajo el cursor». Usar las teclas izquierda y derecha para mover el cursor de tiempo de a un fotograma, o usarlas junto con Alt para saltar hasta un punto anterior/siguiente en la edición (esto es, cortes, bordes de clips, marcadores y guías).
Como los marcadores son propiedades de los clips en la Bandeja del proyecto, esta acción borrará los marcadores en cada instancia de ese clip en la Línea de tiempo.
Borrar todos los marcadores¶
Borrará todos los marcadores del clip seleccionado.
Como los marcadores son propiedades de los clips en la Bandeja del proyecto, esta acción borrará los marcadores en cada instancia de ese clip en la Línea de tiempo.
Borrar efectos¶
Borra todos los efectos del clip seleccionado.
Extraer audio¶
Solo se encontrará disponible cuando el clip seleccionado sea un clip de video que también contenga audio. Esta función extraerá el audio del clip y lo agregará a la Bandeja del proyecto, como un archivo wav de 48kHz. El proceso se ejecutará como una Tarea de clip en la Bandeja del proyecto y podría tomar algún tiempo. Una pequeña barra de progreso debajo del nombre del clip indicará el progreso de la misma.
Esta función también se encontrará disponible mediante el menú contextual del clip en la Bandeja del proyecto.
Tareas de clips¶
Abre un submenú desde donde será posible seleccionar distintas opciones:
My Custom job (puede aparecer distinto según cada entorno)
Esta función también se encontrará disponible mediante el menú contextual del clip en la Bandeja del proyecto.
Seleccionar un clip que tenga tareas ejecutándose, aparecerán detalles de las tareas sobreimpresos en el Monitor de clips. Hacer clic en la X en el sobreimpreso de tareas del clip para cancelar la tarea. Para habilitar el sobreimpreso de tareas de clips ver aquí.
Detección automática de escenas¶
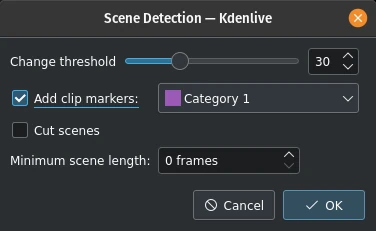
Detección de escenas¶
Esta tarea detectará cambios de escena en el clip y creará marcadores y/o cortará el clip en sub clips. El Umbral de cambio determinará la diferencia necesaria en la fuente de video, para que sea considerada como un cambio de escena. Podrá ser necesaria un poco de experimentación con este parámetro para obtener resultados satisfactorios para cada situación y material específico.
Si se deseara que Kdenlive cree sub clips para cada escena, deberá marcarse la casilla Cortar escenas.
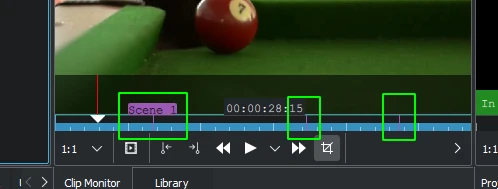
Detección automática de escenas usando marcadores¶
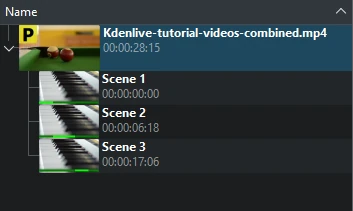
Detección automática de escenas usando cortes¶
Estabilizar¶
Esta función aplica algoritmos de estabilización de imagen al clip, que serán capaces de reducir las vibraciones presentes en el material. También se encuentra disponible mediante el menú contextual del clip en la Bandeja del proyecto.
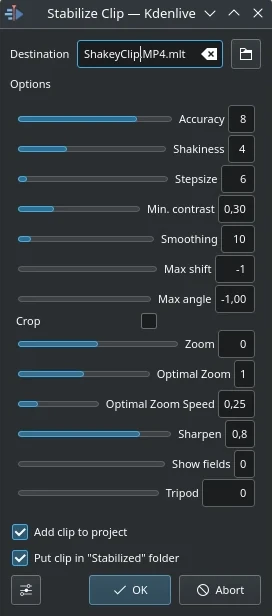
Diálogo Estabilizar clip¶
A continuación una descripción de sus distintos parámetros:
- Precisión
Es la precisión de la detección de temblores en el video. Debería ser igual o mayor al parámetro Temblor. 1: baja (rápido). 15: alta (lento). Predeterminada: 4. Recomendada: 8.
- Temblor
Describe qué tan tembloroso es el video y qué tan rápido se movía la cámara que lo filmó. 1: poco (rápido). 10: mucho (lento). Predeterminado = 4. Nota: Es posible que valores mayores también reduzcan la precisión. Esto se debe a cuestiones intrínsecas al cálculo de detección del movimiento. Usualmente no serán necesarios valores mayores a 7.
- Tamaño de intervalo
Tamaño mínimo de intervalo para el proceso de detección del movimiento. La región alrededor de ese mínimo será rastreada usando una resolución de 1 píxel. Predeterminado = 6.
- Contraste mínimo
Por debajo de este contraste el campo será descartado. Rango de 0 a 1. Predeterminado = 0.3. Posiblemente se desee usar un valor menor para estabilizar un clip con muy poco contraste.
- Suavizado
Controla la cantidad de suavizado/estabilización. Cuanto más grande sea este valor de suavizado, más movimientos de la cámara serán compensados. El clip resultante tendrá cambios menores en la velocidad de la cámara. Técnicamente hablando, se trata de la cantidad de fotogramas para el filtro paso bajo aplicado = (suavizado × 2) + 1.
Por ejemplo, en un clip a 25 fps, un valor de 12 para el factor de suavizado significará que se deberá aplicar el suavizado a lo largo de un segundo - 12 fotogramas por detrás del fotograma actual + el fotograma actual (1) + 12 fotogramas por delante del fotograma actual. Predeterminado = 10.
Demo of the difference (arriba:3, abajo: 30).
- Desplazamiento máximo
Cantidad máxima de píxeles a desplazar la imagen. Predeterminada = -1 (ilimitada)
- Ángulo máximo
Ángulo máximo a rotar (en radianes). Predeterminado = -1 (ilimitado).
- Recortar
Cuando esta opción se encuentre inactiva, los bordes de los fotogramas transformados contendrán píxeles de los fotogramas anteriores. Cuando se encuentre activa el fondo será negro. Predeterminado = inactiva.
- Ampliación
Ampliación adicional durante la transformación. Cuando el porcentaje sea positivo se producirá una ampliación, cuando sea negativo se producirá una reducción. El nivel de ampliación especificado aquí se adicionará o sustraerá a la Ampliación óptima calculada por el programa. Predeterminada = 0.
- Ampliación optima
Utiliza un nivel de ampliación óptimo (calculado a partir de la transformación realizada a la imagen). Causará que la imagen sea ampliada hasta que el 90 % de la transformación se encuentre oculto. Predeterminado = 1. (1 = ampliación estática, 2 = ampliación adaptativa). Consejo: Será posible obtener una ampliación adicional, usando la opción Ampliación.
- Velocidad óptima de ampliación
Ampliación por fotograma (usado cuando «Ampliación óptima» se encuentre en modo adaptativo = 2)
- Enfocar
Permite enfocar la imagen transformada. Cuando la intensidad del enfoque sea 0, no se producirá el enfoque. Esta opción utiliza un filtro de enfoque con una matriz de 5x5. Predeterminado = 0.8.
- Mostrar campos
0 = no mostrará nada, 1 o 2 = mostrará campos y transformaciones. Usar 1 o 2 para previsualizar el resultado del proceso. Ver este example. Predeterminado = 0. Nota: Los valores distintos a cero son irrelevantes en la implementación de Kdenlive de esta función - usar 0.
- Trípode
Modo de trípode virtual, usando un fotograma de referencia
Aquí hay ejemplos del efecto causado al usar la estabilización - transcodificado por el autor original - Georg Martius.
Cambiar velocidad (duplicando clip)¶
Esta función solo se encontrará disponible para clips seleccionados en la Bandeja del proyecto, pudiendo ser seleccionada desde el menú contextual de un clip. [1]
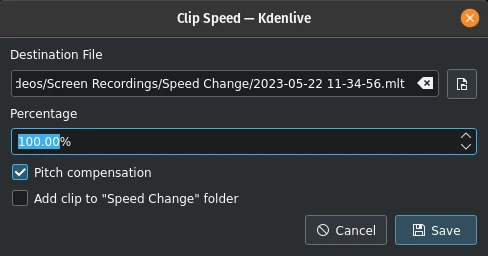
Cambiar velocidad (duplicando clip)¶
Valores mayores a 100 % acelerarán el clip, valores menores a 100 % lo ralentizarán. En caso de invertir la velocidad de un clip, su audio también será invertido.
Seleccionar la opción Compensar todo del audio para evitar el efecto «Mickey Mouse» en la voz al acelerar un clip. Si se seleccionara la opción Agregar clip a carpeta «Cambio de velocidad» se creará una carpeta llamada «Cambio de velocidad» en la Bandeja del proyecto y se agregará el clip allí.
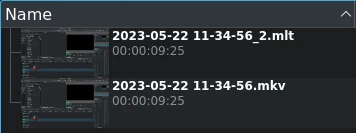
Cambiar velocidad (duplicando clip) en la Bandeja del proyecto¶
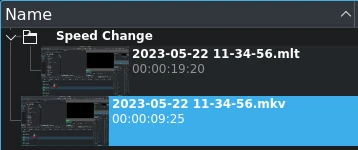
Igual que arriba, pero usando la carpeta Cambio de velodidad¶
Al hacer clic en Guardar se creará un nuevo clip en la Bandeja del proyecto. Este tendrá el nombre de archivo proporcionado en la parte superior del diálogo, usando la extensión .mlt.
Será posible agregar este clip a la Línea de tiempo, como cualquier otro, y cuando se reproduzca mostrará el video del clip original, pero con una nueva velocidad (o en reversa si se hubiera usado un valor negativo de porcentaje).
Configurar tareas de clips¶
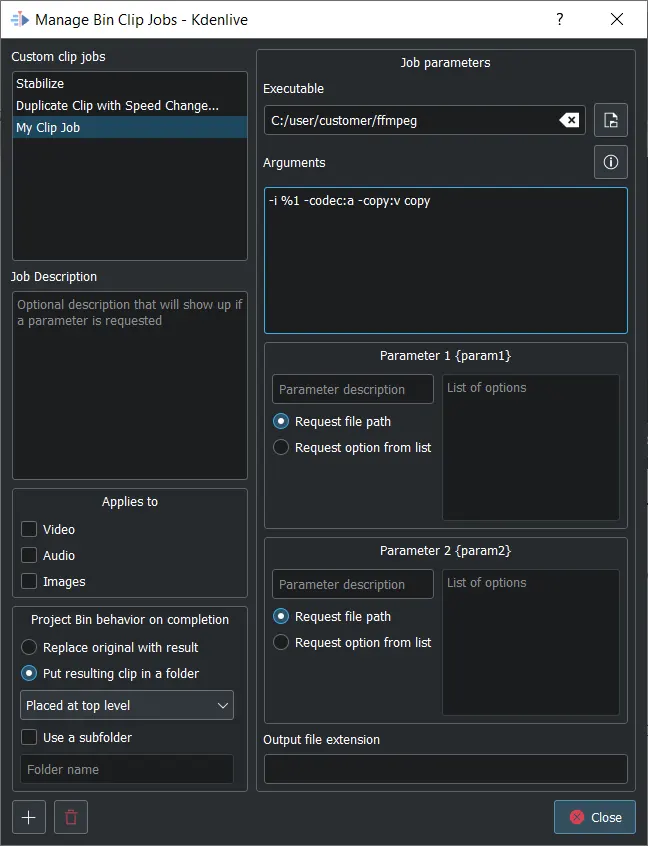
Diálogo Administrar tareas de clips de bandeja¶
Esto abre el diálogo Administrar tareas de clips de bandeja. Aquí se podrán crear y administrar tareas personalizadas, que podrán luego ser aplicadas a clips en la Bandeja del proyecto. Se deberá seleccionar un programa ejecutable que se desee invocar e ingresar los argumentos que le serán pasados al mismo. “”%1”” será reemplazado por la ruta al origen del clip. Si no se especificara una extensión de archivo de salida, se usará la misma extensión del archivo original.
A menos que se desee sustituir el clip original con el resultante, seleccionar la acción a realizar con el clip resultante, entre Colocar en la carpeta del clip original, Colocar en el nivel superior, o si Kdenlive deberá Usar una subcarpeta al guardarlo. En este último caso, se deberá ingresar un nombre para la subcarpeta.
Será posible tener la ruta del clip de origen {source} así como 2 parámetros configurables {param1} y {param2}. El archivo de salida reemplazará al parámetro {output}. Los argumentos deberán ser: {source} {param1} {output}
Hacer clic sobre el botón para crear una nueva tarea personalizada. Para borrar una tarea, seleccionarla y luego hacer clic en el botón
.
Transcodificar a formato editable¶
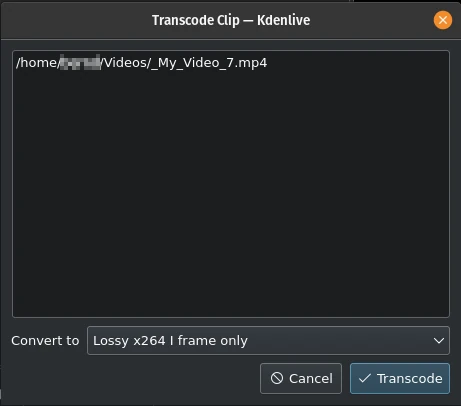
Transcodificación de un clip a un formato editable¶
Esto abrirá un diálogo en donde será posible seleccionar un formato apto para la edición, en caso de que el material original no se encuentre en un formato propicio para la edición no lineal de video. Esta función también se encuentra disponible a través del menú contextual del clip en la Bandeja del proyecto.
Será posible seleccionar más de un clip en la Bandeja del proyecto para aplicarle a todos ellos esta función.
Existen varios formatos disponibles, algunos de ellos preservan la calidad del material intacta (a costa de producir archivos realmente grandes), mientras que otros producirán una copia con una leve degradación de la calidad del material original, durante la conversión.
Transcodificación¶
Usar esta función para transcodificar el material original a una amplia variedad de formatos. Esta función también se encuentra disponible a través del menú contextual del clip en la Bandeja del sistema.
Elegir un perfil de transcodificación de la lista de formatos disponibles, para transcodificar el clip seleccionado a otro formato de video. Las opciones disponibles son controladas desde las opciones de Transcodificación en las preferencias. La transcodificación es realizada mediante el programa ffmpeg.
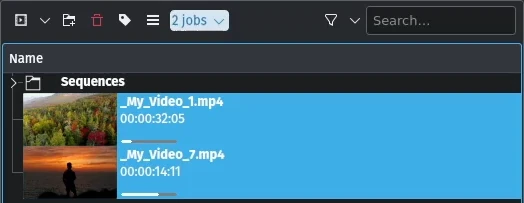
Tarea de transcodificación siendo ejecutada¶
Mientras la tarea de transcodificación se encuentra en ejecución, en la Bandeja del proyecto se mostrará una pequeña barra de progreso debajo del nombre de el o los clips correspondientes, así como un menú con una lista de las tareas en ejecución en la barra de herramientas de la Bandeja del proyecto.
Localizar en disco¶
Localizar en disco abre un explorador de archivos del sistema operativo, en la ubicación del sistema de archivos en donde se encuentre almacenado el archivo origen del clip. Puede resultar de utilidad para rastrear el origen de un clip de la Bandeja del proyecto en el disco del equipo.
Esta función también se encuentra disponible mediante el menú contextual del clip seleccionado en la Bandeja del proyecto.
Nótese que, dependiendo del tipo de clip seleccionado, ciertas opciones del menú podrían no mostrarse.
Recargar clip¶
Recargar clip releerá el archivo originario del clip desde el disco, cargándolo en Kdenlive. Esto resultará útil cuando, por ejemplo, se edite un clip fuera de Kdenlive y se desee actualizar la versión usada en el proyecto.
Esta función también se encuentra disponible mediante el menú contextual del clip seleccionado en la Bandeja del proyecto.
Sustituir clip¶
Sustituir clip permitirá seleccionar un archivo distinto para un clip, pero manteniendo intacta toda su participación en el proyecto. Puede resultar útil al trabajar con clips temporales (esto es, clips de baja resolución o marcadores de posición de un clip que aún no se haya recibido) para, justo antes del procesamiento final, reemplazarlos por los clips definitivos que se desee usar.
En caso de seleccionar un nuevo archivo que solo contuviera audio, Kdenlive consultará si se desea reemplazar solamente la parte de audio del clip original (o viceversa). Esto podrá resultar útil en caso de que se hubiera optimizado el audio usando un programa externo y se quisiera actualizar el clip en el proyecto.

Consulta acerca de sí se desea cambiar solo la parte de audio de un clip¶
Esta función también se encuentra disponible mediante el menú contextual del clip seleccionado en la Bandeja del proyecto.
Nota
Es importante que el clip reemplazante sea, al menos, de la misma duración que el reemplazado. En caso contrario, puede derivar en huecos no deseados en la edición. Si los clips reemplazados tuvieran aplicados efectos, habrá que asegurarse de que los nuevos clips tengan las mismas dimensiones, para evitar comportamientos imprevistos de los efectos.
Duplicar clip¶
Esta función creará una copia del clip en la Bandeja del proyecto. Esto podría resultar útil al aplicar efectos a clips, permitiendo tener una versión del mismo clip, pero con juegos distintos de efectos aplicados, o preservar una versión limpia, sin efectos.
Esta función también se encuentra disponible mediante el menú contextual del clip seleccionado en la Bandeja del proyecto.
Clip de reemplazo¶
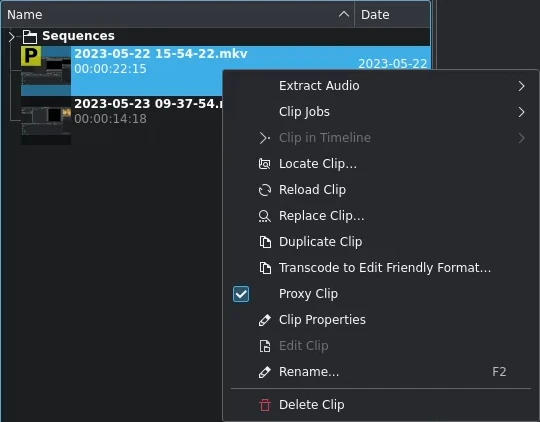
Clip de reemplazo¶
Cuando se encuentre activada la opción de Clips de reemplazo en las Opciones del proyecto, esta función creará un clip de reemplazo para los clips seleccionados. Un cuadrado amarillo con la letra R, aparecerá en la esquina superior izquierda de la miniatura del clip, indicando que el clip en la Bandeja del proyecto se encuentra reemplazado (se deberá esperar una menor calidad de imagen, que a su vez permitirá una reproducción más fluida en los Monitores de clips o del proyecto). Durante el procesamiento final, los clips de reemplazo de todo el proyecto serán descartados, usándose en su lugar los clips originales.
Esta es una opción de dos estados, por lo que si el clip actualmente mostrado fuera uno de reemplazo, al seleccionarla nuevamente se logrará que el clip original tome el lugar.
Esta función también se encuentra disponible mediante el menú contextual del clip seleccionado en la Bandeja del proyecto.
Localizar en línea de tiempo¶
Esta función es útil para ubicar rápidamente todos los sitios en donde está siendo usado un clip en la edición. También se encuentra disponible a través del menú contextual del clip seleccionado en la Bandeja del proyecto.
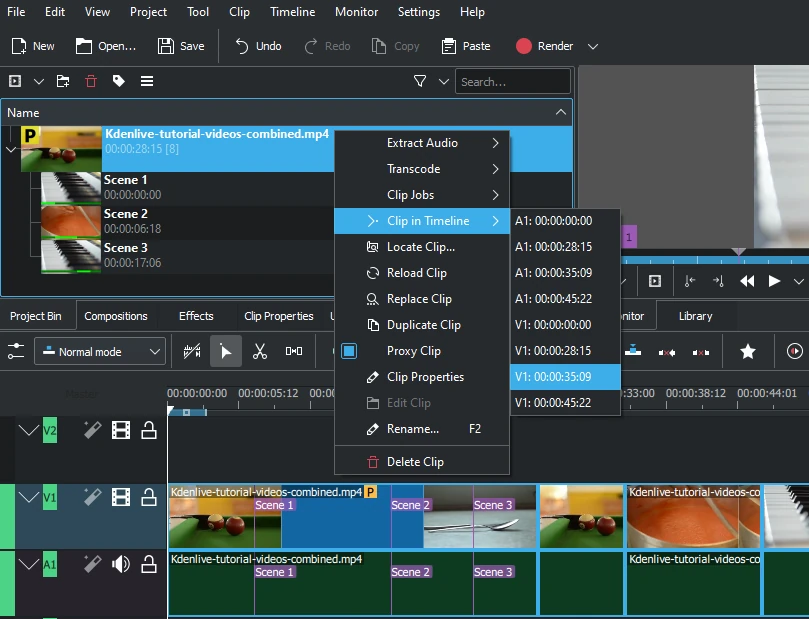
Localizando todas los usos de un clip¶
Al seleccionar la opción Localizar en línea de tiempo del menú aparecerá un submenú listando todas las instancias del clip seleccionado en la secuencia actual, identificadas por su tipo de pista (A para audio, V para video) y su posición en la Línea de tiempo. Al hacer clic sobre uno de los elementos de esta lista, se reposicionará el cursor de tiempo hasta el inicio del clip en la Línea de tiempo. Esto, sin embargo, no modificará el estado de selección previo de la Línea de tiempo.
En el ejemplo, se hará clic sobre el tercer elemento de video de la lista, localizado en la pista 1 en el tiempo 00:35;09, haciendo que el cursor de tiempo se desplace hasta esa ubicación.
Esta opción estará atenuada (no estará disponible) si el clip seleccionado en la Bandeja del proyecto no estuviera siendo usado en la secuencia activa.
También ver Localizar en bandeja del proyecto disponible en el menú contextual de los clips en la Línea de tiempo.
Propiedades del clip¶
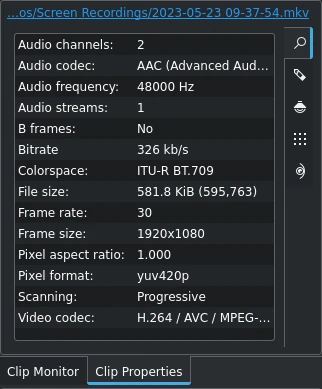
Las propiedades de un clip¶
Esta opción abre el panel Propiedades del clip, para mostrar las propiedades del clip seleccionado en la Bandeja del proyecto. Dependiendo del tipo de clip de que se trate, puede incluir información sobre las fuentes de audio, de video, la proporción de la imagen, sus dimensiones o el tamaño del fotograma, velocidad de fotogramas por segundo, etc.
Esta función también se encuentra disponible mediante el menú contextual del clip seleccionado en la Bandeja del proyecto.
Para más detalles ver la sección Propiedades del clip.
Editar clip¶
Esta función se encuentra disponible para los siguientes tipos de clips:
audio
imagen
animación
Abrirá el clip en un programa externo, especificado en Menu ‣ Preferencias ‣ Configurar Kdenlive ‣ Entorno ‣ Aplicaciones predeterminadas, para poder ser editado.
Esta función también se encuentra disponible mediante el menú contextual del clip seleccionado en la Bandeja del proyecto.
Si la ruta no hubiera sido establecida, aparecerá un diálogo que permitirá definir la ruta hacia el programa externo en la computadora:

Ruta faltante al programa Glaxnimate¶
Una vez que la ruta hubiera sido establecida, la aplicación será ejecutada con el clip seleccionado cargado. La ruta ingresada será agregada automáticamente como parte de las aplicaciones predeterminadas en Preferencias ‣ Configurar Kdenlive….
Por más detalles sobre cómo instalar los programas externos necesarios y configurar la ruta a los mismos, ver la sección Aplicaciones predeterminadas.
Consejo
Esta opción aparecerá atenuada (deshabilitada) para los clips de video, debido a que el propio Kdenlive es el editor de video - únicamente los clips de audio, imagen y animación podrán ser editados mediante un programa externo.
Cambiar nombre¶
Esta función permitirá cambiar el nombre de un clip de la Bandeja del proyecto. No cambiará, sin embargo, el nombre del archivo de origen de dicho clip en el sistema de archivos.
Esta función también se encuentra disponible mediante el menú contextual del clip seleccionado en la Bandeja del proyecto.
Borrar clip¶
Esta función eliminará el clip de la Bandeja del proyecto. No lo borrará, sin embargo, del sistema de archivos. Si el clip se encontrara siendo usado en alguna secuencia del proyecto, se mostrará un mensaje de advertencia, y si se hiciera clic en el botón Continuar todas las instancias de ese clip en las secuencias del proyecto serían borradas.
Esta función también se encuentra disponible mediante el menú contextual del clip seleccionado en la Bandeja del proyecto.