Menú Línea de tiempo¶
Las funciones del menú Línea de tiempo afectarán a el o los clips seleccionados en la Línea de tiempo y realizará acciones relacionadas con la línea de tiempo.
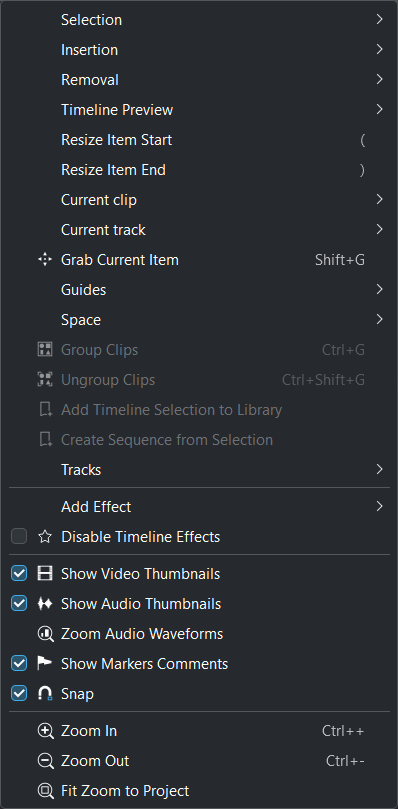
El menú Línea de tiempo de Kdenlive¶
Selección¶
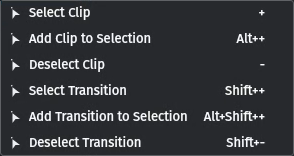
El submenú Selección¶
El propósito de este submenú es permitir la selección de varios elementos (clips o métodos de composición) en la línea de tiempo, para realizar operaciones en todos ellos de forma simultánea. Sin embargo, debería establecerse de antemano, que realizar selecciones de esta manera no es lo más práctico. Eso es porque, para poder seleccionar un elemento usando este menú, primero se deberá posicionar el cursor de tiempo sobre el mismo. Una forma mucho más rápida y sencilla es presionar Mayús+clic izquierdo sobre cada elemento que se quiera agregar a la selección. Los clips no tienen por qué ser adyacentes entre sí, para poder ser seleccionados mediante este método. Si los clips que se desea seleccionar fueran todos adyacentes entre sí, será posible presionar Mayús+clic izquierdo y arrastrar el ratón sobre todos los elementos. Se formará así un marco de selección y cada elemento que toque o encierre dicho marco quedará seleccionado, una vez que se suelte el botón del ratón.
Las siguientes ilustraciones muestran cómo es posible seleccionar clips y moverlos de forma sencilla a otra pista.

Figura 1: Tres clips seleccionados en la pista V1¶
En la Figura 1, tres de los cinco clips en la línea de tiempo han sido seleccionados usando el método mediante Mayús+clic izquierdo. Los clips seleccionados tienen un contorno naranja y el texto con el nombre del clip tiene un fondo rojo; los clips no seleccionados tienen un contorno negro y el texto con el nombre del clip tiene un fondo gris semi transparente.

Figura 2: Los clips seleccionados son movidos a la pista V2¶
Ahora que varios clips han sido seleccionados, será posible realizar acciones como mover, copiar, pegar o borrarlos todos a la vez. También será posible usar la función de agrupación (Línea de tiempo ‣ Agrupar clips; cuyo acceso rápido de teclado predeterminado es Ctrl+G) para agrupar los clips entre sí. Luego de esto, un clic sobre uno de los clips agrupados seleccionará el grupo completo. Cualquier función que actúe sobre los clips, (como: borrar, copiar, extraer) será aplicada al grupo en su totalidad. La Figura 2 muestra cómo los clips de la Figura 1 han sido movidos hacia otra pista. Esto fue hecho arrastrando uno de los clips del grupo con el ratón hacia la pista V2. Si se hiciera clic fuera de los clips seleccionados, todos ellos se deseleccionarán. Nótese, sin embargo, que si los clips deseleccionados hubieran estado agrupados, permanecerán así aunque ya no estén seleccionados.

Figura 3: Dos métodos de composición seleccionados¶
La selección de varios métodos de composición funcionará de la misma manera que la de clips. Se deberá hacer clic sobre el primero y luego presionar Mayús+clic izquierdo sobre tantos otros como se desee agregar a la selección. La Figura 3 muestra dos transiciones de tipo Transición seleccionadas. Estos métodos de composición podrán ser ahora copiados, movidos, borrados, etc. tal como sucede con los clips. Los métodos de composición seleccionados tendrán un contorno rojo y un color de fondo morado brillante semi transparente.
Inserción¶
Mediante este menú será posible insertar un clip (o una zona del mismo) en la línea de tiempo o superponerlo sobre lo que hubiera en la línea de tiempo. Los accesos rápidos de teclado son V para Insertar, y B para Superponer.
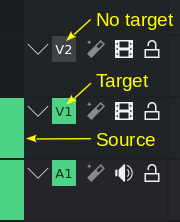
Desde la versión 19.08 se ha implementado la «edición de 3 puntos mediante accesos rápidos de teclado». Origen y destino deberán estar activados para que el clip pueda ser insertado en la línea de tiempo.
Digamos que se tiene una zona de ocho segundos definida en un clip en el Monitor de clips. Al presionar V o seleccionar Línea de tiempo ‣ Inserción ‣ Insertar zona de clip, se insertará dicho segmento en la Línea de tiempo.
Nota
Existe un importante interruptor en la Barra de herramientas de la línea de tiempo que cambia de forma sustancial la manera en que trabaja la inserción de clips, se trata del botón: Usar zona para inserción. Cuando se encuentre desactivado (predeterminado), la inserción de clips será realizada en la posición del cursor de tiempo; cuando se encuentre activado, la inserción sucederá dentro de la zona de la línea de tiempo. Ver la etiqueta «1» en las ilustraciones de abajo para ubicar este interruptor.
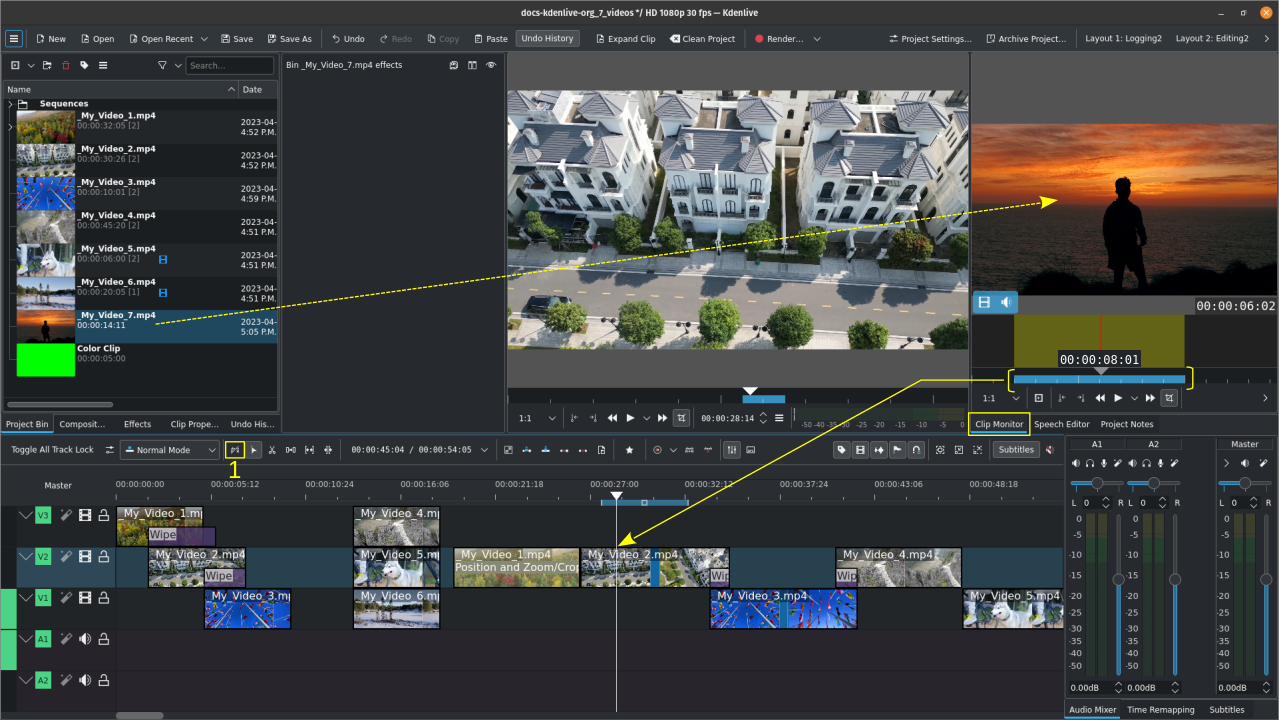
Inserción o superposición de la zona de un clip, desde el Monitor de clips hacia la Línea de tiempo (Usar zona para inserción: inactivo)¶
El clip seleccionado en la Bandeja del proyecto (en este ejemplo My_Video_7.mp4) será mostrado en el Monitor de clips. Se ha definido en él una zona de ocho segundos (la barra azul, delimitada por los paréntesis rectos amarillos). En la Línea de tiempo, el cursor de tiempo ha sido colocado donde se desea insertar la zona del clip. Tomar nota del estado del interruptor Usar zona para inserción (1).
Presionar V o seleccionar Línea de tiempo ‣ Inserción ‣ Insertar zona de clip para que la sección del clip sea insertada en la línea de tiempo. Cualquier clip presente en la pista de destino de la línea de tiempo será cortado en la posición del cursor de tiempo, la sección derecha del mismo será movida hacia la adelante, tanto como fuera necesario para hacer lugar al clip que se intenta insertar, finalmente la zona del clip será insertada en el hueco generado entre ambas partes del clip cortado.
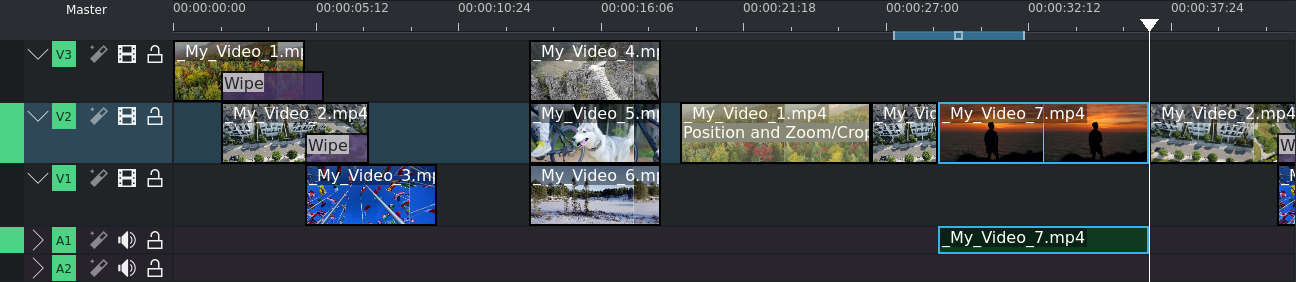
Inserción de la zona de un clip, desde el Monitor de clips hacia la Línea de tiempo¶
Presionar B o seleccionar Línea de tiempo ‣ Inserción ‣ Superponer zona de clip para que la sección del clip sea llevada a la línea de tiempo, superponiéndola a aquellas partes de los clips presentes en la pista de destino en ese instante.
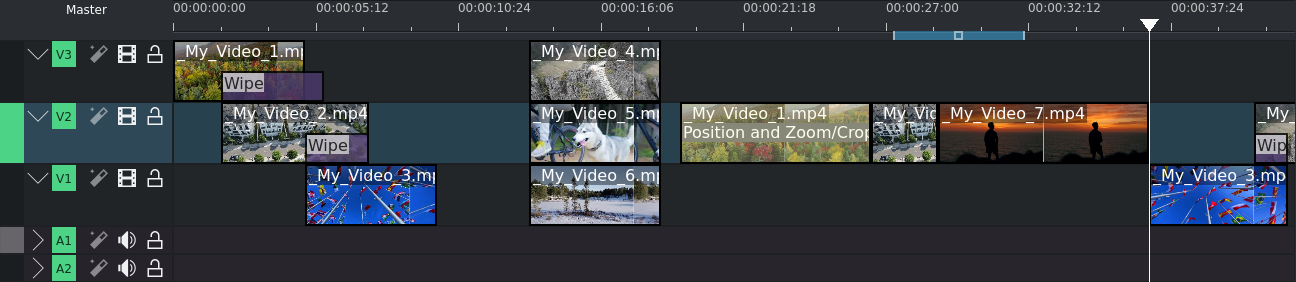
Superposición de la zona de un clip, desde el Monitor de clips hacia la Línea de tiempo¶
Nótese cómo en el ejemplo del modo Superposición, la pista de destino es únicamente la pista V2. Esto es solo para demostrar cómo las preferencias de pistas de destino afectan a las operaciones con clips (en este caso, no insertando la fuente de audio, como resultado de haber desactivado la pista de audio correspondiente (A1) como pista de destino).
Uso de la zona de la Línea de tiempo al insertar clips:
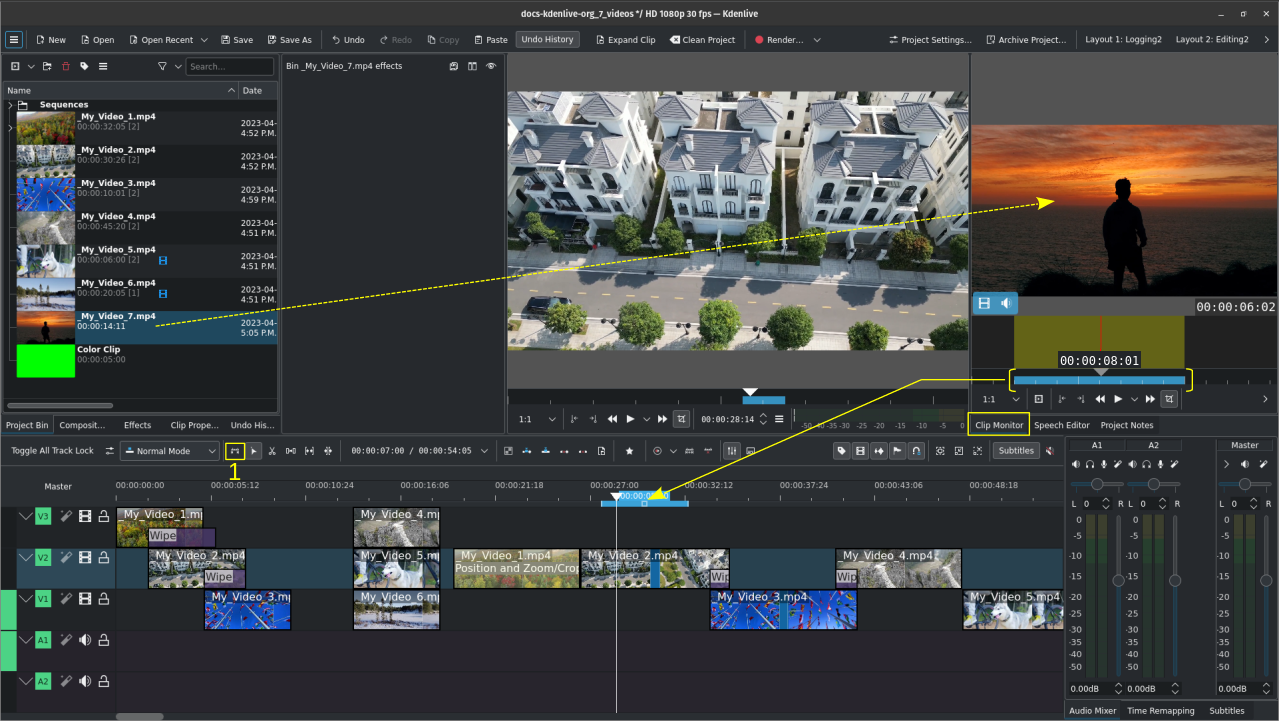
Inserción o superposición de la zona de un clip, desde el Monitor de clips hacia la Línea de tiempo (Usar zona para inserción: activo)¶
Presionar V o seleccionar Línea de tiempo ‣ Inserción ‣ Insertar zona de clip para que la sección del clip sea insertada en la línea de tiempo (comenzando en el inicio de la zona de la línea de tiempo y con una duración máxima igual a la longitud de la misma). Cualquier clip presente en la pista de destino de la línea de tiempo será cortado en la posición de inicio de la zona de la línea de tiempo, la sección derecha del mismo será movida hacia la adelante, tanto como fuera necesario para hacer lugar al clip que se intenta insertar, finalmente la zona del clip será insertada en el hueco generado entre ambas partes del clip cortado.
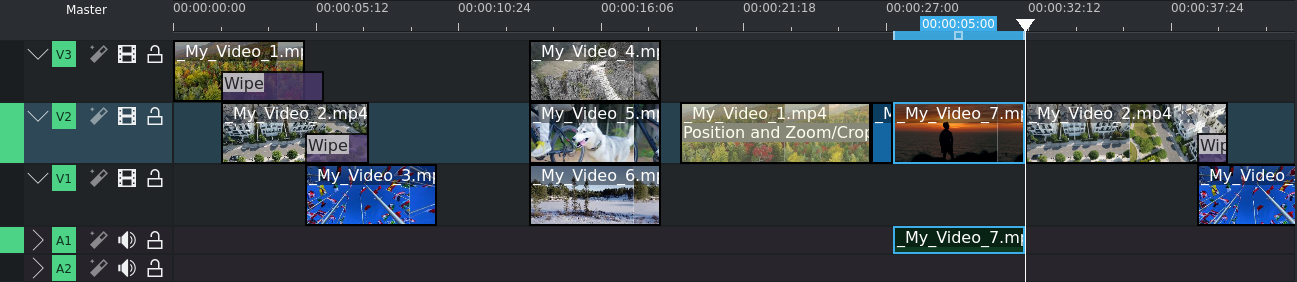
Inserción de la zona de un clip, desde el Monitor de clips hacia la Línea de tiempo¶
Presionar B o seleccionar Línea de tiempo ‣ Inserción ‣ Superponer zona de clip para que la sección del clip sea llevada a la línea de tiempo (comenzando en el inicio de la zona de la línea de tiempo y con una duración máxima igual a la longitud de la misma), superponiéndola a aquellas partes de los clips presentes en la pista de destino en ese instante.
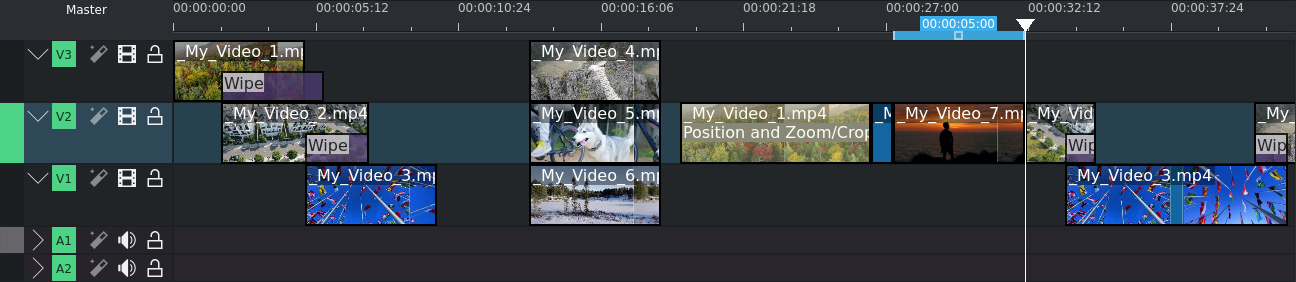
Superposición de la zona de un clip, desde el Monitor de clips hacia la Línea de tiempo¶
Nótese cómo en el ejemplo del modo Superposición, la pista de destino es únicamente la pista V2. Esto es solo para demostrar cómo las preferencias de pistas de destino afectan a las operaciones con clips (en este caso, no insertando la fuente de audio, como resultado de haber desactivado la pista de audio correspondiente (A1) como pista de destino).
Remoción¶
Esta función extraerá o removerá porciones de la línea de tiempo, definidas mediante la zona de la misma. La zona se definirá al marcar Puntos de Entrada y Salida en la Línea de tiempo. Presionar I para marcar el Punto de Entrada y O para marcar el Punto de Salida. De forma alternativa podrá presionar los botones Marcar inicio de zona y Marcar fin de zona en el Monitor del proyecto, con el mismo propósito.
Consejo
También será posible arrastrar la zona de la línea de tiempo, mediante el pequeño cuadrado en la parte central de su barra, en la regla de tiempo. Esto resultará útil cuando se desee usar una zona con la misma longitud en varias partes de la secuencia.
Extraer zona de línea de tiempo significará borrar el contenido de esa sección de la línea de tiempo y mover hacia la izquierda todos los clips que se encuentren a la derecha, para eliminar el hueco generado por la operación; Remover zona de línea de tiempo significará borrar el contenido de esa sección de la línea de tiempo, pero manteniendo el hueco generado por la operación.
Nota
Esta operación tomará en cuenta y operará sobre todas las pistas activas. Asegurarse de activar únicamente aquellas pistas de donde se desee extraer o remover material.
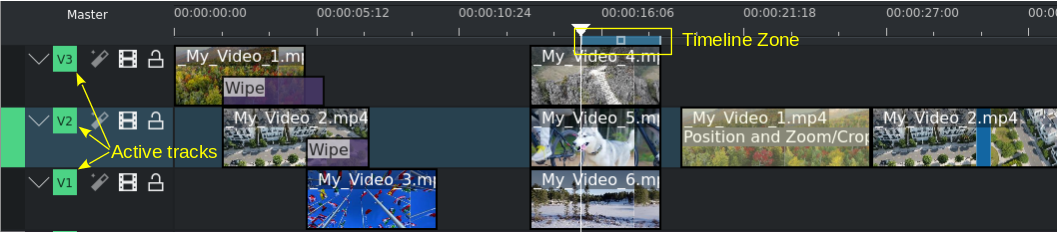
Remoción: Notar la zona de la línea de tiempo y las pistas activas¶
Presionar Mayús+X o seleccionar Línea de tiempo ‣ Remoción ‣ Extraer zona de línea de tiempo para cortar los clips en el inicio y el fin de la zona de la línea de tiempo y borrar esa porción, moviendo todos los clips que se encuentren a la derecha, para eliminar el hueco de la línea de tiempo.
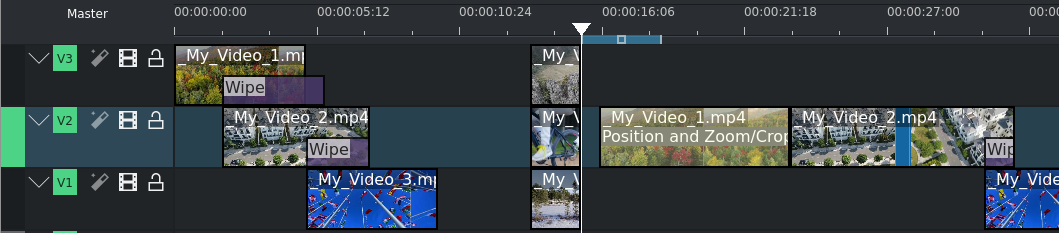
Zona de la línea de tiempo extraída¶
Presionar Z o seleccionar Línea de tiempo ‣ Remoción ‣ Remover zona de línea de tiempo para cortar los clips en el inicio y el fin de la zona de la línea de tiempo y borrar esa porción, manteniendo todos los clips que se encuentren a la derecha en sus lugares, creando así un hueco en la línea de tiempo.
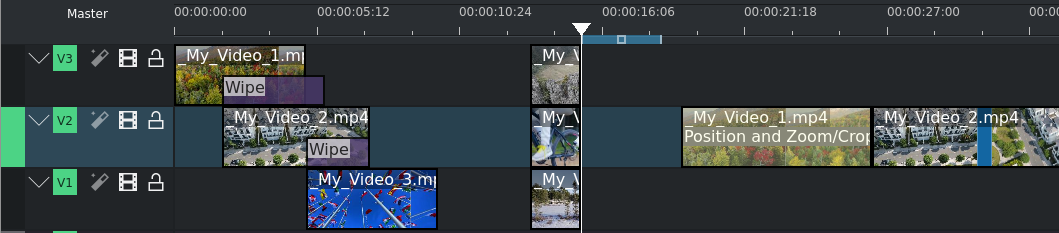
Zona de la línea de tiempo removida¶
Si se deseara que únicamente un pista fuera afectada por esta función, se deberá desactivar todas las demás pistas.
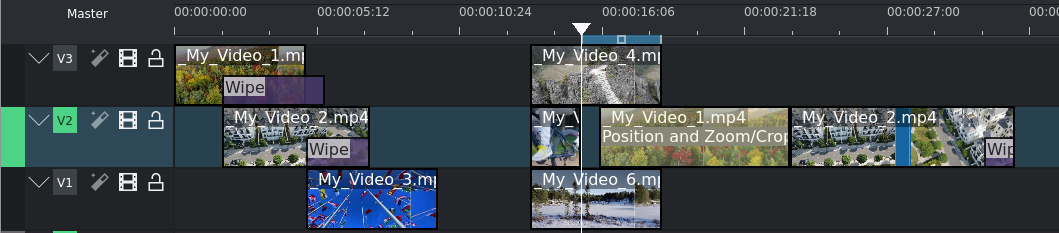
Zona de la línea de tiempo extraída, de una sola pista (V2)¶
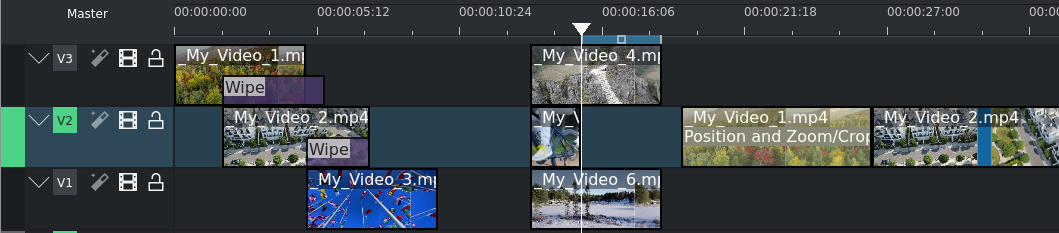
Zona de la línea de tiempo removida, de una sola pista (V2)¶
Previsualización¶
Esta opción del menú abre un submenú con opciones de previsualización:
Previsualizar: Comienza el procesamiento para todas las zonas definidas de previsualización donde haya ocurrido algún cambio (esto es, un corte, adición, remoción o edición de un efecto, etc.). Acceso rápido de teclado predeterminado Mayús+Intro
Detener previsualización: Detiene el proceso de cálculo de previsualizaciones
Agregar zona de previsualización: Agrega la zona actual de la línea de tiempo como zona de previsualización
Eliminar zona de previsualización: Elimina la zona actual de la línea de tiempo de las zonas a ser previsualizadas
Eliminar todas las zona de previsualización: Elimina todas las zonas de previsualización. El cálculo de previsualización solo podrá comenzar si existiera al menos un área definida.
Cambiar inicio de elementos seleccionados¶
Esta función (con acceso rápido de teclado predefinido () recorta el inicio del clip en la pista activa o de los elementos (clips, transiciones) seleccionados en cualquier pista, hasta la posición del cursor de tiempo.
Cambiar fin de elementos seleccionados¶
Esta función (con acceso rápido de teclado predefinido )) recorta el inicio del clip en la pista activa o de los elementos (clips, transiciones) seleccionados en cualquier pista, hasta la posición del cursor de tiempo.
Clip seleccionado¶
Esta opción del menú abre un submenú con acciones a ser realizadas sobre los clips seleccionados en la Línea de tiempo:
Cortar clip: Corta los clips seleccionados (o el clip de la pista seleccionada, si no hubiera ninguno seleccionado) en la posición del cursor de tiempo. Acceso rápido de teclado predeterminado: Mayús+R
Borrar elemento seleccionado: Borra los elementos seleccionados (clips, métodos de composición). Acceso rápido de teclado predeterminado: Suprimir
Editar duración…: Abre un diálogo que permite cambiar la duración del clip seleccionado con una precisión a nivel de fotogramas.
Mezclar clips: Crea una transición, dentro de la misma pista, entre el clip seleccionado y un clip adyacente. En caso de que este tenga clips adyacentes en ambos extremos, se usará la posición del cursor de tiempo para definir en cuál extremo se agregará la transición (no siendo necesario que el cursor se encuentre exactamente en el extremo del clip seleccionado). Acceso rápido de teclado predeterminado : U
Cambiar velocidad…: Abre un diálogo donde será posible ingresar un porcentaje de cambio en su velocidad.
Recuperar audio: Si el clip hubiera sido agregado a la Línea de tiempo sin su fuente de audio o si esta hubiera sido borrada, esta función permitirá recuperar el audio nuevamente. También agrupará ambos clips (video y audio). Se necesitará tener disponible una pista de audio correspondiente para que la función complete su trabajo.
Deshabilitar clip: Desactiva la contribución del clip durante la reproducción y el procesamiento final. El clip permanecerá en la línea de tiempo pero sin contribuir al resultado de la edición. Cuando un clip se encontrara deshabilitado aparecerá en color gris en la línea de tiempo.
Localizar en bandeja del proyecto: Abre la Bandeja del proyecto con el clip original seleccionado.
Extraer clip: Elimina los clips seleccionados de la línea de tiempo, moviendo los clips hacia la derecha para rellenar el espacio generado. Shift+Del. En caso de que la pista hubiera sido marcada como inactiva, los clips hacia la derecha del clip extraído no serán movidos para cerrar el espacio generado.
Guardar sección del clip en bandeja: Si el clip seleccionado fuera parte de un clip original más extenso (esto es, si hubiera sido recortado previamente a ser insertado en la línea de tiempo) la parte correspondiente al clip seleccionado en la línea de tiempo será guardada en la Bandeja del proyecto como un subclip del clip original.
Expandir clip: Si el clip seleccionado fuera un clip de biblioteca, será expandido para mostrar todos sus componentes originales. Asegurarse de que la Línea de tiempo cuente con suficientes pistas de audio y video como para alojar a todos sus componentes.
Pista seleccionada¶
Esta opción del menú abre un submenú con las siguientes funciones para la pista seleccionada:
Eliminar todos los espacios posteriores al cursor: Esta función eliminará cualquier hueco entre los clips que se encuentren a la derecha del cursor de tiempo.
Eliminar todos los clips posteriores al cursor: Esta función eliminará todos los clips que se encuentren a la derecha del cursor de tiempo, incluyendo al que esté justo donde se encuentre el cursor.
Nota
En este contexto el término “Cursor” se refiere al cursor de tiempo de la Línea de tiempo.
Arrastrar elementos seleccionados¶
Esta función permitirá que los elementos seleccionados puedan ser arrastrados mediante el uso de las teclas direccionales (flechas) del teclado. Los elementos a ser arrastrados se mostrarán con un contorno naranja grueso. Acceso rápido de teclado predeterminado: Mayús+G
Guías¶
Esta opción del menú abrirá un submenú con varias acciones para administrar Guías. Para más detalles acerca de las guías y su administración, ver la sección Guías de este manual.
Agregar/Eliminar guía: Esto permitirá agregar o eliminar una guía en la Línea de tiempo en la posición actual del cursor de tiempo. Acceso rápido de teclado predeterminado: G
Editar guía…: Esto abrirá un diálogo para la guía actual, donde será posible cambiar su posición en la línea de tiempo, el nombre y su categoría.
Buscar guía…: Esto pondrá el foco en el campo Buscar del panel Guías (sin embargo no lo abrirá, si no estuviera abierto ya).
Borrar guía: Esto borrará la guía presente en la posición actual del cursor de tiempo.
Borrar todas las guías: Esto borrará todas las guías de la línea de tiempo, sin más advertencias. Usar Deshacer o Editar ‣ Deshacer o Ctrl+Z para deshacer esta acción.
Exportar guías…: Esto abrirá un diálogo en el que será posible especificar las opciones de exportación de guías. Es posible usar esta función para crear capítulos para enviar a YouTube.
Bloquear guías: Esto bloqueará las guías en la línea de tiempo, para que determinadas acciones específicas de edición no muevan las guías.
Espacio¶
Esta opción del menú abre un submenú con acciones para insertar o eliminar espacio en la Línea de tiempo.
Insertar espacio…: Esto abrirá un diálogo en el que será posible especificar la duración del espacio a ser insertado, así como si el espacio deberá ser insertado en todas las pistas o no.
Insertar espacio¶
Esta función podrá ser usada cuando se desee empujar todos los clips existentes en la línea de tiempo, para hacer espacio para nuevos clips, pero también se desee preservar la relación entre todos ellos, incluyendo sus transiciones.
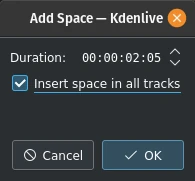
Figura 1: Insertar espacio¶
Además de invocar este menú mediante Línea de tiempo ‣ Espacio, también será posible acceder a sus opciones haciendo clic derecho sobre un espacio vacío de una pista en la Línea de tiempo. Existen un par de diferencias importantes, sin embargo, en el comportamiento de la función Insertar espacio…, dependiendo de cuál método se haya usado. Al usar Línea de tiempo ‣ Espacio ‣ Insertar espacio… se invocará el diálogo Agregar espacio mostrado en la Figura 1 (nótese que el estado predeterminado para la opción Insertar espacio en todas las pistas es desactivada).
La razón por la que de forma predeterminada la Duración para insertar espacio es de 00:00:02:05 (hh:mm:ss:ff), la cual no es configurable mediante las opciones Configurar Kdenlive… o las Opciones del proyecto…, es que Kdenlive usa una duración de 65 fotogramas y eso equivale a 00:00:02:05 en un proyecto a 30 fps. Este valor predeterminado se encuentra fijo en Kdenlive y equivaldrá a distintas cantidades de tiempo, dependiendo de la velocidad de fotogramas establecida en el perfil del proyecto actual. Por ejemplo, en un proyecto a 25 fps, esto resultará en una duración de 00:00:02:10 - 2 segundos y 10 fotogramas.
Miremos un ejemplo que, si bien es poco realista, ilustra cómo la inserción de espacio en la posición del cursor de tiempo afectará a los clips y métodos de composición en las distintas pistas. En general, al insertar espacio se desplazará cualquier clip que esté siendo tocado por el cursor de tiempo, así como todos aquellos que se encuentren hacia la derecha del mismo, en las pistas afectadas. Los métodos de composición son un poco más engañosos, dado que se colocan entre dos pistas. Se asume que “pertenecen” siempre a la pista superior (más allá de la dirección en que funcione el método de composición) y, por lo tanto, aún si el cursor de tiempo estuviera tocando al método de composición, este solo será desplazado cuando la pista superior estuviera también incluida en la operación.

Figura 3: La línea de tiempo antes de insertar el espacio. Comparar con las ilustraciones de abajo.¶
La Figura 3 muestra un escenario con clips en tres pistas de video, antes de la inserción. Todos los ejemplos a continuación asumirán que se comienza desde esta posición.

Figura 4:¶
En la Figura 4 se ha elegido usar la opción Insertar espacio en todas las pistas. Como el cursor de tiempo se encontraba tocando ambos métodos de composición y los clips en las pistas V1 y V2, los desplazó conjuntamente con todos los clips hacia la derecha del cursor de tiempo.. No desplazó, sin embargo, el clip en la pista V3, dado que se encontraba a la izquierda del cursor de tiempo.

Figura 5¶
En la Figura 5 se ha seleccionado la pista V3. La composición fue desplazada porque “pertenece” al clip en la pista V3, pero el clip en sí mismo no fue desplazado porque se encontraba a la izquierda del cursor de tiempo. El clip My_Video_4.mp4 en la pista V3 también fue desplazado debido a que se encontraba a la derecha del cursor de tiempo.

Figura 6¶
En la Figura 6 se han desplazado los clips en la pista V2. Ahora el método de composición entre las pistas V3 y V2 no es movido, aunque el cursor de tiempo estuviera tocándolo, porque pertenece a la pista V3. La otra transición sí es desplazada, dado que pertenece a la pista V2.

Figura 7¶
Finalmente, en la Figura 7, se ha seleccionado la pista V1 y solo se desplazarán los clips allí presentes.
Si se hubiera comenzado esta operación haciendo clic derecho sobre un punto de la pista V1 que correspondiera a la posición del cursor de tiempo del ejemplo, el resultado hubiera sido el mismo.
Eliminar espacio / Eliminar espacio (todas las pistas)¶
Eliminar espacio no es el opuesto exacto de Insertar espacio….
Las similitudes son:
Si se accediera a Eliminar espacio mediante el menú Línea de tiempo ‣ Espacio, el cursor de tiempo determinará el punto donde ocurrirá la eliminación. Si se usara el menú contextual sobre una pista de la Línea de tiempo, el puntero del ratón definirá el punto donde ocurrirá la eliminación.
Las transiciones se moverán junto con los clips de la pista superior
Existen las siguientes diferencias:
Al acceder a Eliminar espacio desde el menú Línea de tiempo ‣ Espacio, el cursor de tiempo deberá encontrarse sobre un espacio vacío de la pista donde se desee eliminar el espacio.
No será posible establecer la duración del espacio a ser eliminado – se eliminará todo el espacio vacío entre los clips. Todos los clips y métodos de composición a la derecha del cursor de tiempo serán desplazados hacia la izquierda hasta que el primer clip encuentre otro clip o el inicio de la pista.
Agrupar clips¶
Esto agrupará los elementos seleccionados (esto es: clips, métodos de composición) en la línea de tiempo. Acceso rápido de teclado predeterminado: Ctrl+G. Una vez agrupados, un clic sobre uno de los clips seleccionará al grupo completo.
Desagrupar clips¶
Esto desagrupará un grupo de elementos. Acceso rápido de teclado predeterminado: Ctrl+Mayús+G. Los elementos del grupo permanecerán seleccionados luego de eso. Hacer clic en cualquier parte fuera del grupo para deseleccionar los elementos.
Agregar selección en línea de tiempo a biblioteca¶
Esta función abrirá un diálogo para ingresar un nombre para el elemento de la biblioteca. Kdenlive creará un clip .mlt en el panel Biblioteca, desde donde podrá ser agregado a cualquier proyecto. Esto será útil para presentaciones, cierres, logos, marcas de agua o cualquier otro recurso que pueda ser usado en múltiples proyectos.
Crear secuencia a partir de selección¶
Esta opción permitirá crear una nueva secuencia a partir de los clips seleccionados.
Pistas¶
Esta opción del menú abre un submenú con las siguientes funciones:
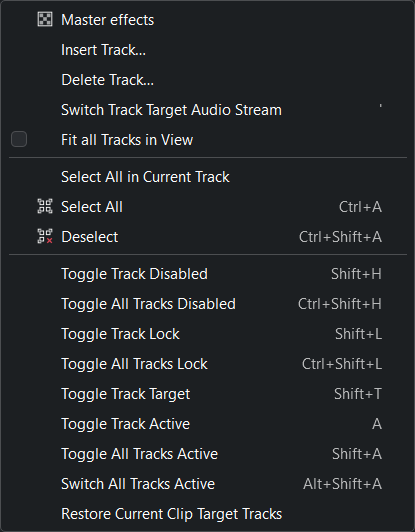
El submenú Pistas¶
Efectos de pista Maestra: Permitirá aplicar rápidamente efectos de video o audio que afectarán a todas las pistas. Esto puede resultar útil cuando se desee aplicar uno o más efectos a todo el video. Hacer clic sobre el botón Maestra arriba de los encabezados de las pistas, para ver la pila de efectos de la pista Maestra. Para más detalles ver la sección Efectos de pista Maestra de este manual.
Insertar pista…: Mostrará un diálogo que permitirá escoger qué tipo de pista insertar y dónde (arriba o debajo de una pista existente específica)
Borrar pista…: Mostrará un diálogo que permitirá escoger qué pista borrar
Cambiar fuente de audio de destino de la pista
Ajustar todas las pistas a la vista: Cuando esta opción esté activa, la altura de las pistas se ajustará para que todas quepan en la altura de la línea de tiempo
Seleccionar todo en la pista actual: Seleccionará todos los elementos en la pista actual
Seleccionar todo: Seleccionará todos los elementos en todas las pistas. Acceso rápido de teclado predeterminado: Ctrl+A
Deseleccionar: Cancelará la selección. Acceso rápido de teclado predeterminado: Ctrl+Mayús+A
Deshabilitar pista: Atajo predeterminado: Mayús+H
Deshabilitar todas las pistas: Atajo predeterminado: Ctrl+Mayús+H
Bloquear pista: Bloqueará o desbloqueará la pista actual. Una pista bloqueada no podrá ser editada y estará marcada con el número de pista rojo y el ícono
. Acceso rápido de teclado predeterminado: Mayús+L
Bloquear todas las pistas: Alternará el estado de bloqueo de todas las pistas. Todas las pistas bloqueadas serán desbloqueadas, todas las pistas desbloqueadas serán bloqueadas. Acceso rápido de teclado predeterminado: Ctrl+Mayús+L
Pista de destino: Marcará la pista actual como pista de destino. Acceso rápido de teclado predeterminado: Mayús+T
Activar pista: Alternará el estado de activación de la pista actual. El indicador de activación será verde cuando se encuentre activada, y gris cuando se encuentre desactivada. Acceso rápido de teclado predeterminado: A
Cambiar activación de todas las pistas: Alternará el estado de activación de todas las pistas. Todas las pistas activas serán desactivadas, todas las pistas inactivas serán activadas. Acceso rápido de teclado predeterminado: Mayús+A
Activar todas las pistas: Activa todas las pistas. Acceso rápido de teclado predeterminado: Alt+Mayús+A
Restaurar pistas de destino del clip actual:
El submenú para insertar o eliminar pistas también puede ser accedido mediante el menú contextual del encabezado de las pistas.
Agregar efecto¶
Esta opción del menú abrirá un submenú con todas las categorías de efectos, desde donde será posible seleccionar un efecto a ser aplicado al clip o pista seleccionada. Ver también la sección Efectos de este manual.
Deshabilitar efectos en línea de tiempo¶
Alterna la activación de todos los efectos en la línea de tiempo, salvo los de la pista Maestra. Hacer clic en el botón Maestra sobre los encabezados de las pistas en la línea de tiempo, para ver los efectos de la pista Maestra.
Mostrar miniaturas de video¶
Alterna la visualización de miniaturas en los clips de las pistas de video. Usar las opciones del submenú Miniaturas en el menú contextual del encabezado de las pistas para seleccionar qué tipo de miniaturas mostrar.
Mostrar gráficas de audio¶
Alterna la visualización de gráficas en los clips de las pistas de audio.
Ampliar ondas de audio¶
Permitirá ampliar las gráficas de audio en los clips entre los valores 1 (predeterminado) 2, 4 y 8. Esto afectará a todas las gráficas de audio mostradas en todas las pistas de audio.
Mostrar comentarios de marcadores¶
Alterna la visualización de los comentarios de los marcadores y guías.
Adherencia¶
Alterna la función de adherencia. Cuando se encuentre activa, al mover elementos en la línea de tiempo, estos se adherirán a otros elementos, incluyendo marcadores y guías, aún en diferentes pistas.. Acceso rápido de teclado predeterminado: Alt+M
Ampliar¶
Amplía la línea de tiempo. Acceso rápido de teclado predeterminado: Ctrl++ o Ctrl+rueda del ratón[3] mientras el ratón se encuentre posado en alguna parte de la Línea de tiempo.
Reducir¶
Reduce la línea de tiempo. Acceso rápido de teclado predeterminado: Ctrl+- o Ctrl+rueda del ratón[3] mientras el ratón se encuentre posado en alguna parte de la Línea de tiempo.
Ajustar ampliación al proyecto¶
Permite ajustar el nivel de ampliación de la Línea de tiempo para ajustarse a todo el contenido de la secuencia.