Clips¶
Ver también Menú Clip.
Clips (video, audio, imagen y animación)¶
El botón (o Cargar clip o carpeta… o doble clic en un espacio vacío en la Bandeja del proyecto) muestra el diálogo para Cargar clips mediante el cual será posible escoger archivos de video, audio, imagen o animación (nuevo en la versión 22.08) para ser agregados a la Bandeja del proyecto.
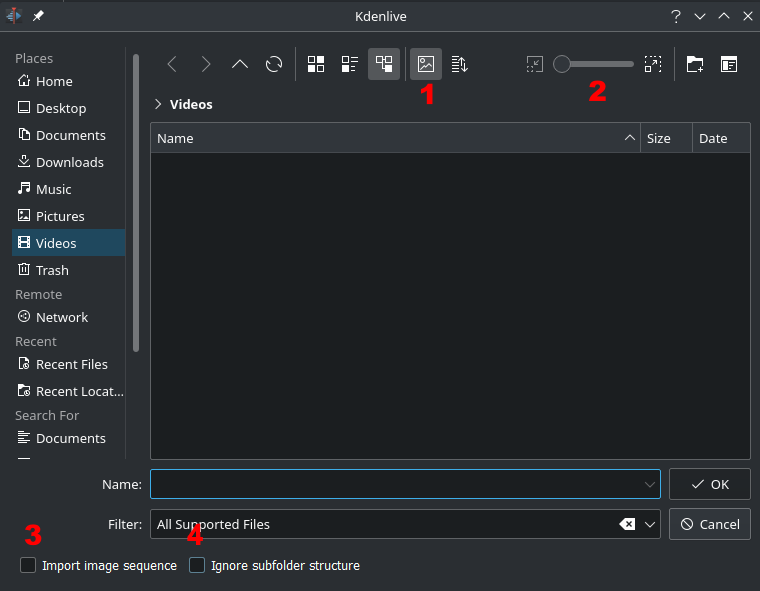
El botón etiquetado con el número 1 alterna la previsualización de archivos (sólo aplicable a archivos de imagen).
El deslizador etiquetado como 2 ajusta el tamaño de los íconos de previsualización.
La casilla Importar secuencia de imágenes (etiquetada como 3) habilita la importación de secuencias de imágenes, con un nombre base fijo, más un indicador de fotograma variable. Éstas podrán ser usadas, por ejemplo, para hacer una animación en stop-motion.
La casilla Ignorar estructura de subcarpetas (etiquetada como 4) habilita la importación de carpetas de material de audio o video, ignorando las estructuras de subcarpetas existentes en el sistema de archivos creadas por algunas cámaras, como las XDCam de Sony, P2 de Panasonic, las cámaras Canon o los grabadores de audio Zoom.
Será posible agregar otros tipos de clips escogiendo un tipo distinto desde el menú desplegable a la derecha del botón .
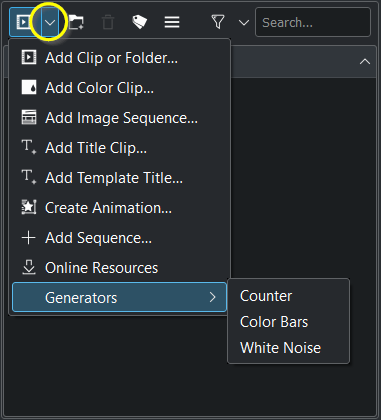
Clips de color¶
Crear clip de color…: Los clips de color son imágenes compuestas de un color pleno, que podrán ser agregadas a la Bandeja del proyecto. Pueden resultar útiles para proporcionar un fondo sobre el cual componer títulos.
Agregar clips de color mediante la opción en el menú desplegable al lado del botón .
Esto muestra el diálogo Clip de color, desde el cual será posible escoger un color y una duración.
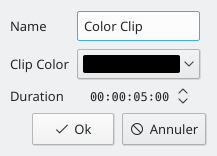
Al hacer clic en el botón se agregará el clip a la Bandeja del proyecto. El clip podrá luego ser arrastrado hacia la Línea de tiempo. La duración del clip de color podrá ser ajustada en la Línea de tiempo.
Clips de presentación de imágenes¶
Crear presentación de imágenes…: Son clips de presentación de imágenes creados a partir de una serie de imágenes fijas. Esta función podrá ser usada para crear una animación a partir de una colección de imágenes fijas o para crear una presentación de diapositivas con imágenes estáticas. Para crear lo primero, usar una duración de fotogramas reducida; para crear lo último, usar una duración prolongada.
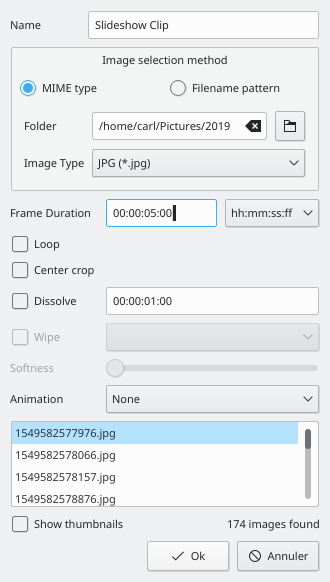
Tipo MIME: Cuando sea la opción habilitada, las imágenes de una carpeta serán importadas en orden ascendente. Por ejemplo, si la primera imagen fuera 100_1697.jpg entonces la siguiente será 100_1698.jpg, etc.
Patrón de nombre de archivo: Cuando sea la opción habilitada, será posible indicar la primera imagen que se desee importar. Las imágenes restantes serán importadas en orden ascendente.
Carpeta: Permite navegar hasta la carpeta que contiene las imágenes que compondrán la presentación de imágenes. Las imágenes de la carpeta serán cargadas en su totalidad. Cuando la opción Patrón de nombre de archivo se encontrara activa, esta opción permitirá seleccionar la primera imagen de la secuencia.
Duración de cada imagen: Seleccionar una duración apropiada - esto determinará el tiempo de visualización de cada imagen.
Repetir: Cuando se encuentre activa, esta opción permitirá extender el clip de la presentación en la línea de tiempo, arrastrando sus extremos.
Recorte centrado: Cuando se encuentre activa, esta opción hará que las imágenes de la presentación abarquen el encuadre completo del video, manteniendo su proporción original mediante una ampliación y recorte en cantidades iguales desde cada lado, hasta abarcar todo el encuadre. Sin esta opción, las imágenes no serían ampliadas, y aparecerían barras negras cuando la orientación o la proporción de las imágenes de la presentación no se ajustara a la del video.
Fundir: Cuando esta opción se encuentre activa, se podrá ajustar la duración del fundido entre las imágenes de la presentación, elegir opcionalmente un tipo de Barrido y ajustar su Suavidad mediante un deslizador.
Animación: Cuando se encuentre activa, esta opción permitirá agregar efectos de animación predeterminados de desplazamiento y ampliación lenta, también conocido como Efecto Ken Burns. Se podrá escoger entre que no haya animación (predeterminado), Paneo, Ampliación o ambos a la vez. Cada opción también tiene la posibilidad de aplicar un filtro paso bajo para reducir el ruido que puede producirse en las imágenes durante este tipo de animaciones. La aplicación del filtro paso bajo es mucho más lenta, por lo que se sugiere previsualizar sin este efecto y luego activarlo antes del procesamiento final.
Luego presionar Aceptar. Se agregará un clip, conteniendo un video con la presentación de imágenes, a la Bandeja del proyecto.
Este clip podrá ser arrastrado a la Línea de tiempo.
Editar los parámetros de la presentación: En la Bandeja del proyecto será posible hacer doble clic sobre el clip de la presentación o hacer clic derecho y escoger Propiedades del clip.
Clips de títulos¶
Ver Títulos.
Crear animación¶
Crear animación…: Crea una nueva animación. Se deberá indicar un nombre y duración para la nueva animación, luego se abrirá el programa Glaxnimate y se agregará el clip correspondiente a la Bandeja del proyecto. Posteriormente, será posible editar la animación en Glaxnimate haciendo clic derecho sobre el clip en la Bandeja del proyecto y escogiendo Editar clip… y, tan pronto como sea guardado, será automáticamente actualizado en Kdenlive.
Para editar un clip de animación en la Línea de tiempo, ver aquí.
Kdenlive soporta animaciones en formatos Json (animaciones Lottie) y rawr (animaciones de Glaxnimate).
Los archivos Json y rawr contienen canal alfa, por lo que las animaciones importadas contendrán un fondo que no será visible.
Si Glaxnimate no estuviera instalado en el sistema, se mostrará el siguiente mensaje:
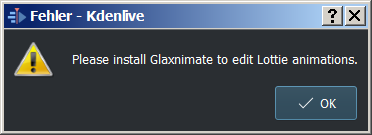
Para obtener más detalles acerca de la instalación de Glaxnimate ver aquí.
Crear secuencia¶
Crear secuencia…: Agrega una nueva secuencia al proyecto y la abre en la Línea de tiempo. Una secuencia se comporta como un clip. Para aprender más sobre el trabajo con secuencias, ver aquí.
Recursos en línea¶
Ver Recursos en línea.
Clips de reemplazo¶
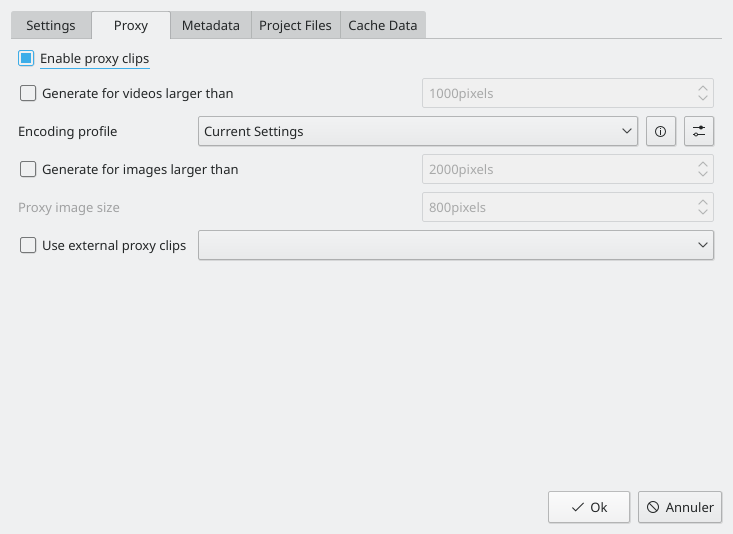
Los Clips de reemplazo crean una versión de baja calidad del material original, para usar durante la edición del material. Esto permitirá obtener una mejor experiencia de edición al usar material de Alta Definición, aún en sistemas de bajas prestaciones. Al procesar el video definitivo de la edición se usará el material original de alta calidad y no el de reemplazo. Por ejemplo, la decodificación de clips en formato H.264 o H.265, requiere de una gran capacidad de cálculo y podría causar saltos durante el procesamiento de efectos en tiempo real.
El uso de clips de reemplazo podrá ser activado/desactivado para el proyecto actual en las Opciones del proyecto ().
Para activar el uso de clips de reemplazo de forma predeterminada en nuevos proyectos habrá que ir a la opción . Ver también la sección Opciones del proyecto.
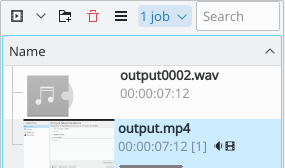
En cuanto los clips de reemplazo sean activados, podrán ser generados para clips específicos de la Bandeja del proyecto mediante el uso de la opción del menú Clip o del menú contextual. Luego de seleccionar esta opción para un clip, se ejecutará una tarea que creará el clip de reemplazo. Será posible ver el progreso de esta tarea viendo la pequeña barra de progreso gris debajo del nombre del clip en la Bandeja del proyecto – ver imagen. Para desactivar el uso del clip de reemplazo, bastará con deseleccionar la casilla para ese clip en el menú contextual o el menú Clip.
Es posible seleccionar múltiples clips en la Bandeja del proyecto y usar la opción para iniciar una tarea de generación de clips de reemplazo por lotes, que procesará todos los clips en la selección.

Una vez que la generación de clips de reemplazo haya culminado, aparecerá el indicador R de uso del clip de reemplazo en la esquina superior izquierda de la miniatura de cada clip en la Bandeja del proyecto.
Clips externos de reemplazo Cuando se encuentren habilitados, leerá los clips de reemplazo generados automáticamente por la cámara de video. Para más detalles ver: Uso de clips externos de reemplazo.
Al procesar el video final, será posible escoger sí se desea usar los clips de reemplazo. De forma predeterminada la opción se encuentra desactivada, pero podría resultar útil para un procesamiento rápido de prueba.
Propiedades de clips¶
Es posible mostrar y editar las propiedades de un clip seleccionándolo en la Bandeja del proyecto y escogiendo desde el menú o desde el menú contextual. O haciendo visible el panel desde el menú y seleccionando la opción Propiedades del clip.
Información del archivo¶
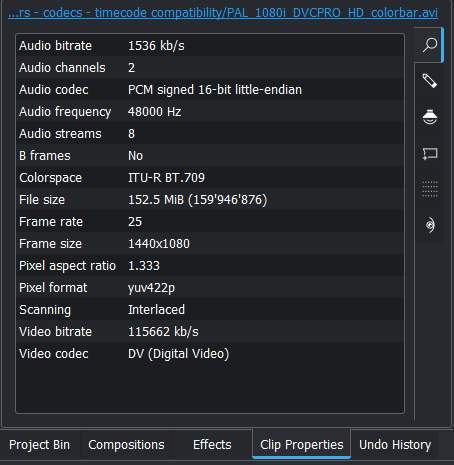
La solapa Información del archivo muestra información acerca de las características del archivo.¶
Propiedades¶
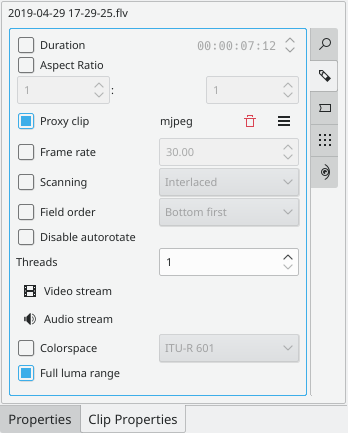
La solapa muestra las propiedades del clip y permite modificarlas. Por ejemplo, será posible usar la propiedad para indicar a un clip que «haya olvidado» que su proporción es 16:9, que realmente lo es.
Las Propiedades de los clips son:
Duración: Permite cambiar la duración del clip. Si la duración definida aquí fuera menor que la duración original del clip, el clip será recortado. Si la duración fuera mayor que la duración original del clip, el último fotograma del clip será repetido hasta el final de la nueva duración.
Proporción: Permite cambiar la proporción del clip.
Clip de reemplazo: Permite activar un clip de reemplazo para este clip. Ver Clips.
Velocidad de fotogramas: Permite cambiar la velocidad del clip. Ver Fotogramas por segundo en Wikipedia.
Barrido
Orden de campos
Desactivar rotación automática
Vías
Fuente de video
Fuentes de audio
Espacio de color
Propiedades de audio¶
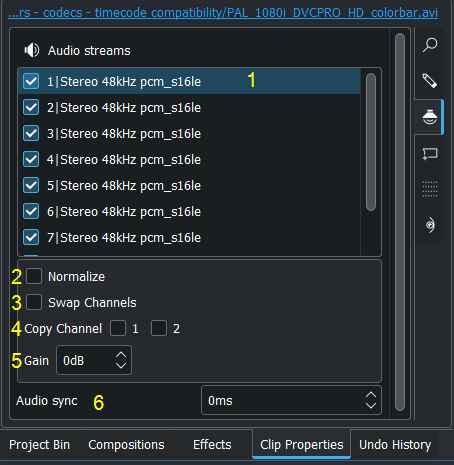
Para cada canal[1] será posible ajustar:
Permite escoger qué fuente de audio[1] deberá estar habilitada o deshabilitada. También es posible cambiar su nombre mediante doble clic.
Permite normalizar el canal
Permite intercambiar los canales
Permite copiar un canal en el otro
Permite ajustar el volumen
Para todos los canales:
Permite ajustar la sincronización del audio con respecto al video del clip.
Marcadores¶
La etiqueta Marcadores ha sido eliminada. Ahora los marcadores se muestran en el panel . Para más detalles ver Marcadores
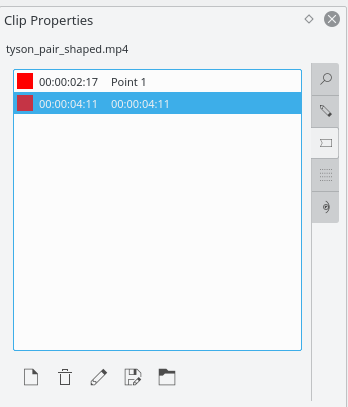
Metadatos¶
Se supone que en esta sección se muestran metadatos incorporados en el clip. No parece funcionar.
Análisis¶
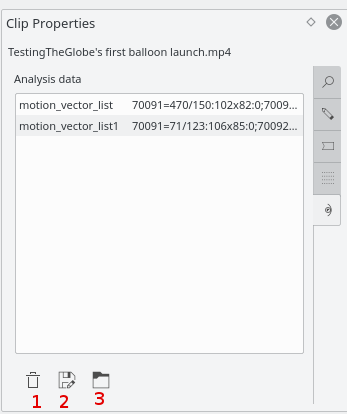
En esta sección será posible ver y borrar datos de vectores de movimiento asociados con el clip. Estos datos son creados por el Seguidor de movimiento
El botón 1 borrará los datos de análisis seleccionados, el botón 2 permitirá exportar los datos (a un archivo separado por punto y comas), el botón 3 permitirá importar datos de análisis de movimiento.
Generados¶
Contador¶
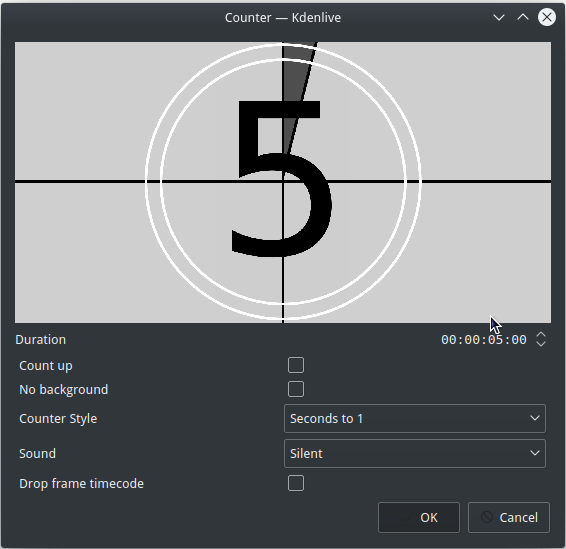
Esto generará un temporizador de cuenta regresiva, en uno de varios formatos posibles, que podrá ser arrastrado a la Línea de tiempo.
Será posible escoger una cuenta progresiva mediante una opción, de forma predeterminada la misma será regresiva. La opción Sin fondo eliminará el fondo del contador, dejando sólo el fondo gris, sin líneas.
Para cambiar el tamaño y la posición del clip, será posible agregar un efecto al clip en la Línea de tiempo, como por ejemplo, Position and Zoom o Transformación.
Ruido blanco¶
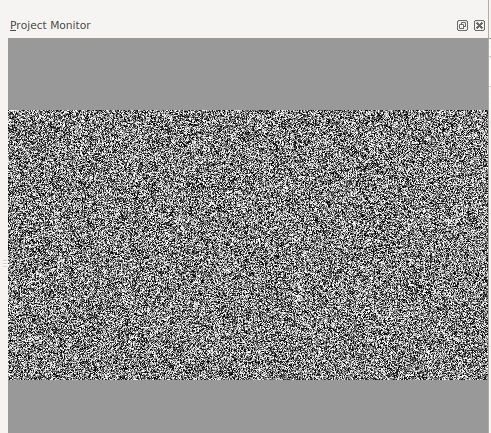
Esto generará un clip con ruido de video - similar a la «lluvia» de un TV analógico fuera de sintonía. A partir de la versión 17.04 también generará ruido blanco de audio.
Barras de color¶
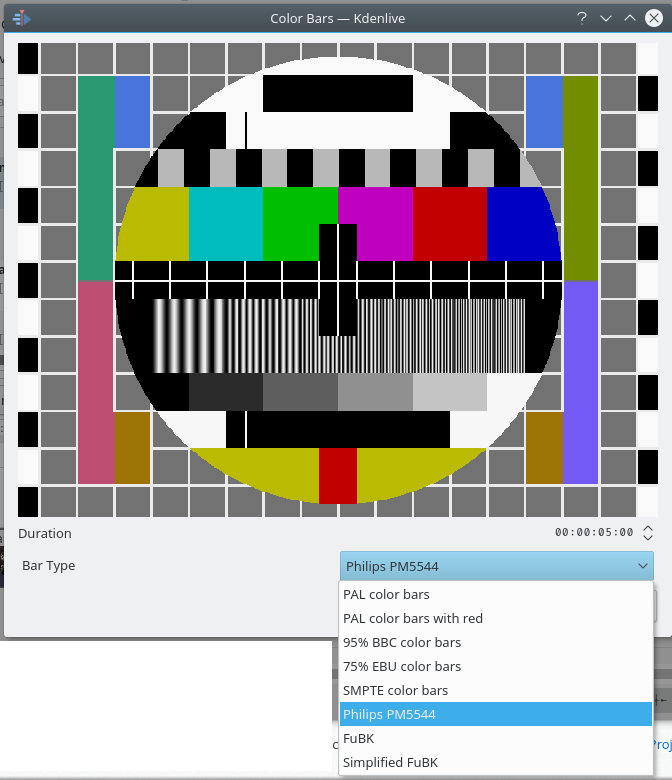
Este tipo de clip generado hizo su aparición en Kdenlive alrededor de la versión 17.04. Generará un patrón de prueba de color, escogido de entre varios tipos disponibles. Incluyendo barra de color PAL, BBC, EBU y SMPTE, patrones Philips PM5544 y FuBK