Tekst¶
Klik op of gebruik de sneltoets Alt+T, klik daarna in de hoofdwerkruimte om een nieuw tekstveld aanmaken met erin het standaard woord Text. Het is al geselecteerd, u kunt dus beginnen met typen en het overschrijven.
De teksteigenschappen kunnen ingesteld worden in het tabblad Eigenschappen.
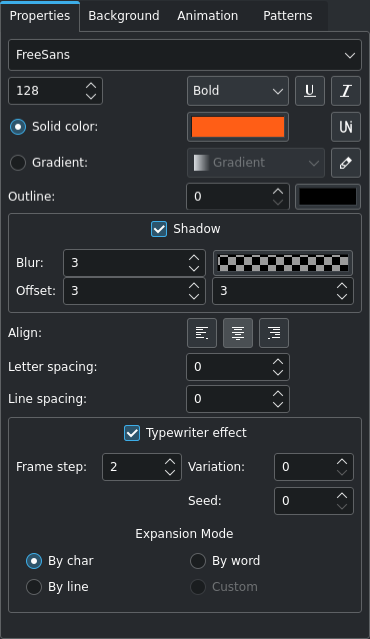
Het tabblad teksteigenschappen¶
Opmerking: de breedte van het veld met afrolijst voor lettertype wordt dynamisch aangepast gebaseerd op de langste naam van uw geïnstalleerde lettertypen. In geval u de pijl omlaag voor de lettertypeparameter niet ziet, kijk of er een horizontale schuifbalk is onderaan het eigenschappengebied.
- Lettertype:
Selecteer het lettertype voor de tekst. Kdenlive gebruikt de geïnstalleerde lettertypen van uw OS. Als u meer lettertypen nodig hebt, installeer ze eerst buiten Kdenlive met de installatiemethode van uw OS voor lettertypen
- Tekengrootte:
Voer de gewenste grootte van het lettertype direct in of gebruik de pijlen omhoog en omlaag
- Teken grootte:
Selecteer het gewicht van het lettertype. Beschikbare gewichten hangen af van het geïnstalleerde lettertype
- Onderstrepen:
Selecteer dit om een onderstreepte tekst te maken
- Cursief:
Selecteer dit om de tekst cursief te maken
- Unicode:
Op dit pictogram klikken opent een dialoogvenster waarin u speciale (unicode) tekens kunt selecteren die geen onderdeel zijn van de normale indeling van het toetsenbord.
- Vlakke kleur:
Selecteer dit als u wilt dat de tekst één kleur heeft
- Selectie van kleur:
Klik op de kleurknop om het dialoogvenster voor selectie van kleur wilt openen
- Kleurverloop:
Selecteer dit als u wilt dat de tekst een kleurverloop heeft
- Selectie van kleurverloop:
Selecteer uit de beschikbare kleurverlopen
- Kleurverloopbewerker:
klik op dit pictogram om een bewerkingsvenster voor een kleurverloop te openen. Hier kunt u kleurverlopen aanmaken, bewerken en verwijderen.
- Omlijning:
Een waarde van nul (0) betekent geen omlijning; hogere waarden maken een omlijning (gemeten in pixels).
- Kleur van omranding:
Klik op deze kleurknop om de kleur voor de omlijning te selecteren
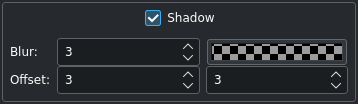
- Schaduw:
Maak een slagschaduw rond de tekst
- Vervagen:
Stel de hoeveelheid vervaging in (standaard is 3)
- Schaduwkleur:
Klik op de kleurknop om de kleur voor de slagschaduw te selecteren
- Offset:
Voer de offset in voor de slagschaduw in pixels voor X en Y. Positieve waarden maken een slagschaduw onder en naar rechts van de tekst; negatieve waarden maken de slagschaduw bovenaan en naar links.
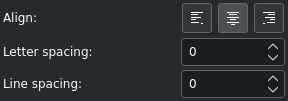
- Uitlijnen:
Klik op het pictogram voor links
, gecentreerd
of rechts
uitgelijnd. Als u slechts delen van de tekst selecteert, dan is de uitlijning alleen van toepassing op de geselecteerde tekst; als het tekstvak is geselecteerd, is de uitlijning van toepassing op de gehele tekst.
- Afstand tussen letters:
Dit bestuurt de spatiëring in pixels tussen de tekens. Negatieve waarden zijn mogelijk.
- Regelafstand:
Dit bestuurt de spatiëring tussen de regels. Negatieve waarden zijn mogelijk.
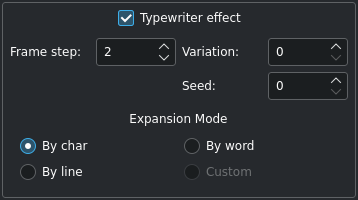
- Schrijfmachine-effect:
Dit speciale effect breidt teksttekens uit teken per teken, woord bij woord of regel bij regel.
- Framesstap:
Bepaalt hoe snel het volgende element zal worden getoond. De snelheid is constant gedurende de titelclip en effectperiode. Mogelijke waarden zijn 1 - 240, standaard is 2.
- Variantie:
Biedt het introduceren van kleine fluctuaties in de staplengte. Mogelijke waarden zijn 0 - 20, standaard is 0.
- Voeden:
De random generator voor variaties wordt opgestart met een constante waarde voor de voeding om voor een voorspelbaar patroon te zorgen. De voedingsparameter wijzigt de opstartwaarde van de random generator. Mogelijke waarden zijn 0 - 100, standaard is 0.
- Uitbreidingsmodus:
Bepaalt de manier waarop de elementen van de tekst worden getoond.
Zoomen en draaien van het object
Een object kan gezoomd en gedraaid worden.

Soms is zoomen gemakkelijker dan invoeren van nieuwe waarden voor W en H. Voer een zoompercentage in in het veld Zoom.
Een object draaien is mogelijk door graden voor draaien in te voeren in de velden X draaien, Y en Z. Merk op dat het centrum van draaien de linksom hoek van het object is.
Objecten stapelen
De objecten worden bovenop elkaar geplaatst volgens de volgorde waarin ze zijn aangemaakt. Als u een object/item meer naar voren wilt halen die eerder was aangemaakt, gebruik het veld Z-index of klik op het respectievelijke pictogram (,
,
,
) in de werkbalk van de stapel. Op dezelfde manier kunt u een object/item achterwaarts plaatsen.
Uitlijning van objecten
Uitlijnen naar de projectafmetingen is mogelijk met de pictogrammen in de werkbalk:
Links uitlijnen of
Rechts uitlijnen verplaatst het geselecteerde object naar de linker of rechter rand en stopt aan de randen van elk van de beveiligingsvakken met elke klik op het pictogram.
Bovenaan uitlijnen of
Onderaan uitlijnen verplaatst het geselecteerde object naar de boven- of onderrand en stopt aan de randen van elk van de beveiligingsvakken met elke klik op het pictogram.
Horizontaal in het midden uitlijnen of
Verticaal in het midden uitlijnen centreert het geselecteerde object op de verticale of horizontale middenas van het buitenste vak.