Titelclips¶
Een Titelclip is, zoals de naam suggereert, een clip die gewoonlijk een titel bevat hoofdzakelijk bestaande uit tekst. Maar het is meer dan dat.
Naast tekstelementen kunnen Titelclips rechthoeken, cirkels en afbeeldingen bevatten. Dit is nuttig voor het maken van complexe titels, punthaken, lagere derden, oproepen of andere grafische elementen om uw project te verhogen. U kunt sjabloontitels met beperkte joker/plaatshouder functionaliteit maken om te worden gebruikt voor andere titels in hetzelfde project en patronen maken uit geselecteerde teksten en vormen die toegepast kunnen worden in verschillende titelclips.
Een ingebouwde animatiefunctie kan gebruikt worden om schuivende tekst te maken, bijvoorbeeld voor afsluitende dankbetuiging.
U kunt ook elke titel opslaan voor gebruik in andere projecten als een titelsjabloon dat dan beschikbaar is uit de afrollijst Sjabloon in de titelbewerkor. Titelsjablonen zijn ook beschikbaar uit de KDE Store en kunnen direct geïnstalleerd worden vanuit de the title clip app.
Titelclips gedragen zich zoals elke ander video- of afbeeldingsclip in de tijdlijn, en u kunt elke effect op hen toepassen. Speciaal keyframes, volgen van beweging en transformeren bieden eenvoudige maar interessante animaties.
Titelclips hebben standaard een alfa kanaal die samenstellen tamelijk eenvoudig maakt. Zet eenvoudig een titelclip op een track boven een video of afbeelding en teksten en vormen van de titelclip zullen een overlay vormen op de clips op de tracks eronder. Natuurlijk kunt u ook use een compositie gebruiken om andere effecten te gebruiken.
De toepassing Titelclip¶
U maakt en bewerkt een titelclips in de toepassing Titler. Wanneer u Titelclip toevoegen kiest of dubbelklikt op een bestaande titelclip in de Project-bin of de Tijdlijn of rechts klikt op een titelclip in de Project-bin en Bewerken opent, wordt de toepassing Titler geopend in een apart venster.
U kunt het venster op de gebruikelijke manier een grootte geven maar niet maximaliseren of minimaliseren. De focus blijft op dit venster en u kunt, bijvoorbeeld, niet in de tijdlijn werken of andere dingen met Kdenlive doen totdat u dat venster sluit.
De indeling van het venster bestaat uit verschillende gebieden:
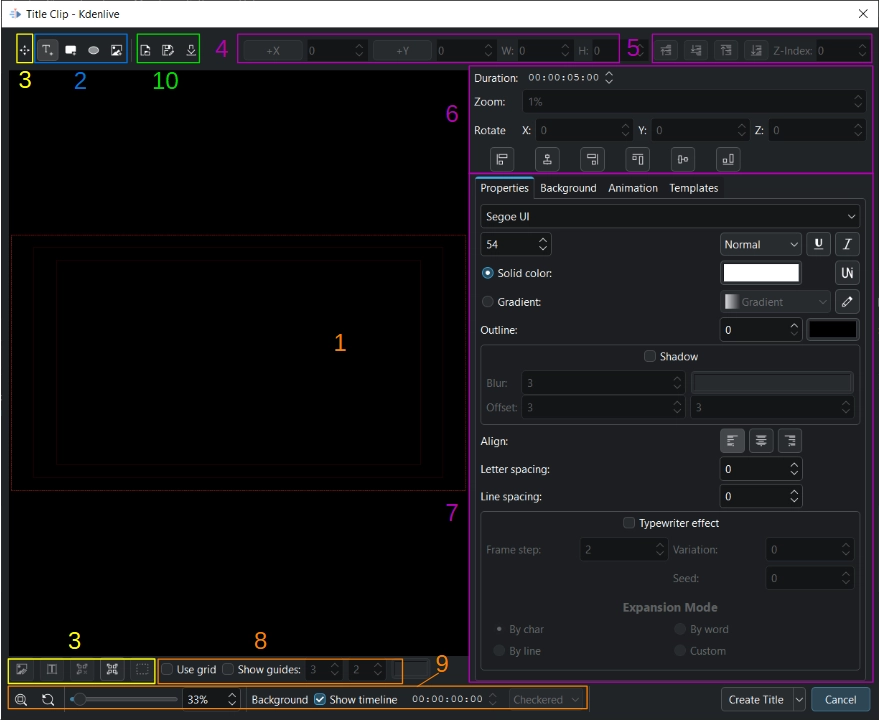
De hoofdwerkruimte (1)
Werkbalken voor objecten toevoegen (2), objecten selecteren (3), grootte wijzigen en objecten uitlijnen (4)/(5)/(6), de werkruimte beheren (8)/(9) en bestandsbewerkingen (10)
Eigenschappen van de objecten (7). U kunt de breedte van het eigenschappenpaneel aanpassen door de lijn tussen het eigenschappenpaneel en de werkruimte links en rechts te verslepen.
De werkruimte toont drie vakken gemarkeerd in rood die veilige zones aangeven[1]. Het buitenste vak (helder rood) toont de projectafmetingen. Elk object buiten dat gebied zal slechts gedeeltelijk of helemaal niet worden getoond. Het volgende kleinere vak (donker rood) toont een gebied veilig beschouwd voor actie. Het kleinste vak (donker rood) toont een gebied beschouwd als de focus van het zichtveld en daarom veilig voor titels.
Een titelclip aanmaken¶
U maakt een titelclip aan met een van de volgende opties:
In de Project-bin, klik op
Clip of map toevoegen en selecteer Titelclip toevoegen
Dubbelklik op een lege ruimte in de Project Bin en selecteer Titelclip toevoegen
Klik rechts op een bestaande titelclip, selecteer Clip dupliceren en klik daarna dubbel op de nieuw gemaakte titelclip (u zou het echter eerst kunnen hernoemen)
Kdenlive opent de titelbewerker met een lege werkruimte (werkveld). Vanaf hier kunt u beginnen met objecten toevoegen, open een opgeslagen titel of gebruik een titelsjabloon.
Nadat u klaar bent met toevoegen van objecten zoals teksten, afbeeldingen en vormen, klik op Titel aanmaken. Kdenlive sluit het venster en voegt een nieuwe titelclip toe aan de project-bin. De naam van de titelclip wordt genomen uit de inhoud van het tekstveld dat als eerste is aangemaakt. Indien nodig kunt u de naam van de titelclip hernoemen door dubbel te klikken op de naam van de titelclip in de project-bin.
U kunt ook een titel als een titelsjabloon opslaan voor gebruik in andere projecten. Een sjabloon is beschikbaar uit de afrollijst Sjabloon (zie (10) in de indelingsbeschrijving). Klik op Opslaan als of druk op Ctrl+S en specificeer de doelmap en naam voor de titel. Ga na dat de titel is opgeslagen in het formaat
.kdenlivetitle voor Kdenlive om het juist te herkennen. Om een titel te kunnen gebruiken als een sjabloon moet het opgeslagen worden in deze map in uw bestandssysteem:
- Linux toepassingsafbeelding:
~/.local/share/kdenlive/titles- Linux Flatpak:
~/.var/app/org.kde.kdenlive/data/kdenlive/titles- Windows:
%AppData%/kdenlive/titles(druk op Win+R en kopieer %AppData%/kdenlive/)
Een titelclip bewerken¶
U bewerkt een titelclip met een van de volgende opties:
Dubbelklik op de titelclip in de Project Bin of in de Timeline
Klik rechts op deze clip in de project-bin en selecteer Clip bewerken
Nadat u klaar bent met bewerken van de titelclip, klik op Titel bijwerken. Kdenlive sluit het venster en werkt de titelclip bij in de project-bin en alle voorkomens van die titelclip in de tijdlijn. Uw wijzigingen zijn onmiddellijk beschikbaar.
Voeg objecten toe aan een titelclip¶
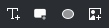
Voeg werkbalk objecten toe¶
De werkbalk voor toevoegen van objecten heeft pictogrammen voor tekst , vormen en afbeeldingen.
Klik op
of gebruik de sneltoets Alt+T, klik daarna in de hoofdwerkruimte op een nieuw tekstveld aanmaken
Klik op
of gebruik de sneltoets Alt+R, sleep daarna de muis over de hoofdwerkruimte om een rechthoek aan te maken
Klik op
of gebruik de sneltoets Alt+E, sleep daarna de muis over de hoofdwerkruimte om een ellips aan te maken
Klik op
of gebruik de sneltoets Alt+I, om het dialoogvenster Open bestand te laten verschijnen waar u een afbeeldingsbestand kunt kiezen om in te voegen in de titelclip
Wanneer het titelbewerkervenster is geopend zal het standaard aan te maken item Tekst zijn, u kunt dus onmiddellijk beginnen met het maken van een tekstveld.
Een speciale manier om objecten toe te voegen is patterns gebruiken.
De objecten worden bovenop elkaar geplaatst volgens de volgorde waarin ze zijn aangemaakt. Als u een object/item meer naar voren wilt halen die eerder was aangemaakt, gebruik het veld Z-index of klik op het respectievelijke pictogram (,
,
,
) in de werkbalk van de stapel. Op dezelfde manier kunt u een object/item achterwaarts plaatsen.
Objecten selecteren¶
Klik op Selecteer/verplaats of gebruik de sneltoets Alt+S om in staat te zijn de verschillende objecten te selecteren.
Klik op Alles selecteren of druk op Ctrl+A, sleep een selectieframe rond objecten of houd Shift ingedrukt en selecteer individuele objecten, bijvoorbeeld om ze als een patroon op te slaan.
Als u alle tekstobjecten wilt selecteren, selecteer eerst alle objecten, klik daarna op Alleen tekstitems geselecteerd houden of druk op Ctrl+T.
Dezelfde logica kan toegepast worden op afbeeldingsobjecten ( Alleen afbeeldingsitems geselecteerd houden of Ctrl+I) en rechthoekobjecten (
Alleen rechthoekitems geselecteerd houden of Ctrl+R).
Klik op Selectie ongedaan maken of druk op Ctrl+Shift+A om selectie van alle objecten ongedaan te maken.
Objecten aanpassen en verplaatsen¶
Schakel eerst om naar modus Selecteren door te klikken op het pictogram Selecteren/verplaatsen of gebruik Alt+S.
Voor rechthoeken en ellipsen kunt u de muis gebruiken om de grootte van de vorm te wijzigen door de randen te verslepen (u kunt echter de hoeken niet verslepen). Als alternatief kunt u de W (breedte) en H (hoogte) parameterwaarden in de werkbalk gebruiken.
De grootte van een tekstveld wordt bepaald door de lettergrootte en het gewicht.
Een item rond schuiven door het te slepen met de muis of door de waarden van de coördinaten X en Y in the werkbalk te wijzigen.
U Kunt verplaatsen horizontaal en verticaal beperken door Shift (alleen verticale verplaatsing is mogelijk) of Shift+Alt (alleen horizontale verplaatsing is mogelijk) ingedrukt te houden.
Een object draaien kan gedaan worden door de gewenste hoek van draaiing direct de parameters X draaien, Y en Z in te voeren. Merk op dat de draaiing altijd rond de linksboven hoek van he geselecteerde object zal zijn. Voor bepaalde draaiingseffecten (zie de schuivende titel bij openen van Star Wars) moet u effecten toepassen in de titelclip in de tijdlijn (bijvoorbeeld Hoeken, Scheeftrekken, Transform, of 3-weg draaien).
De parameter Zoom is een gemakkelijke manier om de grootte van een object te wijzigen zonder de parameters W en H te wijzigen.
Uitlijnen naar de projectafmetingen is mogelijk met de pictogrammen in de werkbalk:
Links uitlijnen of
Rechts uitlijnen verplaatst het geselecteerde object naar de linker of rechter rand en stopt aan de randen van elk van de beveiligingsvakken met elke klik op het pictogram.
Bovenaan uitlijnen of
Onderaan uitlijnen verplaatst het geselecteerde object naar de boven- of onderrand en stopt aan de randen van elk van de beveiligingsvakken met elke klik op het pictogram.
Horizontaal in het midden uitlijnen of
Verticaal in het midden uitlijnen centreert het geselecteerde object op de verticale of horizontale middenas van het buitenste vak.