标记¶
下图中的标记是剪辑内的绿色旗帜。不要与 辅助线 (下图中的紫色旗帜) 混淆。标记在剪辑内,并与剪辑一起移动。
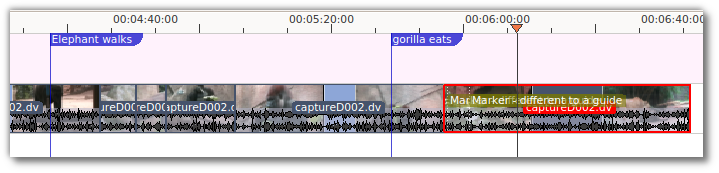
标记可用于剪辑中某些重要的点。
标记与剪辑相关,并“固定”在此剪辑上。当你将同一剪辑再次放入时间轴,并更改标记,则此标记同时更改两个剪辑。
2 种添加标记的方式¶
Add markers to your clips via the 剪辑监视器. That allows you to preview the clip at the location where you are adding a marker.
以下过程在播放头位置(剪辑监视器,时间轴)添加一个标记:
菜单
键盘
剪辑监视器:数字键盘 * 添加标记
时间轴:将播放头移动到剪辑上所需的位置。点击剪辑。数字键盘 * 添加标记
1 - 0 (number 1 to 0 on the NumPad)
鼠标
不可能
管理类别和标记¶
类别¶
在剪辑监视器中的标记¶
一旦标记放在你的剪辑中,你就可以在 剪辑监视器 通过右键点击并选择 或多层菜单 (见图片) 来访问它们。还要注意标记如何根据你选择的类别颜色显示为垂直线(见图片中高亮显示的区域)。你也可以在时间轴上打开显示标记注释(见 编辑 )。
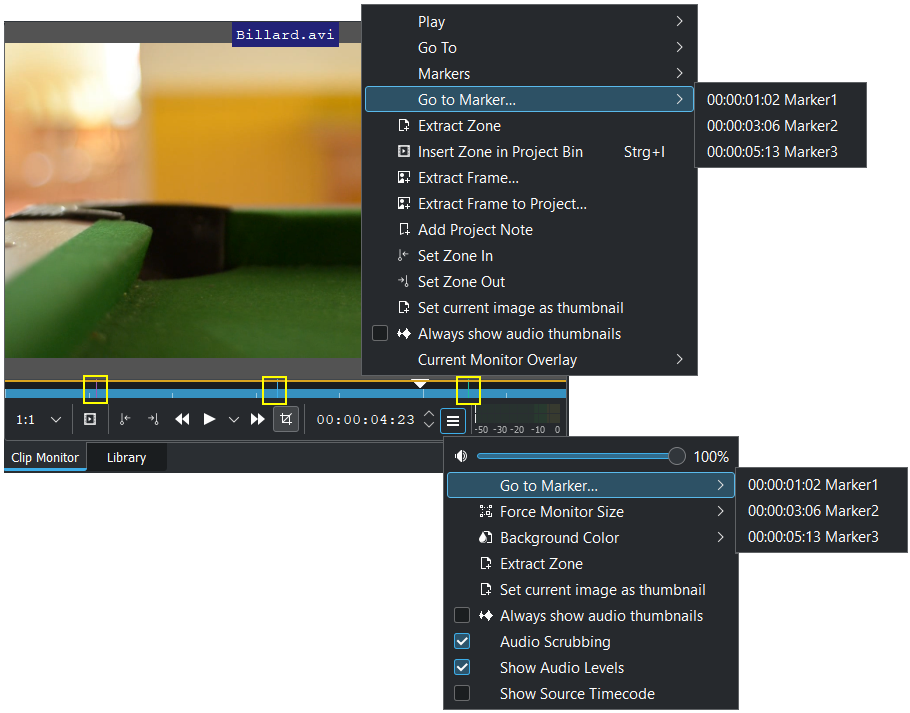
标记视图¶
使用与 辅助线 相同的窗口的标记。黄色标记显示与指导视图相比的差异。
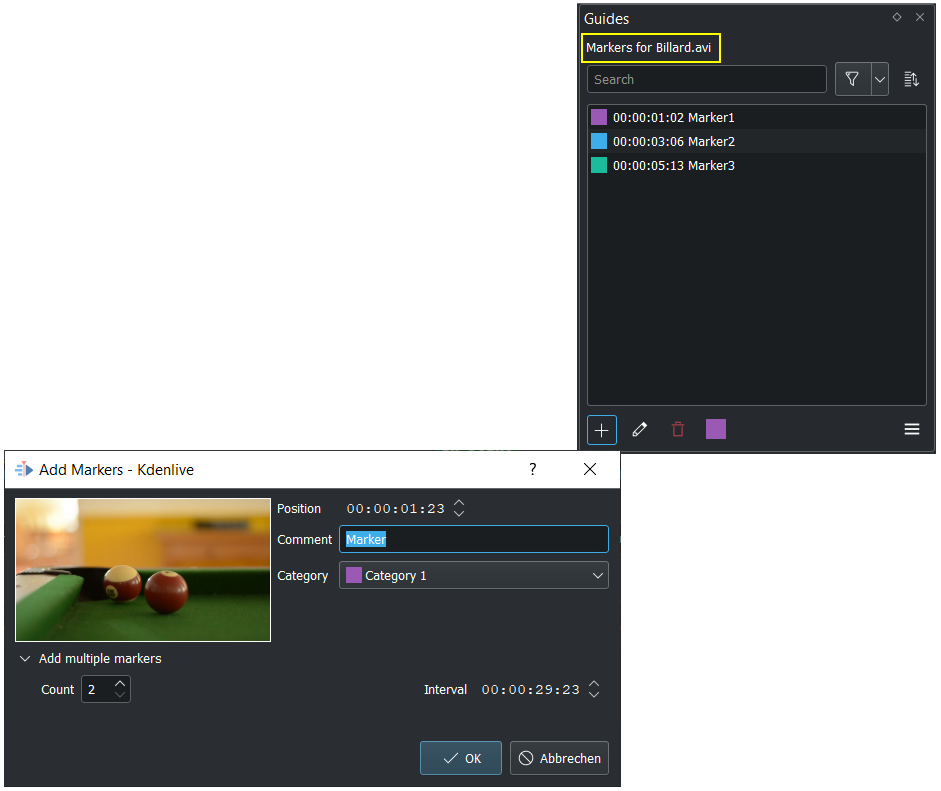
打开指导窗口,您可以在其中管理您的标记。
要在这个视图中显示剪辑标记,您必须:
项目素材箱: 点击所需的剪辑,剪辑的标记就会显示在窗口中。
在时间轴上: 在所需剪辑上右键点击并选择 ,该剪辑的标记就会显示在窗口中。
完整的视图描述见 辅助线视图 。
导出标记为章节说明¶
你可以将单个剪辑的标记导出为章节,就像导出辅助线一样。在导出之前,您必须选择一个剪辑。
更多细节请参见 导出辅助线
移动和编辑标记¶
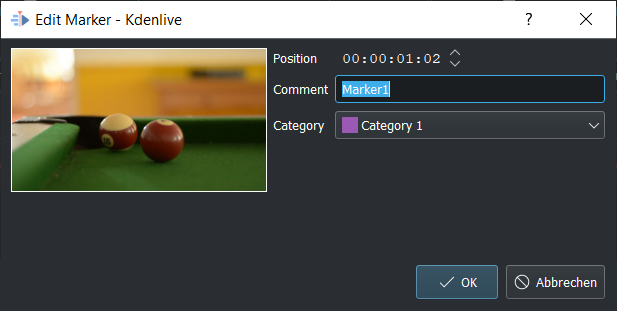
在时间轴上双击标记文本会打开编辑窗口(在 辅助线视图 旁边有这个选项)。
标记只能通过在编辑窗口中更改 位置 来移动。
注释 文本和 类别 可以在编辑窗口中更改。