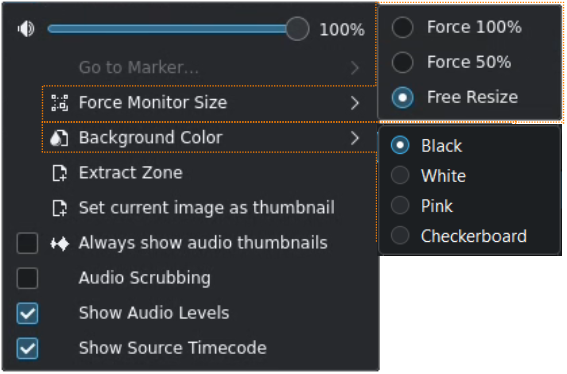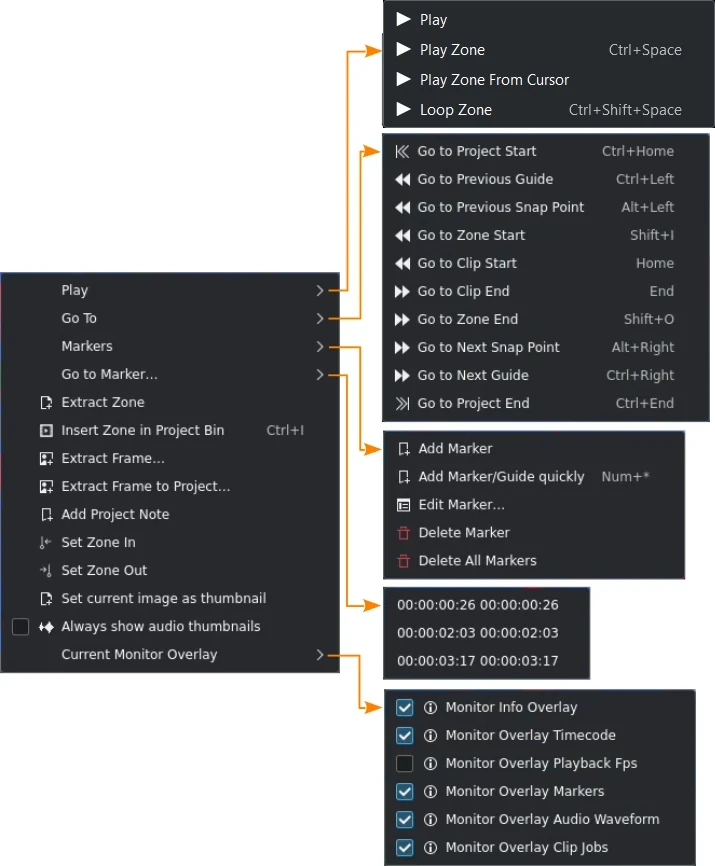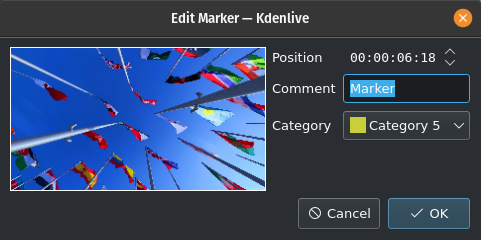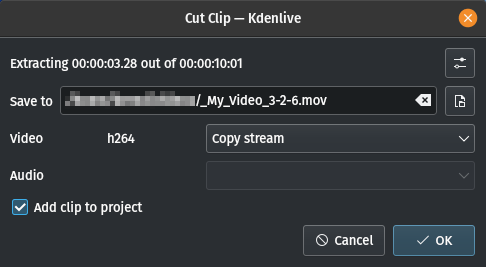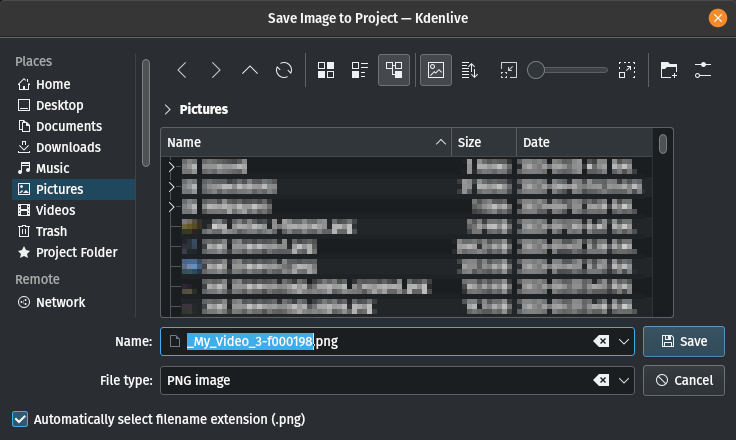剪辑监视器¶
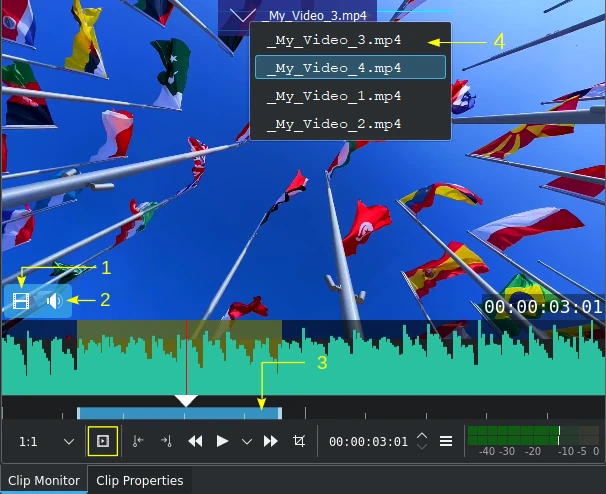
剪辑监视器元素¶
The Clip Monitor displays the unedited[1] clip that is currently selected in the Project Bin. It has the same functions and options as the 项目监视器 except for the icon which adds the clip zone to the Project Bin where it will appear as child clip underneath the clip. See 创建区域 for more details.
1 Video Stream indicator
2 Audio Stream indicator
3 Clip Zone indicator
4 List of last opened clips
Number 4: Hover with the mouse to the top and a list of last opened clips appears. You can select a clip which then show up in the clip monitor.
有关监视器工具栏中图标更多信息,请参阅手册中的 相应部分 。
创建区域¶
区域是剪辑的定义区域,在剪辑监视器的时间轴上表示为彩色部分 - 请参阅上面的第 3 项。区域的开始由单击 或按 I 设置。区域的结束由单击
或按 O 设置。
定位¶
在剪辑监视器内:按住 Shift 并移动鼠标向左/右。
拖动仅音频或视频到时间轴¶
从项目素材箱或剪辑监视器拖动剪辑的仅视频或音频流到时间轴是可能的
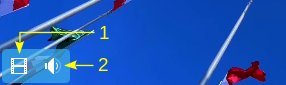
将鼠标移动到剪辑监视器左下角的视频(1)和音频(2)图标上,以访问视频和音频图标。左键单击相应的图标,将视频或音频流拖入时间轴。
这非常有用,如果您只需要时间轴中的一个流,因为它可以避免取消分组并随后删除剪辑中的一个流。