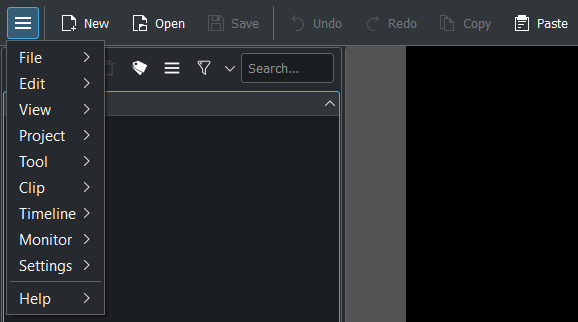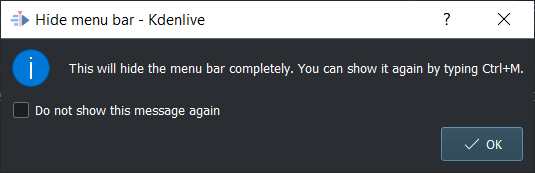工具栏¶
主工具栏¶

主工具栏可以在 或右键单击工具栏并选择 配置工具栏…。它可以在 中切换开/关。
额外工具栏¶
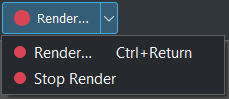
额外工具栏默认包含 渲染 按钮。额外工具栏可以在 或右键单击工具栏并选择 配置工具栏…。它可以在 中切换开/关。
时间轴工具栏¶

时间轴工具栏可以在 或右键单击工具栏并选择 配置工具栏…。它不能被关闭。
状态栏¶

不是真正的工具栏,但状态栏在左侧显示了你可以做什么,在右侧有开关和缩放滑块。它可以在 中切换开/关。
配置工具栏¶
工具栏中的工具和操作/命令在 中定义。或者,右键单击工具栏中的任何位置并选择 配置工具栏…。
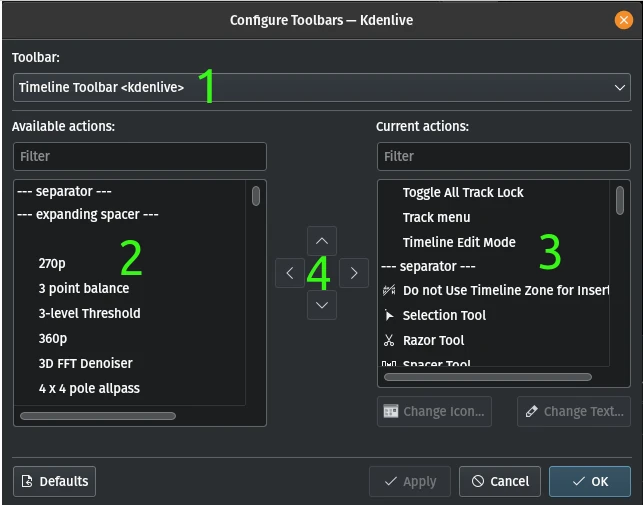
- 1:
Select which toolbar you want to configure
- 2:
List of available actions/commands/tools. You can search for them in the Filter field. Select the item you want to add to the toolbar and click on the right-arrow in (4)
- 3:
List of actions/commands/tools already available in the selected toolbar. You can search for items in the Filter field. Select the item you want to process and click on an arrow in (4). Arrows up and down move the selected item up or down in the list. Arrow left deletes it from the list.
- 4:
Arrows to move items around in the list (up or down) and into or out of the lists (left or right).
小技巧
If you are running out of screen space because you have many tracks it is a good idea to move commands or actions from the menu to the Extra or Timeline Toolbar, and also from the Status Bar to the Timeline Toolbar. Then switch off the menu bar in or with Ctrl+M and the Status Bar in . Please note that with the Status Bar off you will not get any keybinding information.
隐藏和显示工具栏¶
您还可以从 菜单中的 显示工具栏 菜单项控制此操作。