编辑¶
Editing is done in the 时间轴. Add a clip by dragging it from the project bin or the 监视器. Once a clip is dropped on a track, it can be moved (drag and drop it) to another place on the same track or onto another track.
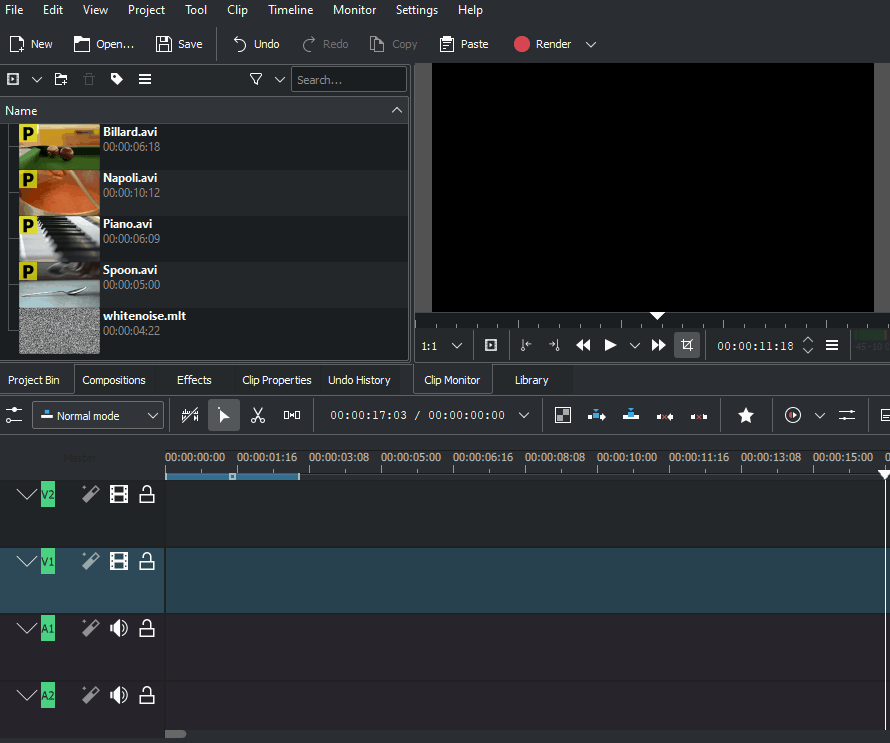
使用键盘快捷键可以加快编辑工作,并且可以执行以前版本中无法执行或无法像使用鼠标那样快速和容易编辑的步骤。 从版本 19.08 开始,使用键盘快捷键的工作方式有所不同。 鼠标操作没有改变,并且与以前版本相同。 请参阅 3点编辑
总览您的项目¶
时间轴光标显示您当前在项目中的位置。 时间轴标尺和项目监视器上的光标位置总是同步。位置可以通过以下方式移动:
剪切剪辑¶
要剪切剪辑,最简单的方法是将时间轴光标放在你想要剪切剪辑的位置, 然后选择剪辑 (左键点击),使用菜单 (默认快捷方式: Shift + R)。
或 :menuselection:`右键点击 –> 切割剪辑 `
或者,使用 间隙工具 。
调整剪辑的大小¶
可以从一个视频剪辑的开头或结尾拖动左边或右边来调整它的大小。 如果你想要更精确地调整大小, 可以在任何你想要调整到开头/结尾的位置上放置时间轴光标,然后使用菜单 或 默认快捷方式: )
要更准确地控制剪辑的长度,请在时间轴中双击它,并使用 剪辑持续时间 对话框调整其长度。 您可以使用此方法获得帧级别的精准度。
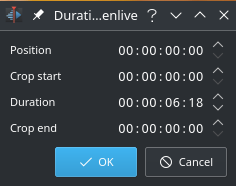
您也可以使用 剃刀工具 剪切一个剪辑,然后删除您不想要的那个剪辑。
使用 Shift + 前后拖动 来独立调整剪辑,只调整剪辑的音频或视频部分。
时间轴中的 alt + 移动 允许将音频或视频部分单独移动到另一个轨道。
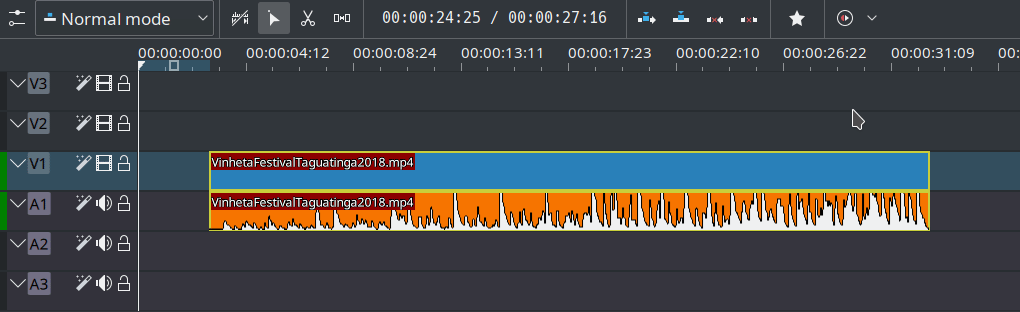
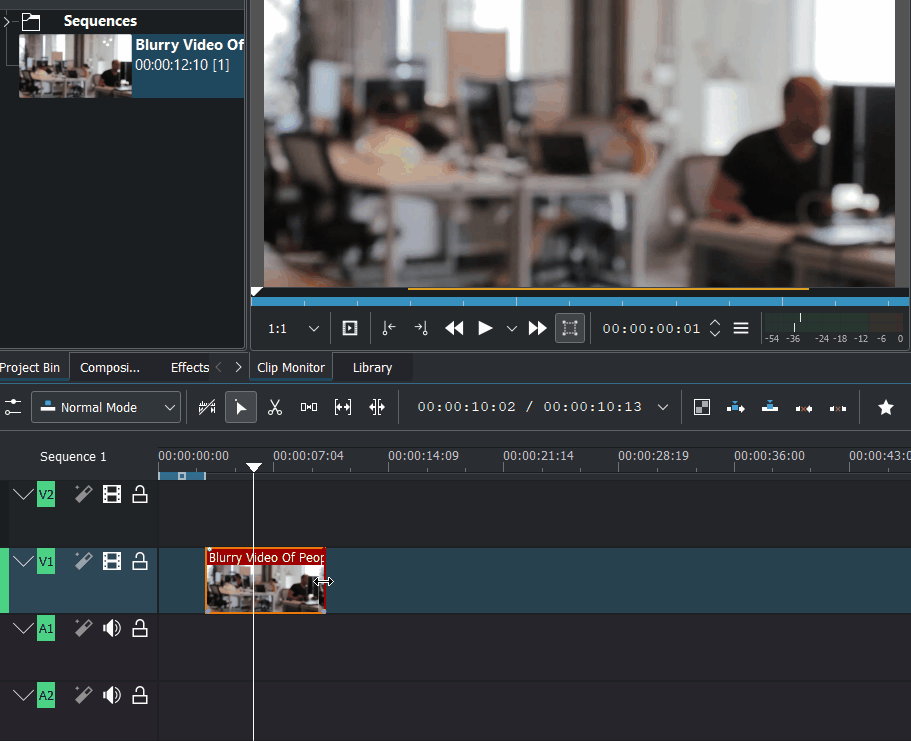
在项目素材箱中选择一个剪辑。 在时间轴中调整这个剪辑的大小时,剪辑监视器会显示一个黄色指示器,相对于原始剪辑长度。
Resizing multiple timeline items¶
Select several clips in the timeline. Double click on one of the clips. The Duration dialog window pops up. Enable Apply duration to all items, otherwise nothing happens.
The duration/resize is linked to the start position of each clip. Meaning if you select three clips and reduce the duration you get gaps between each clip as the start position of each clip is fixed.
Position show the start position of the most left selected clip
Duration shows the length of the first selected clip done by Shift + LMB. When selected by Shift + drag it show the length of the most left clip.
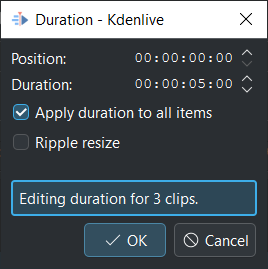
Selection with Shift + drag shows the length of the most left clip¶
Shorten and lengthen duration: The clips get shortened/lengthened but keep their starting position
Clips attached to each other: You cannot lengthen the clips
Change duration with Ripple resize enabled
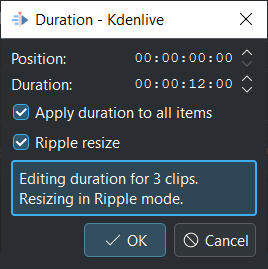
Selection with Shift + click shows the length of the first selected clip¶
Shorten and lengthen duration: The starting position of the left most selected clip on each track is fixed. Any gaps between clips are kept.
Clips attached to each other: All clips attached to the right will lengthen or shorten according to the left most clip, keeping their attachment.
编辑动画¶
备注
这需要 Glaxnimate 版本 >= 0.5.1
在时间轴中双击一个动画剪辑,这将打开 Glaxnimate。
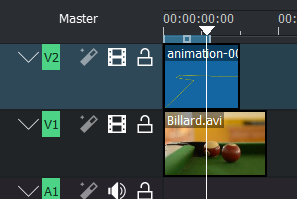
Kdenlive 中的动画背景也会在 Glaxnimate 中显示。
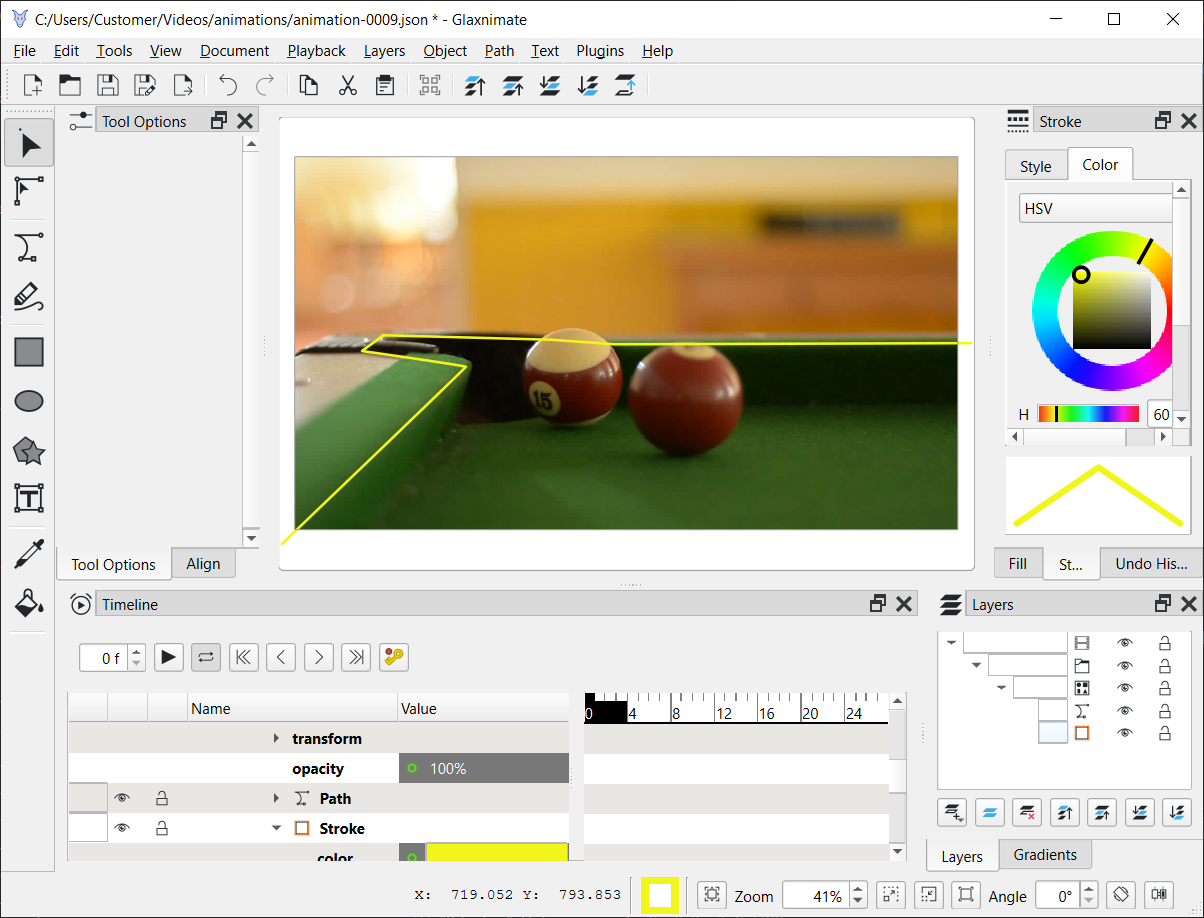
可以打开多个 Glaxnimate 实例,但背景只会发送到 Glaxnimate 中第一个打开的实例。如果您想看到另一个动画剪辑的 Kdenlive 背景,请保存动画并关闭 Glaxnimate,然后再双击另一个动画剪辑。
调整剪辑的速度。¶
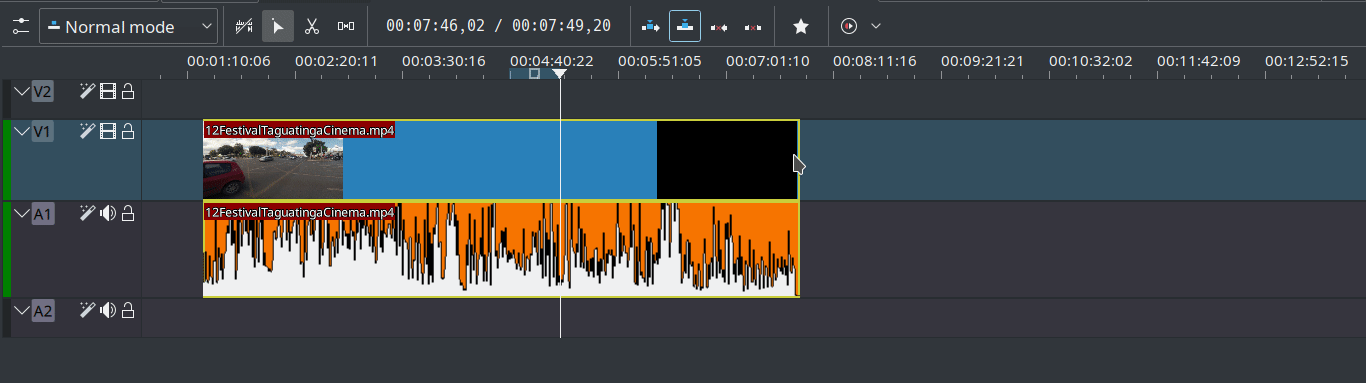
通过 Ctrl + 拖动 来调整剪辑的速度。
右键点击剪辑可查看 改变速度 。
删除剪辑间的空白¶
右键点击剪辑之间的空白,然后选择 。 但请注意,如果您在时间轴上的多个轨道上有剪辑,并且它们没有被分组, 移除空白可能会扰乱不同轨道之间剪辑的对齐——只有您点击的轨道上的空白才会被移除。 在这种情况下,使用 间隙工具 可能更加安全。
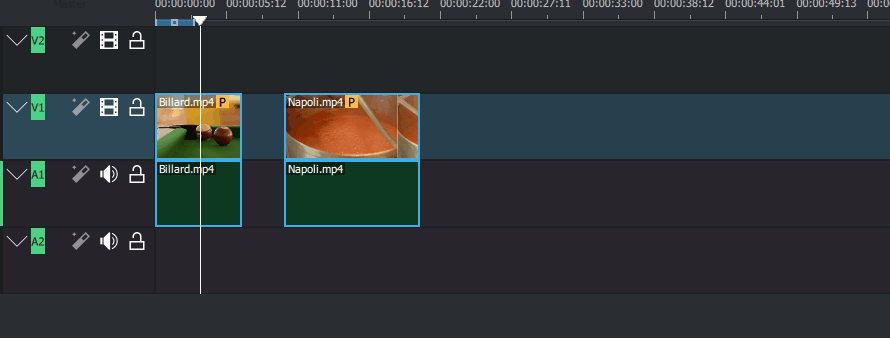
它处理 AV 剪辑作为 1 个元素,无论它们在哪个轨道上。 此功能仅在时间轴菜单中可用,以避免混乱。
有关更多信息,请参阅 时间轴移除间隙 。
调整时间轴区域¶
Shift + z 调整时间轴区域以选择剪辑
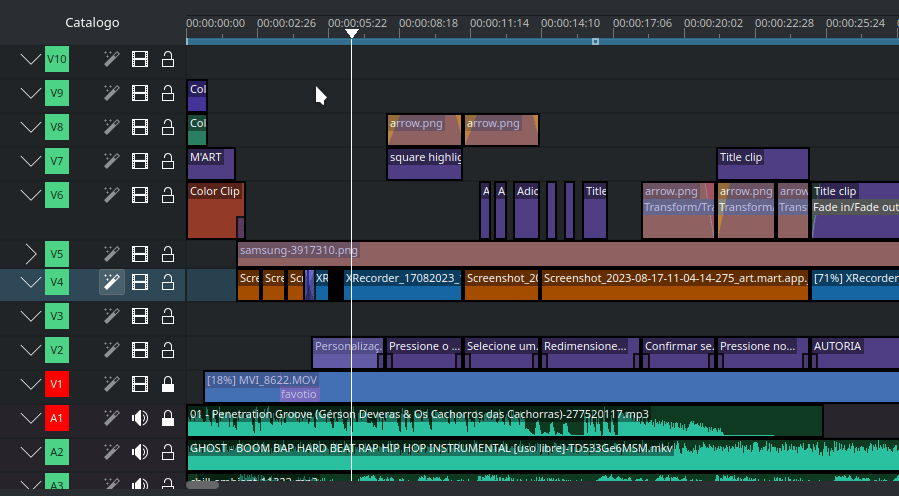
时间轴工具栏¶
显示器和时间轴之间有一个工具栏来控制编辑器的各个选项。
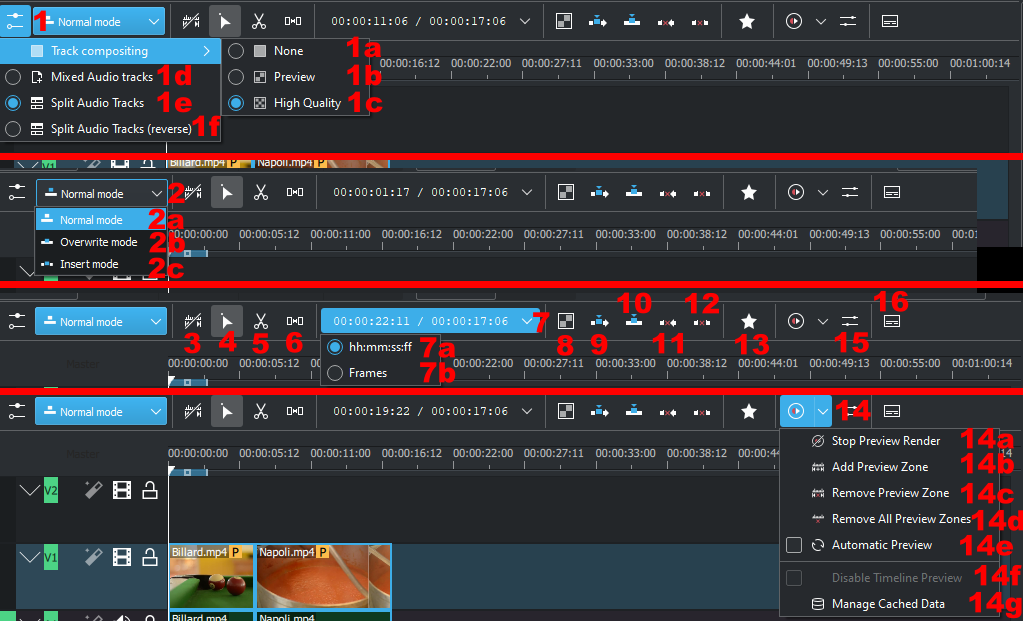
轨道合成 下拉式菜单
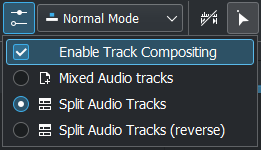
轨道合成现在是简单的复选框,而不是已弃用的无/高分辨率选择。
当启用时,Kdenlive 设置为 高品质轨道合成
当禁用时,Kdenlive 设置为 无轨道合成
自 22.08 版本弃用.
1a、1b 和 1c 无法再选择。
1d. 混合音频轨道 更改音频和视频音轨显示顺序。 例如,从时间轴的底部到时间轴的顶部:A1、V1、A2、V2、A3、V3
1e. 拆分音频音轨 更改音频和视频轨道显示顺序。 例如,从时间轴的底部到时间轴的顶部:A3、A2、A1、V1、V2、V3
1e. 拆分音频音轨(反向) 更改音频和视频轨道显示顺序。 例如,从时间轴的底部到时间轴的顶部:A1、A2、A3、V1、V2、V3
时间轴编辑模式 下拉式菜单。这些相同的设置可以在 菜单下找到。
2a. 时间轴 - 正常模式
2b. 时间轴 - 覆盖模式
2a. 时间轴 - 插入模式
使用时间轴区域
/ 不使用时间轴区域
进行插入(切换)。 有关更多信息,请参阅 高级时间轴编辑。
工具组 (3 个中的一个可以激活)
激活的按钮是灰色的。
选区工具 - 同时按下 ‘S’ 热键来选择。允许选择和操纵时间轴上的素材
剃刀工具 - 同时按下 ‘X’ 热键来选择,或使用”Shift-R”在剪辑开头切割。 可以将一个剪辑切成两个剪辑。
间隔工具 - 也可通过“M”热键选择。该工具将在时间轴的某一点选择所有剪辑,并允许它们立即移动。
位置指示器 - 在左侧显示鼠标悬停位置的时间点或帧数,在右侧显示项目的总长度。
7a. hh:mm:ss:ff; 设置位置指示器以显示时间单位
7b. 帧 将位置指示器设置为显示帧
混合剪辑 - 允许在两个剪辑之间应用相同的轨道过渡。有关详细解释,请参阅 同轨道转场。
在时间轴中插入剪辑选区。有关详细信息,请参阅 高级时间轴编辑。
在时间轴中覆盖剪辑选区。有关详细信息,请参阅 高级时间轴编辑。
提取时间轴选区
提升时间轴选区
收藏的效果
开始预览渲染
14a. 停止预览渲染
14b. 添加预览区域
14c. 移除预览区域
14d. 删除所有预览区域
14e. 自动预览
14f. 禁用时间轴预览
14g. 管理缓存数据
14、14a-14g 项由 时间轴预览渲染 章节详细介绍。
轨道合成¶
轨道合成应用于时间轴中的所有轨道。
小技巧
在某些合成条件下,如果看到过渡的效果不是你所期望的,请尝试关闭轨道合成来快速检查。如果这个奇怪现象消失了,那么这是自动时间轴轨道合成和用户过渡之间的干扰。
轨道合成现在是简单的复选框,而不是无/高分辨率选择。
高品质¶
自 22.08 版本弃用.
当轨道合成设置为高品质时,具有 alpha 通道信息的轨道将自动与其他轨道合成,使用一个比 轨道合成预览 使用的算法略慢但保留更高保真度颜色信息。
None/无¶
自 22.08 版本弃用.
当轨道合成设置为无时,除非在剪辑之间添加明确的合成或仿射过渡,否则您将不会获得具有 alpha 通道信息的轨道来与其他轨道合成。基本上,这是您在时间轴中需要完全控制任何合成的专家模式。
预览¶
自 21.08 版本弃用.
备注
最终渲染总是使用 高品质 或 无。因此,预览质量仅用于预览。
当轨道合成设置为预览时,具有 alpha 通道信息的轨道将自动与其他轨道合成,使用一个比 轨道合成高分辨率 使用的算法略快但会稍微降低颜色。
活动的轨道¶
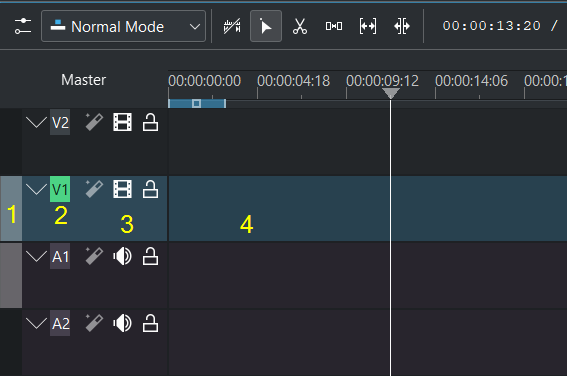
1 目标轨道(3-点编辑)。高亮的目标带指示在项目中选定的 A/V 剪辑(选定的剪辑具有音频和视频部分)。
2 活动轨道(3-点编辑)
3 轨道标题
4 轨道的空部分
只有活动轨道才能接受剪辑或响应编辑功能。一个 活动轨道 表示一个:
高亮显示的轨道号(2)(用于 3-点编辑)
蓝色或棕色轨道(3 4)(取决于颜色方案),使用鼠标或通过粘贴插入剪辑
当你使用鼠标时,Kdenlive 将一个轨道设置为活动状态,当你将剪辑拖到时间轴或选择一个剪辑时。
通过以下方式使一个轨道活动:
点击轨道标题(3)
双击轨道的空部分(4)(播放头也会移动到这个点)。当你复制和粘贴剪辑时,这很有用。
1-9 选择一个视频轨道
alt+1-9 选择一个音频轨道
方向键上/下
对于 3-点编辑
Alt+Shift+A 切换所有活动轨道
Shift+A 切换所有活动轨道/非活动轨道
A 切换轨道活动状态
Shift+T 切换轨道目标
时间轴编辑模式¶
常规模式¶
在常规编辑模式下,你无法在时间轴上拖动剪辑到同一轨道上的其他剪辑。但是你可以拖动它们到另一个时间轴轨道,但不能在同一时间点上拖动它们。这与覆盖模式形成对比。
覆盖模式¶
在覆盖模式下,你可以拖动一个剪辑到有现有剪辑的轨道上,并且传入剪辑将覆盖现有剪辑(或剪辑)被传入剪辑覆盖的部分。
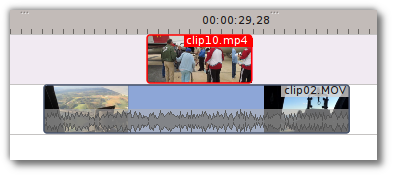
之前¶

之后¶
在上面的”之后”截图中,你可以看到从上轨道拖动的剪辑替换了下轨道上的剪辑的一部分。
重新排列时间轴中的剪辑
执行重新排列编辑。这种技术让你可以快速改变时间轴中剪辑的顺序。
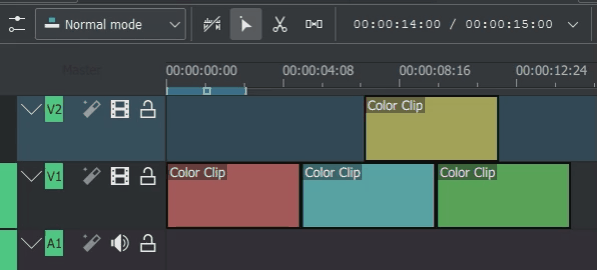
拖动一个剪辑,当你把它放在一个新的位置上时,执行一个覆盖编辑,覆盖现有的剪辑。
插入模式¶
当你选择此模式并把选择拖到时间轴上时,选择将被插入到鼠标释放的位置。所选剪辑将被剪切,剪辑将被移动到右侧以容纳传入的剪辑。
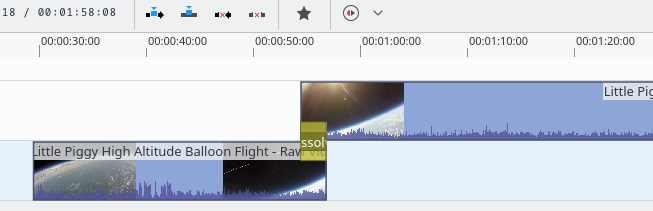
之前¶
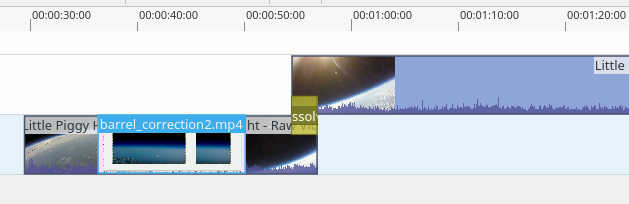
持续¶
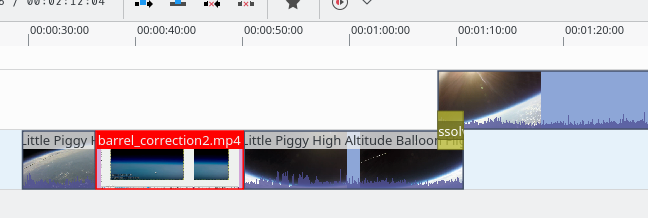
之后。插入剪辑。插入点后的剪辑向右移动¶
时间轴中的重新排列编辑
执行重新排列编辑。只有目标轨道中的剪辑才会被移动;其他轨道中的剪辑不会受影响。这种技巧让你可以快速改变时间轴中剪辑的顺序。
它总是关闭轨道中的所有空间。
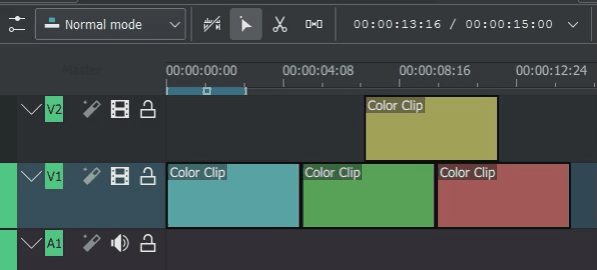
拖动一个剪辑,当你把它放在一个新的位置上时。释放剪辑执行一个插入编辑,只移动目标轨道中的剪辑。
时间轴编辑工具¶
选择工具¶
使用此工具选择时间轴中的剪辑。当此工具处于活动状态时,光标将变为手形。
剃刀工具¶
使用此工具在时间轴中切割剪辑。当此工具处于活动状态时,光标将变为剪刀形状。
ESC: 返回任何工具回到选择工具。
间隙工具¶
使用此工具()来临时分组分离的剪辑,然后将它们拖动到时间轴中以创建或删除剪辑之间的空间。非常实用。尝试使用此工具,看看它是如何工作的。
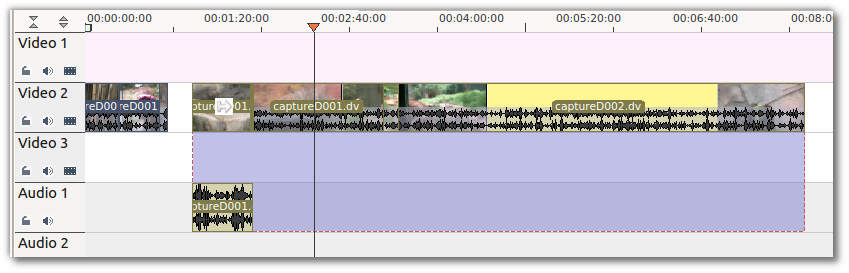
在上面的例子中,这些剪辑没有分组。然而,间隙工具临时将这些剪辑分组,以便您可以将它们作为一组移动。
ESC: 返回任何工具回到选择工具。
外滑工具¶
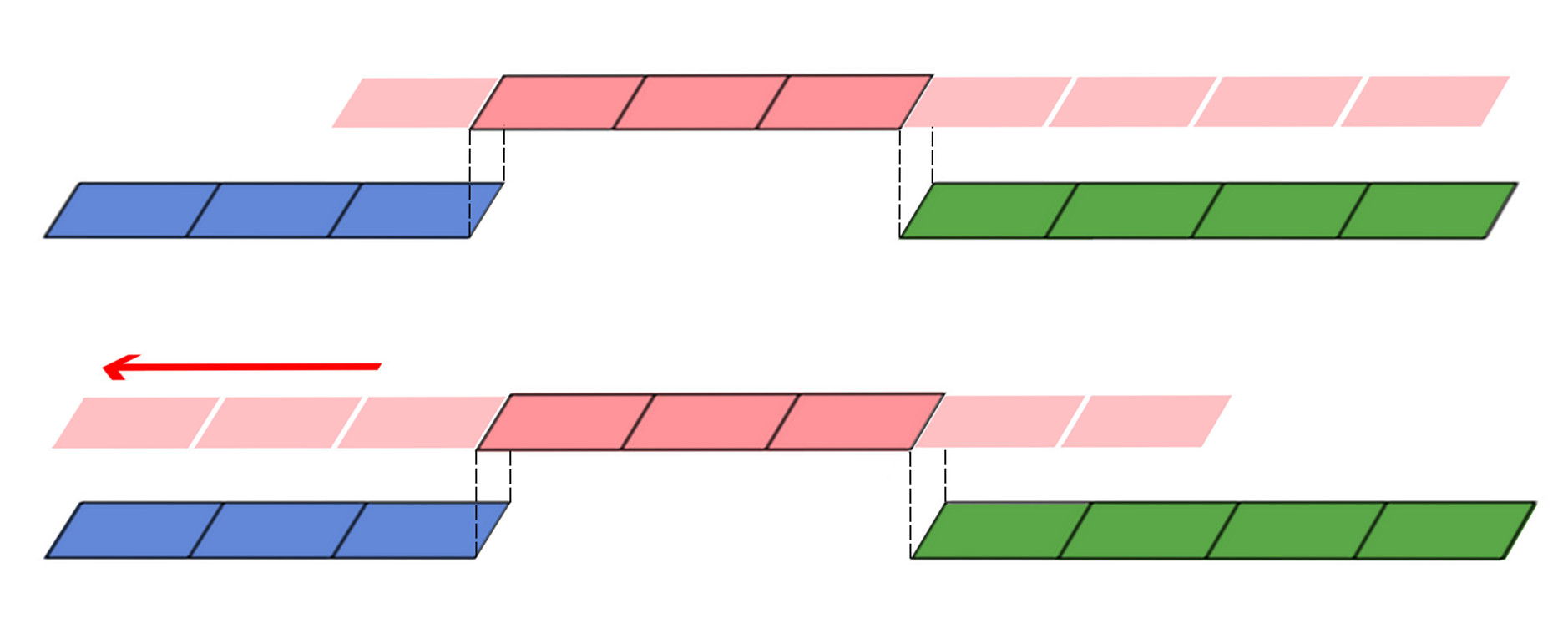
外滑保持剪辑的原始持续时间。就像使用旧胶片材料一样:在剪辑长度给定的“窗口”下,剪辑滑向前后。
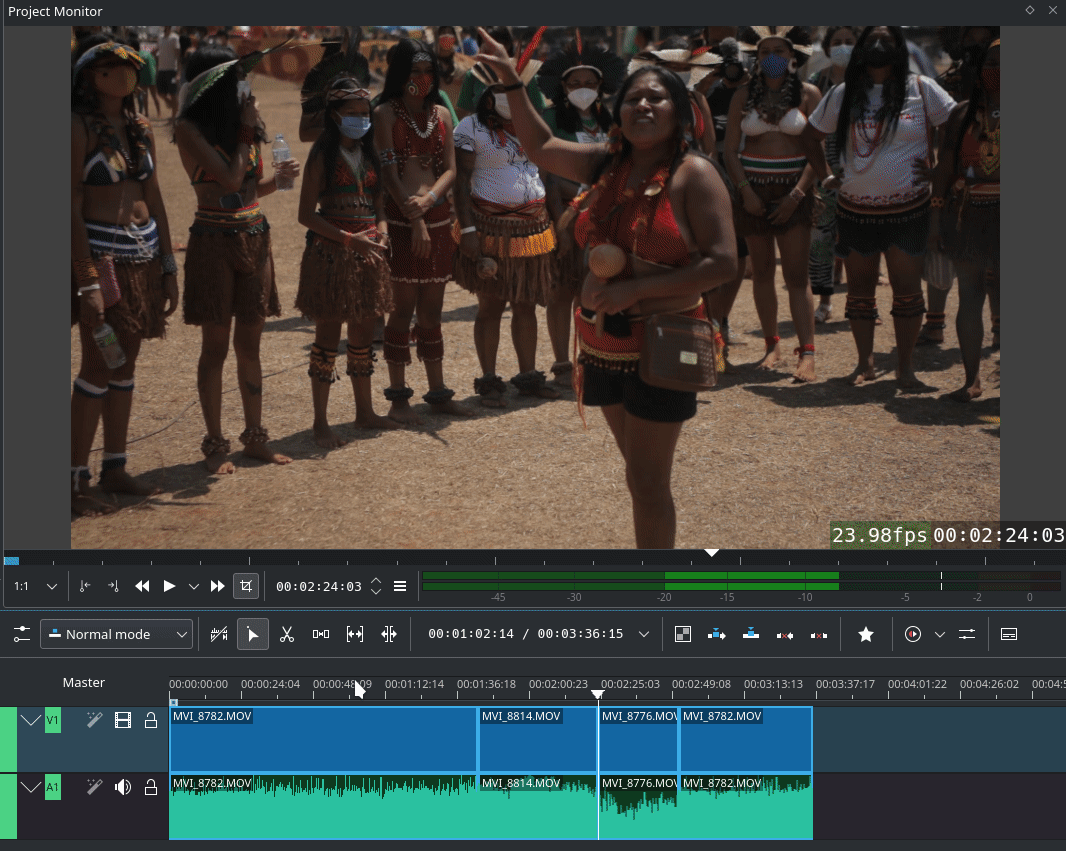
使用外滑()来修剪,在一个操作中,向前或向后修剪剪辑的 入 和 出 点,同时保持原始持续时间和不影响相邻剪辑。
你现在可以同时滑动多个剪辑:使用选择工具选择所有你想要滑动剪辑,然后启用滑动工具并继续前进……
外滑可以用鼠标、箭头 键和监视器工具栏上的按钮来完成。
ESC: 返回任何工具回到选择工具。
波纹编辑工具¶
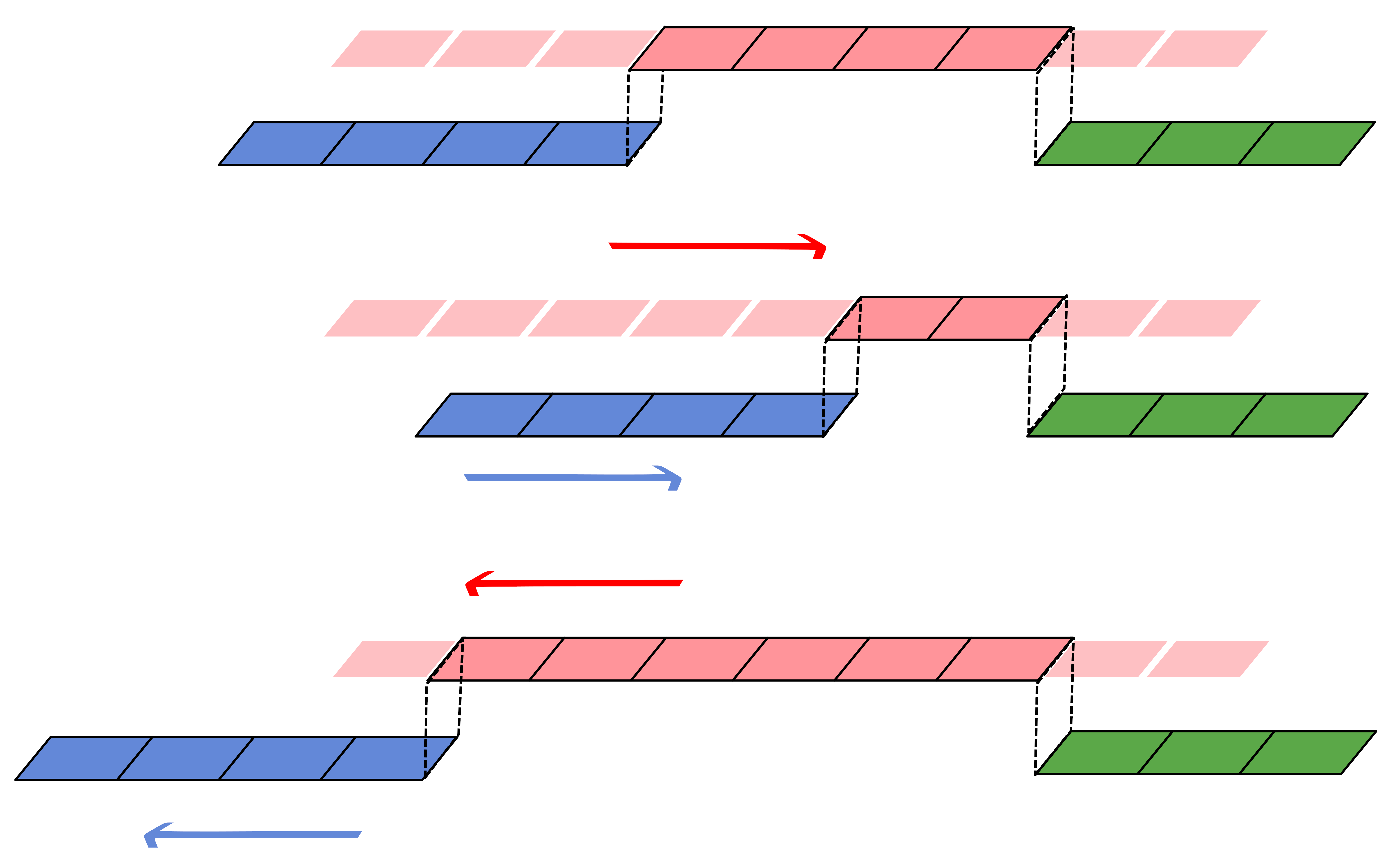
波纹编辑工具更改了剪辑的原始持续时间。就像使用旧胶片材料一样:您延长或缩短胶片带并向前或向后移动相邻的剪辑。
使用波纹编辑工具()来修剪剪辑并调整轨道上跟随剪辑的时间。当您通过此操作缩短剪辑时,跟随剪辑的剪辑会向后移动,相反,当您扩展剪辑时,跟随剪辑的剪辑会向前移动。如果轨道上有一个空隙,它将像一个剪辑一样工作,并且它的时间会像一个标准剪辑一样移动。
你现在可以一次只波纹编辑一个剪辑。
你现在只能用鼠标来完成波纹编辑。
ESC: 返回任何工具回到选择工具。
Ripple Trim to Playhead¶
To cut a clip on an active track at the playhead position without getting a gap in the timeline do the following.
enable ripple
place the playhead at the desired place
hit (: This cuts and removes the clip and space to the left side of the playhead. ) does the same but to the right side of the playhead.
多镜头工具¶

多镜头工具允许在播放时在几个镜头之间切割。将你的剪辑添加到不同的轨道中,但在时间轴中的相同位置,并通过转到菜单:菜单选择`工具 -> 多镜头工具`来激活多镜头工具。你可以通过按相应的数字(对于轨道V1,按键 1;对于轨道V2,按键 2 等)来修剪所选轨道中的剪辑,或者只需通过单击项目监视器中的相应轨道来选择所需的轨道。
选择多镜头工具将在项目监视器中切换到 多轨道视图 ,并在当前时间轴位置设置一个标记。然后你可以寻找/播放到所需的地点,单击项目监视器中的另一个轨道视图,它将抬起除先前活动轨道以外的所有轨道。然后你可以重复寻找和点击另一个轨道以继续抬起轨道。
当你执行操作时,它不会停止播放,以避免失去节奏,并像你在现场直播时一样工作。如果你需要纠正编辑,你可以手动停止并修剪切割,就像你在正常视频编辑时一样。
音频轨道不涉及该过程,因为通常只使用一个音频轨道(来自主混音器,其他轨道与之同步)
ESC: 返回任何工具回到选择工具。
状态栏¶
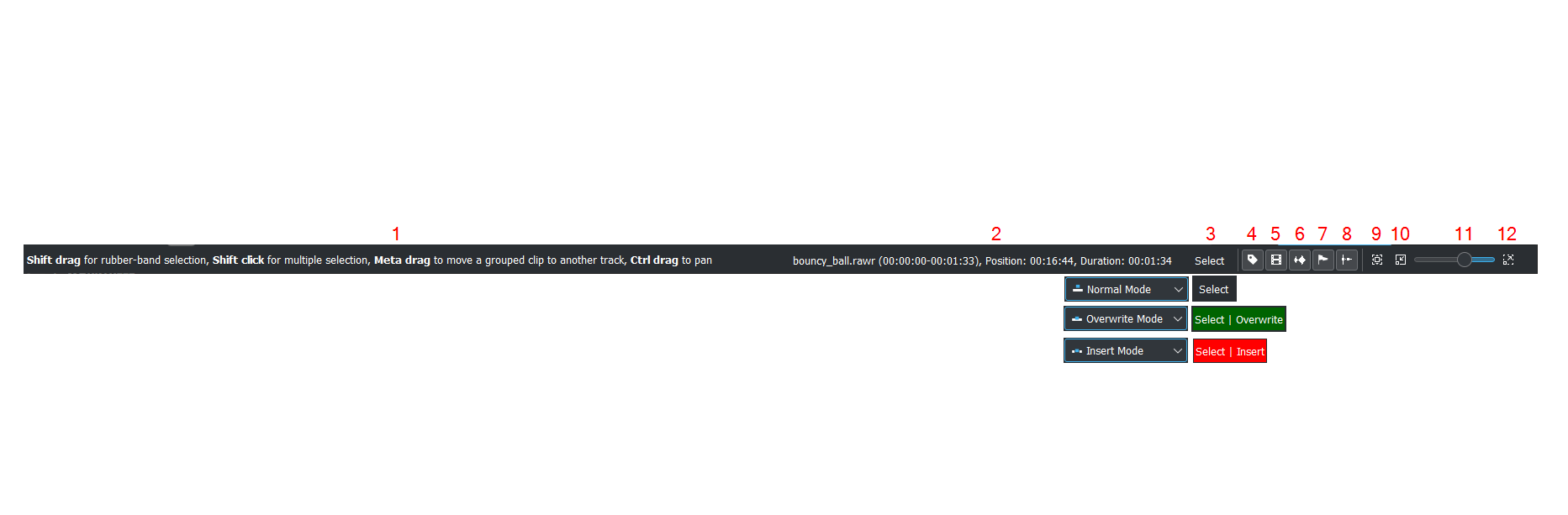
当你在项目监视器中悬停时,提示你可以做什么。
在时间轴中悬停时,剪辑名称
你正在使用的模式(默认是 选择 = 正常模式)
切换 颜色标签
切换 视频缩略图
切换 音频缩略图 。参见 显示音频缩略图
切换 标记 。参见 显示标记注释
切换 吸附 。参见 吸附
适应缩放到项目 。参见 适应缩放到项目
缩小
缩放滑块 缩放项目
放大
自动拆分音频和视频¶
当这个选项打开时,当你拖动一个剪辑到时间轴上时,剪辑中的音频将结束在一个音频轨道上,视频在一个视频轨道上。如果你选择剪辑,右键菜单 , ,可以达到同样的结果。当这个选项关闭时,当你拖动一个剪辑到时间轴上时,音频和视频轨道被合并成一个视频轨道。
显示视频缩略图¶
当打开时,时间轴中的视频剪辑将包含缩略图以及文件名。否则,它们只具有剪辑文件名。
当时间轴缩放到最大时,视频轨道将显示剪辑中每一帧的缩略图。当时间轴没有缩放到最大时,视频轨道将显示剪辑中第一和最后一帧的缩略图。
显示音频缩略图¶
当打开时,音频剪辑将具有音频数据的波形表示,以及一个文件名。否则,它们只具有剪辑文件名。
显示标记注释¶
This toggles on and off the display of 标记 saved within clips (the text with the gold background in the example below) and within 辅助线 (the text with the purple background).
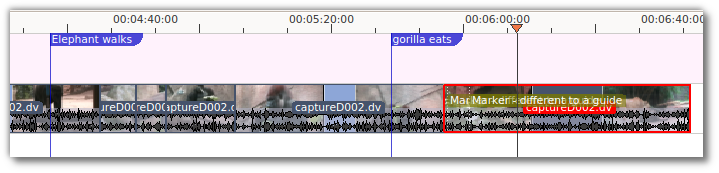
吸附¶
当这个功能打开时,拖动一个剪辑的起始部分靠近另一个剪辑的结束部分,结果是第一个剪辑的结束部分与第二个剪辑的起始部分完美对齐。当你移动两个结束部分时,只要它们之间的距离足够小,它们就会自动对齐在一起,没有空间,也没有重叠。请注意,即使剪辑在时间轴中的不同轨道上,也会发生这种情况。
剪辑也会吸附到光标位置,标记和 辅助线 。
放缩适配项目¶
这将缩小项目,以便所有内容都适合时间轴窗口。这与 时间轴菜单 菜单项的 相同的功能相同。
放缩项目¶
放大镜在时间轴上放大或缩小。滑块通过大的增量调整缩放。这些相同的设置由 菜单项控制, 和 。
从多个对齐的轨道中切割素材 - 波纹删除¶
There are 4 possibilities for ripple delete (point 1 and 2 are the classical Ripple Delete):
On the active track: Cut out the piece on the clip which you do not want with Shift+R. Right click on that piece and choose or press Shift+Del. This removes the clip and slides everything else to the left to fill the gap. The playhead stays where you made the last cut.
On the active track: Empty spaces between clips can only be removed by right click on empty space and choose .
On all tracks together: Mark In and Out points in the Project Monitor or on the Timeline, then choose (or Shift+X). Kdenlive deletes all footage between the In and Out points in unlocked tracks, slides everything else back to fill the gap, and puts the playhead on the In point.
On the active track with Insert Mode: Cut out the piece on the clip which you don’t want with Shift+R. Hit Delete. This removes the clip and slides everything else to the left to fill the gap. The playhead stays were you made the last cut.
You can do a ripple trim to the playhead using Ripple Trim to Playhead.
3点编辑¶
3个重要点来理解3点编辑的概念(使用键盘快捷键):
源¶
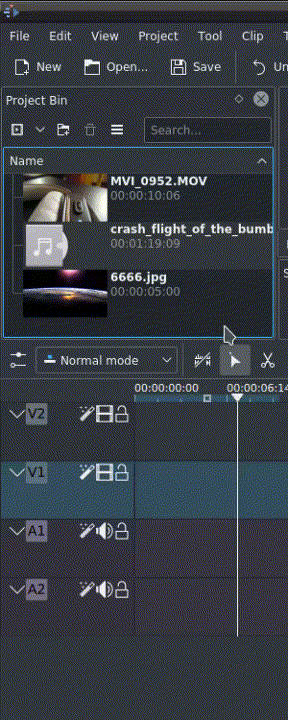
在轨道头左侧的绿色垂直线(V1或A2)。绿色线连接到项目库中的源剪辑。只有当在项目库中选择了一个剪辑时,绿色线才会根据剪辑的类型显示出来(A/V剪辑,图片/标题/颜色剪辑,音频剪辑)。
目标¶
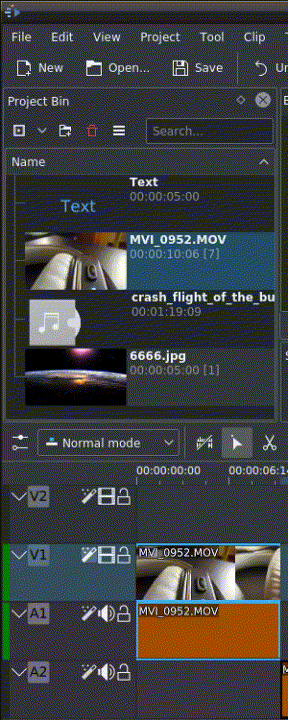
在轨道头中,当它为黄色时,目标V1或A1是活动的。一个活动的目标轨道对编辑操作做出反应,即使源不活动。
这个概念就像想连接器一样
将源(项目库中的剪辑)连接到目标(时间轴中的轨道)。只有在同一轨道上的两个连接器都切换开时,剪辑才会从项目库流向时间轴。
重要
活动目标轨道在没有连接的源上对编辑操作做出反应。
高级编辑的例子¶
这是一个对3点编辑系统进行简要介绍的简短介绍。
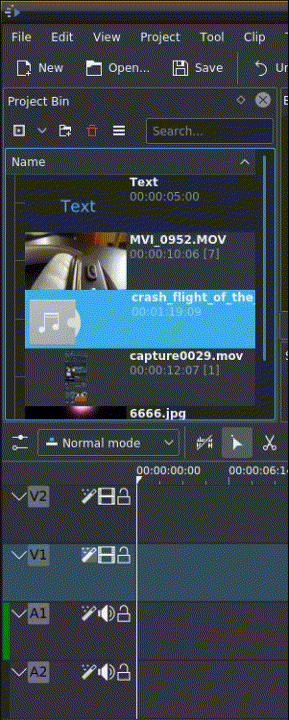
使用向上/向下箭头选择项目库中的一个剪辑
使用 JKL 键或 left/right 箭头导航剪辑,并通过 I 和 O 键设置入 和 出 点。
点击 T 切换到时间轴
在时间轴中选择一个视频或音频轨道(向上/向下箭头键),并使用 Shift + T 将其设为源。
使用快捷键 A 激活该轨道作为目标(这将连接该轨道到源)。
点击 V (插入)或 B (覆盖)在播放头位置添加剪辑,或者在选定区域中填充时间轴(如果它处于活动状态)。如果需要激活它,请使用 G 键。
