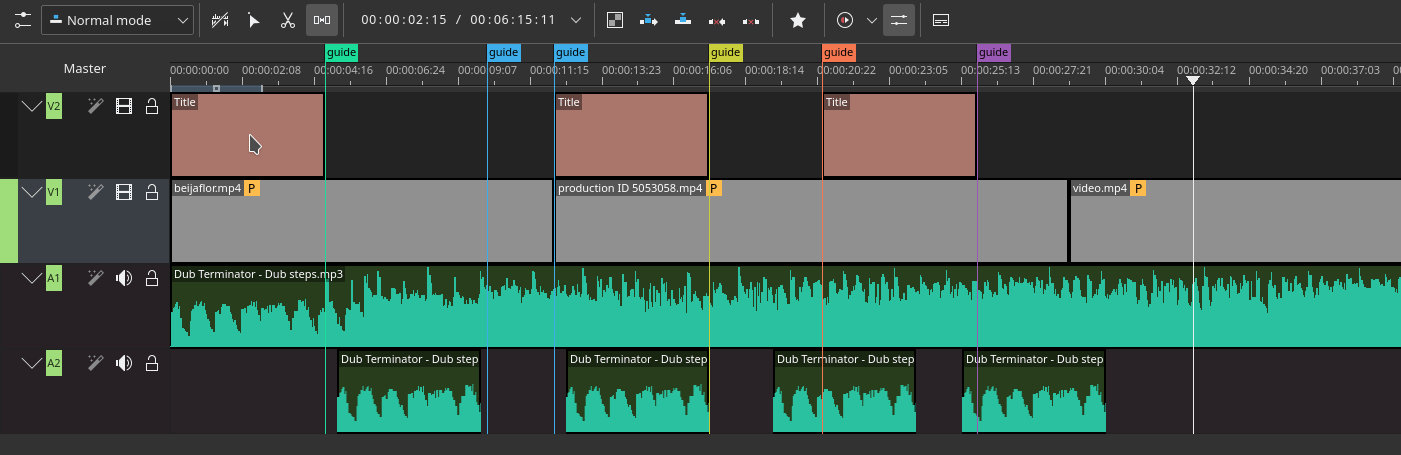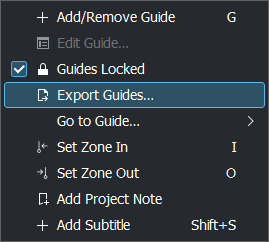辅助线¶
下图中的辅助线是紫色的旗帜。不要与 标记 (下图中的绿色) 混淆。辅助线在时间轴上是静态的,并且可以在剪辑移动时保持静止或移动。标记在剪辑内部,并与剪辑一起移动。
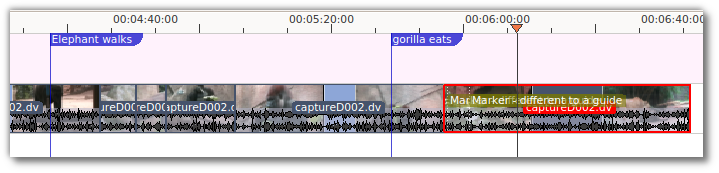
辅助线可用于定义渲染区域。请参阅 渲染辅助线
辅助线还可以用于 DVD 视频的分章。请参阅 渲染辅助线
3 种添加辅助线的方法¶
按照以下过程在时间轴播放头位置添加一个辅助线:
菜单
在 时间轴标尺 上右键点击并选择菜单中的 :添加/删除 辅助线
在时间轴上右键点击并选择 添加/删除 辅助线
键盘
G 添加一个辅助线。
1 - 0 (number 1 to 0 on the NumPad)
鼠标
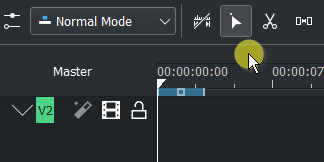
双击 时间轴标尺 的顶部,并添加辅助线,你点击的位置
管理类别和辅助线¶
类别¶
When starting a new project the categories for the project are pulled in from Guides and Markers Categories in setting Configure Colors and Guides.
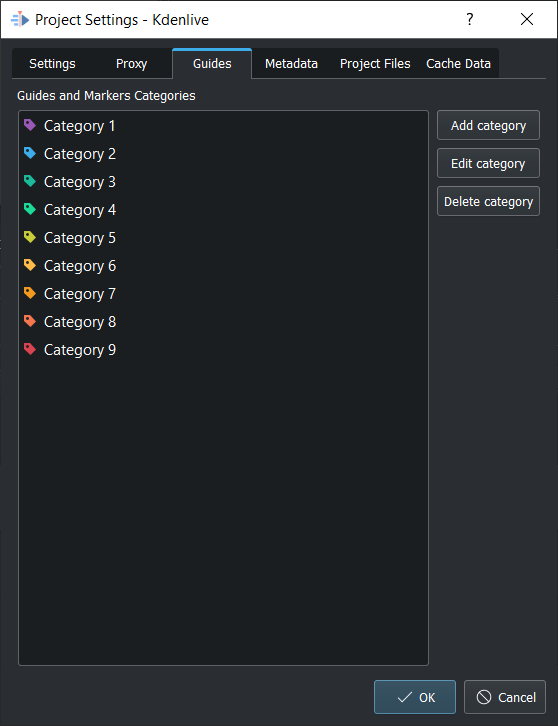
可以在 中添加、编辑和删除项目特定的类别
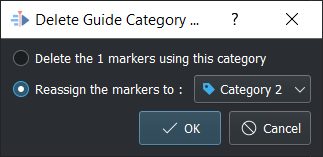
删除一个类别,其中分配了辅助线,Kdenlive 询问您是否真的想删除它,或者是否要将辅助线重新分配给另一个类别。
辅助线视图¶
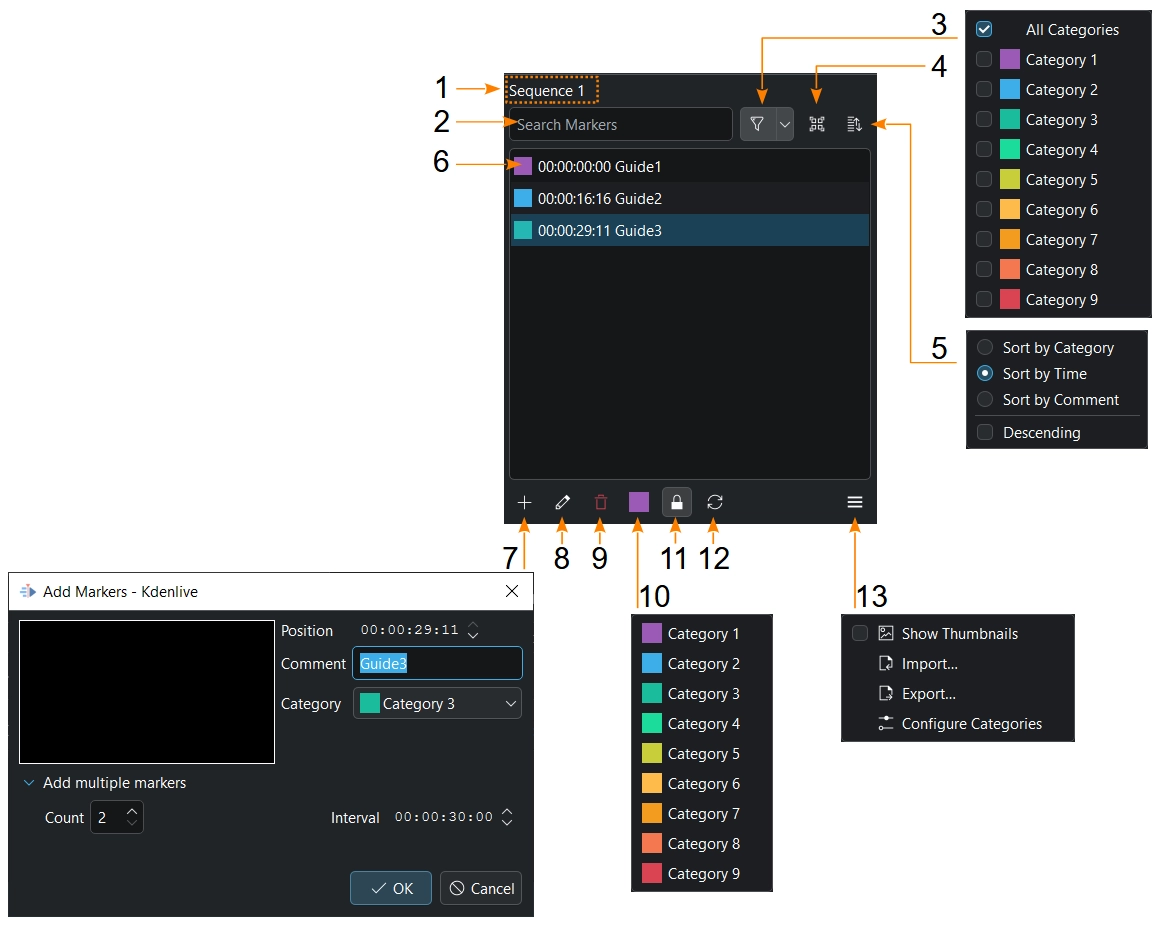
打开辅助线窗口,您可以在其中管理您的辅助线。
- 1:
Shows the selected object: Clip-Name, Sequence-Name
- 2:
Search guides/markers. If you enter 2 in this example, it shows only guide2 / marker2 in the list and in the timeline/on the clip monitor.
- 3:
在列表和时间轴/剪辑监视器中仅显示所选的类别。
- 4:
Show markers for all clips in the project
- 5:
Sort by categories, time, or comment, and change sort order (ascending/descending).
- 6:
Clicking on a guide/marker or arrow-up arrow-down will select it, and the playhead jumps to this guide/marker in the timeline/clip monitor. Multi-selection: holding down Shift to select a range of guides/markers, or Control to add individual guides/markers to a selection. Control+A selects all guides/markers. Double-click or press F2 on a guide/marker to open the edit guide window/edit marker window.
- 7:
添加一个辅助线/标记。在这里,您只有添加多个辅助线/标记的可能性,并具有一个间隔。
- 8:
Edit a selected guide/marker. The same as double-clicking a guide/marker under point 4, or guides in the timeline ruler.
- 9:
Delete the selected guide(s)/marker(s).
- 10:
Set the default category for new guides/markers.
- 11:
辅助线: 锁定辅助线。当背景为淡灰色时锁定(如屏幕截图所示)。
- 12:
Refresh all thumbnails when thumbnails are enabled
- 13:
Enable/disable thumbnails. Import/export guides/marker or configure the project categories.
导出辅助线为章节描述¶
编辑视频时,辅助线可以标记视频的不同章节。将编辑后的视频上传到像 YouTube 这样的平台上,辅助线可以导出为 YouTube 支持的章节标记。这可以通过 复制到剪贴板 完成,然后粘贴到 YouTube 中。
右键单击 时间轴标尺 并选择 或 。然后出现窗口 导出辅助线为章节描述。
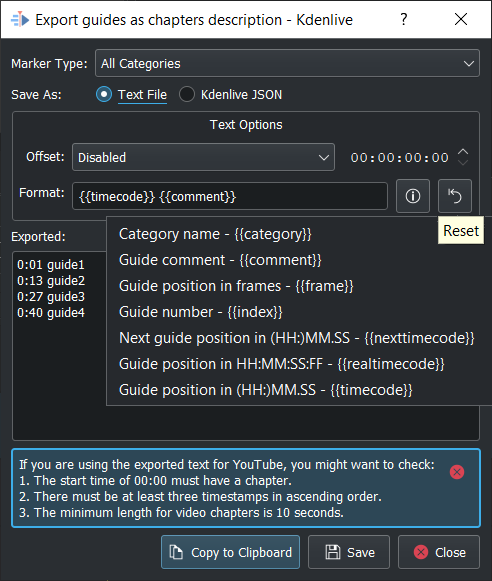
标记类型:选择一个辅助线类型来标记章节,并使用其他类型来执行其他操作。
另存为:文本(用于 YouTube)或作为 JSON 数据文件,可以重新导入。
偏移量:这添加了设置每个辅助线的通用偏移量(hh:mm:ss:ff)的能力。
格式:这定义了如何导出章节标记。当使用 2 个默认格式字符串(如上图所示),Kdenlive 检查章节标记是否与 YouTube 的指南相匹配,如果不匹配,则显示一条通知。
i :显示所有可能的导出字符串。选择您想要的字符串,Kdenlive 将它添加到 格式 进行导出。根据需要添加空格。
{{timecode}} 添加了辅助线位置在 HH:MM.SS (默认)
{{comment}} 添加了辅助线文本(默认)
{{frame}} 添加了每个辅助线的帧数
{{index}} 添加了辅助线编号
{{nexttimecode}} 添加下一个辅助线位置在 HH:MM.SS
{{realtimecode}} 添加了辅助线位置在 HH:MM:SS:FF
重置:将设置重置为默认值:{{timecode}} {{comment}}
导出:显示导出的内容。要更改辅助线文本,您必须在时间轴中编辑辅助线。
复制到剪贴板:将 导出 中显示的数据复制到剪贴板中,以在其他应用程序中使用(YouTube)。
蓝色方框中的警告仅在以下3个点之一不满足时显示。
移动和编辑辅助线¶
辅助线可以通过单击时间轴中的辅助线文本并将其拖动到所需位置来移动。
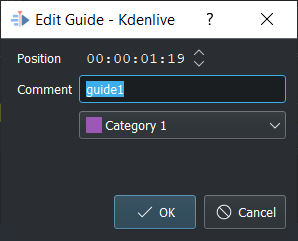
辅助线可以通过更改编辑窗口中的 Position/位置 来移动。
在时间轴标尺上双击辅助线文本将在编辑窗口中打开(类似于 辅助线视图 中的选项)。
注释 文本和 类别 可以在编辑窗口中更改。
使用辅助线工具移动辅助线¶
使用辅助线工具轻松移动辅助线,使用新的 选项。当锁定时,辅助线保持原位。当解锁时,辅助线与剪辑一起移动。