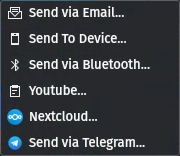导出¶
导出对话框可以通过选择 中的 导出… 或者通过默认键盘快捷键 Ctrl+Enter 打开。
导出对话框¶
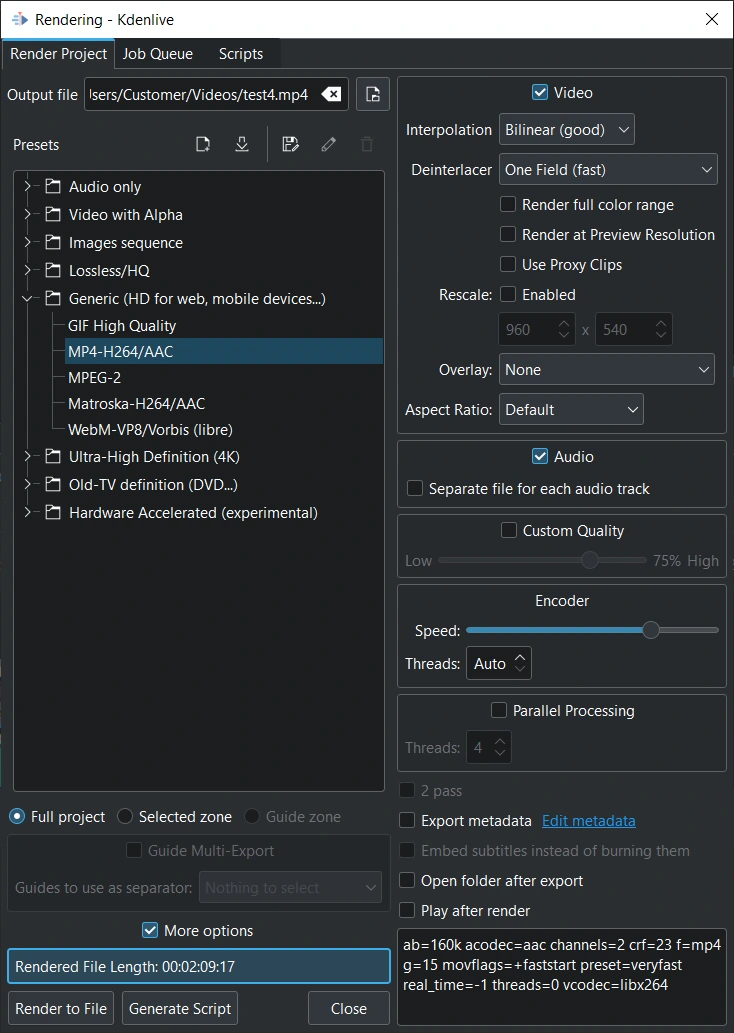
导出对话框窗口¶
输出文件 - 输入视频文件存储的位置
创建新预设 - 打开对话框创建一个基于所选预设的新预设
下载新导出预设 - 打开一个窗口显示用户创建的预设,可从 KDE 商店下载
保存当前预设为 新的自定义预设 - 复制所选预设并打开对话框修改此预设 (将保存为新名称)
编辑预设 - 打开对话框修改预设 (只有自定义或下载的预设可用)
- 删除预设 (只有自定义或下载的预设可用)
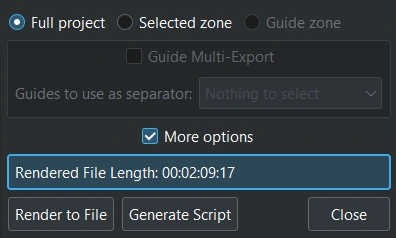
导出对话框窗口¶
整个项目 - 导出整个项目 (默认)
选定区域 - 只导出定义的时间轴区域
辅助线区域 - 只导出由两个选定的辅助线定义的区域
辅助线多导出 - 为由辅助线定义的区域导出单独的文件
更多选项 - 折叠出对话框窗口以显示更多 (高级) 选项
导出文件长度 - 实际项目选择的长度,在导出时
导出到文件 - 点击开始导出和文件创建
生成脚本 - 点击仅生成一个脚本供以后 (批量) 处理
导出预设类别¶
Kdenlive 提供了许多不同的导出预设供选择。它们被分组到类别中。
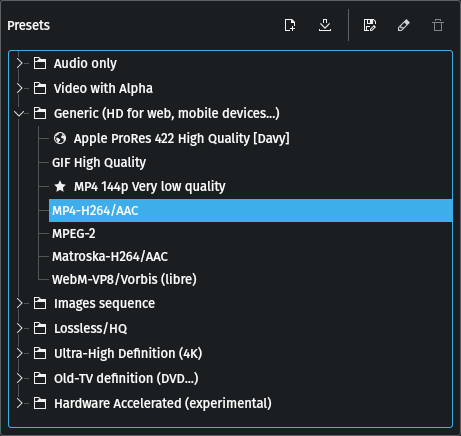
Kdenlive 导出预设/配置¶
仅音频 - AC3, ALAC, FLAC, MP3, OGG, WAV
带 Alpha 的视频 - Alpha MOV, Alpha VP8, Alpha VP9, Ut Video
图像序列 - BMP, DPX, GIF, JPEG, PNG, PPM, TGA, TIFF, webp
无损/高保真 - FFV1 (ffva+flac), H.264 (libx264+aac), HuffYUV (huffyuv+flac), Ut Video (utvideo+pcm_s24le)
通用 (HD 用于网络、移动设备 …) - GIF 高质量, MP4-H264/AAC, MPEG-2, WebM-VP8/Vorbis (libre)
超高清 (4K) - MP4-H265 (HEVC), WebM-AV1/Opus (libre), WebM-VP9/Opus (libre)
老电视定义 (DVD …) - MPEG4-ASP/MP3 (DivX 兼容), WOB (DVD), Windows Media Player
硬件加速 (实验性) - NVENC H264 ABR, NVENC H264 VBR, NVENC H265 ABR, VAAPI AMD H264, VAAPI Intel H264
点击 下载更多由 Kdenlive 用户创建的预设。有关创建自己的预设的更多信息,请参阅文档中的 项目属性 部分。
有关预设中各种设置的更多信息,请参阅 导出配置文件参数 部分。
完整项目¶
完整项目 单选按钮是默认设置。Kdenlive 从时间轴中的第一个剪辑开始,直到最后一个剪辑的结束进行导出。
选择区域¶
选择区域 单选按钮被选中,Kdenlive 将只导出该项目的一部分,该部分已为其创建了选择区域。请参阅 监视器。
辅助线区域¶
辅助线多导出¶
更多选项¶
视频¶
勾选此框可获得导出文件中的视频轨道。
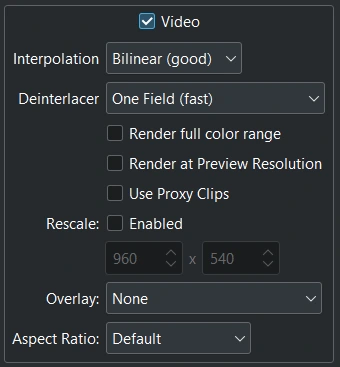
对于视频的导出选项¶
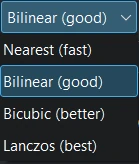
插值¶
插值 - 允许设置缩放操作的默认插值方法
最近邻插值:清晰但高度锯齿化。
双线性插值:快速且质量低。降低对比度。
双三次插值:比双线性插值慢,但结果更好。
兰索斯插值:提供缩放的最佳结果
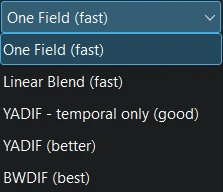
去隔行扫描¶
去隔行扫描 - 允许设置不同的去隔行扫描算法方法,用于导出的隔行画面
单场:只导出一个场,所以导出结果是原来的一半大小。
线性混合:导出每个半场,就像导出一个完整的场,使用线性插值:而不是导出每一行两次,第2行被创建为第1行和第3行的平均值,依此类推。
YADIF - 仅时域:检查场的模式。跳过空间交错检查。
YADIF:(还有另一个去隔行扫描滤波器)它检查前一帧、当前帧和下一帧的像素,以通过一些局部自适应方法(边缘定向插值)重新创建丢失的场,并使用空间检查来防止大多数伪影。
BWDIF:(鲍勃韦尔去隔行扫描滤波器):基于yadif的运动自适应去隔行扫描,使用w3fdif和三次插值算法。
导出全色范围 - 如果您需要10位色而不是8位色,请选中此框。请注意,这目前无法与效果一起使用。
导出预览分辨率 - 如果您想使用与项目监视器中设置相同的分辨率,请选中此框。有用于快速导出以检查或验证内容。
使用代理剪辑 - 如果您想使用代理剪辑进行导出,请选中此框。有用于快速导出以检查或验证内容。
重新缩放 - 如果您想让导出的视频具有与项目设置中不同的分辨率,请选中此框。有用于快速导出以检查或验证内容。
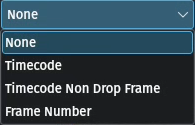
导出重叠¶
Render Overlay - This option overlays a time code or frame count over the rendered video. The overlay will be over the entire rendered project. Alternatively you can use the Dynamic Text effect to overlay selected regions of the video.
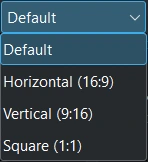
宽高比¶
宽高比 - 此选项允许您选择所需的宽高比以导出视频。它将选择传递给导出配置文件通过在时间轴中裁剪视频以所需的宽高比。
音频¶
勾选此框以在导出的文件中具有音频轨道。

音频导出选项¶
每个音频轨道单独文件 - 默认情况下,Kdenlive创建一个立体声音频轨道。如果您想多个音频轨道(例如,用于不同语言或评论),可以在播放器软件中选择。使用第三方软件将视频和音频文件结合在一起。
定制品质¶

选项允许您自定义导出的文件品质。¶
勾选此选项以手动调整导出过程的文件品质设置。使用滑块来调整品质设置。这会影响文件大小和导出时间。
编码¶
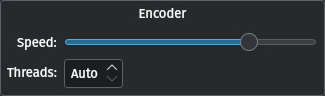
关于编码器的导出选项¶
使用滑块将速度设置从’非常慢’到’极快’。
If you have a CPU capable of multi-threading you can select the number of Encoding threads to be passed to melt[1]. For encoding with certain codecs (MPEG-2, MPEG-4, H.264, and VP8) Kdenlive can use more than one thread and thus make use of multiple cores. Increase this number to take advantage of this feature on multi-core machines.
并行处理¶
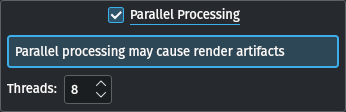
并行处理导出选项¶
启用此选项以进一步减少导出时间。一旦启用,您可以选择要使用的线程数。一个好的数字是CPU可能线程数的50%(例如,16个线程的8个线程)。
警告
并行处理仍处于(版本23.04.1)实验阶段,并可能导致导出过程中出现导出错误、崩溃或其他不想见的效果。
其它选项¶
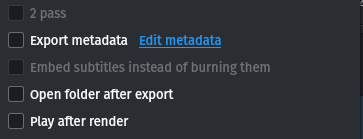
其它导出选项¶
2 次处理
Export metadata - Check this box to have the metadata entered in the Project Settings placed into the metadata of the rendered file.
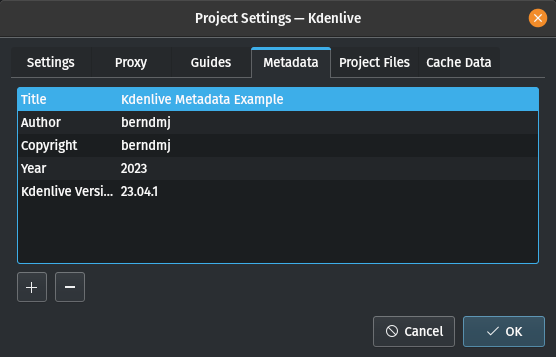
项目元数据¶
在本例中,元数据是在项目设置对话框中输入的。
你可以在导出对话框( 更多选项 必须被选中)中点击 编辑元数据 链接来编辑它。在本例中,添加了一个新的字段 Kdenlive Version (使用 + )并输入了 23.04.1 的值。
你可以在终端窗口中输入以下命令来检查导出的视频的元数据:
$ ffprobe <your_video>
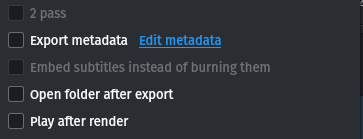
其它导出选项¶
嵌入字幕而不是刻录 - 在容器中创建一个字幕流(例如 MKV)
导出后打开文件夹 - 在默认文件管理器应用程序中打开保存文件的文件夹
导出后播放 - 打开默认媒体播放器应用程序并播放导出的文件
导出批处理模式¶
If you have a lot of rendering jobs to do, you can use Kdenlive to create rendering scripts which you can accumulate and then execute in batch mode overnight. Kdenlive stores the scripts in the folder specified in Default folders.
或者,一旦你已经在项目中提交了一个导出任务,并且它在 作业队列 中运行,你可以将导出窗口拖离一边,甚至关闭它,然后继续编辑项目,或者加载一个新的项目并导出它。任何后续的导出工作都会进入 作业队列。在提交导出任务后编辑项目不会改变该任务的设置。
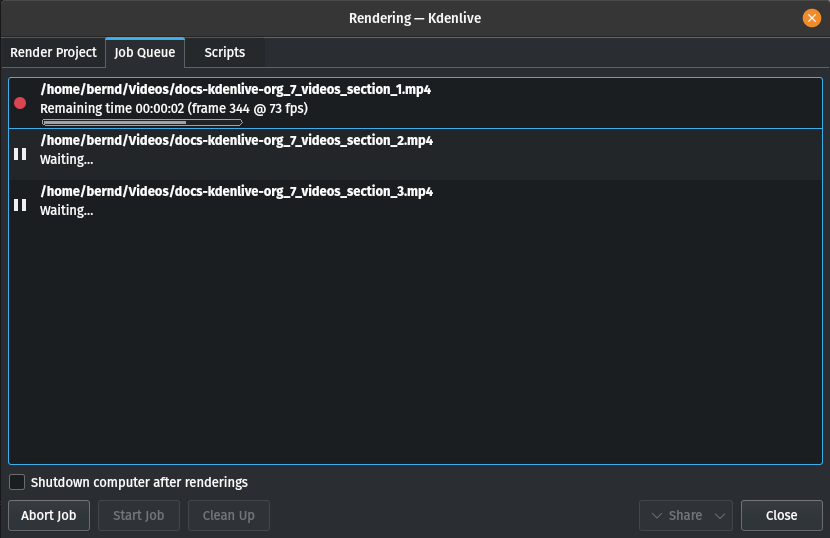
使用辅助线进行导出¶
辅助线 可以帮助你在工作期间和与世界分享项目时组织你的项目。你可以使用辅助线来跟踪区域或生成为你完成繁琐任务的导出脚本。这个功能使导出项目的一部分变得非常容易。
有关辅助线的更多信息,如何添加和管理,请参阅文档中的 辅助线 部分。
使用辅助线区域¶
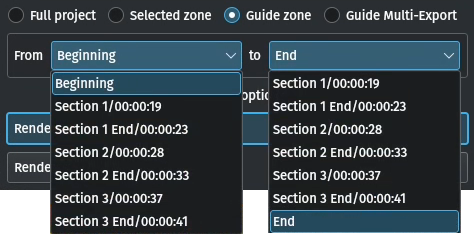
使用辅助线区域来导出一个部分¶
使用这个选项,你可以通过选择特定的辅助线来定义导出的开始和结束点。
生成导出脚本¶
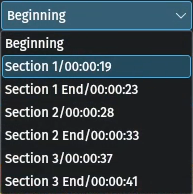
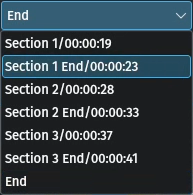
选择哪些辅助线将使用下拉菜单来定义你想要导出的视频区域,位于 From 和 to 旁边。在这个例子中,部分1 到 部分1结束 将用于定义要导出的部分。
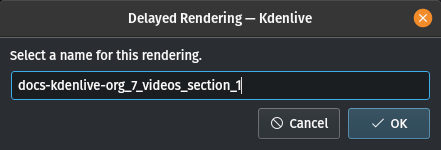
Now you can render this to a file or generate a script that will render this guide zone to a file. Click Generate Script and a dialog appears asking you to name the script. Kdenlive stores the clips in the folder specified in Default Folders.
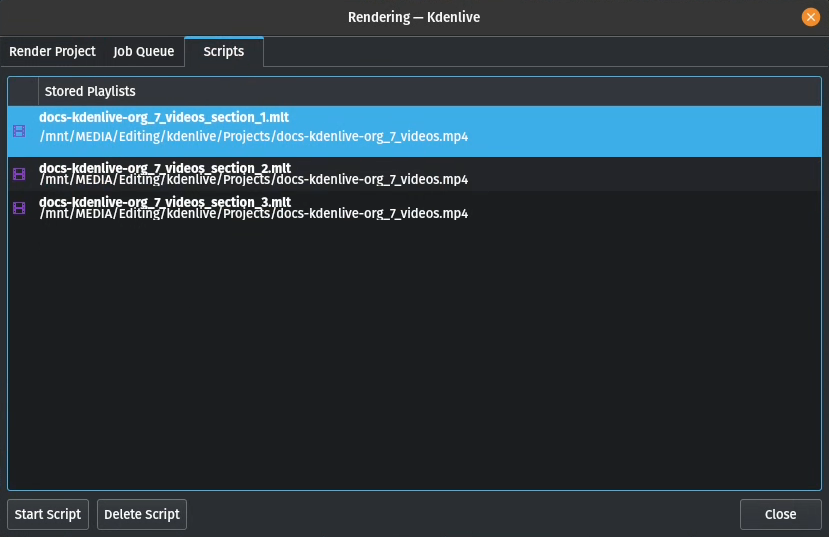
保存脚本后,窗口顶部的选项卡将切换到 脚本。这个列表包括所有你生成的脚本,包括其他项目的脚本。
在这个例子中,基于时间轴中的辅助线创建了三个脚本。确保保留 .mlt 扩展名,否则导出脚本将不会被生成。
启动你的导出脚本¶
每个脚本都需要单独启动,通过选择脚本并点击 启动脚本 按钮。
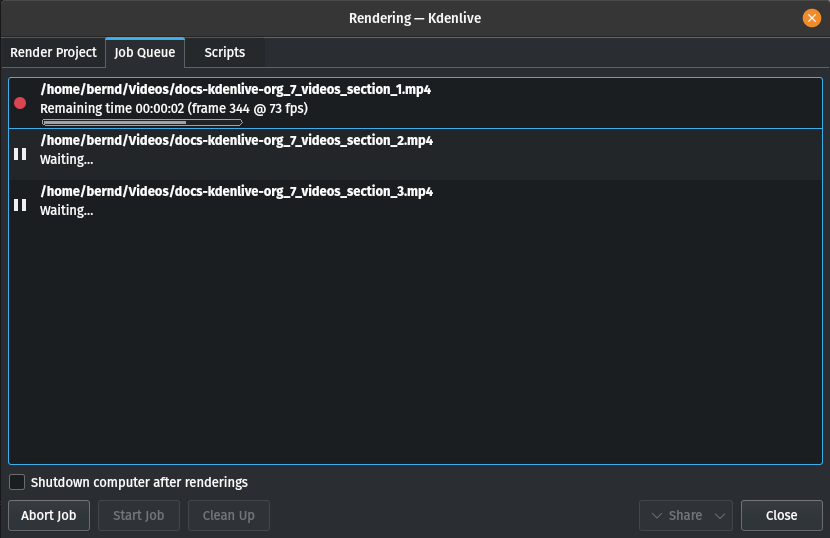
点击每个脚本后,Kdenlive 将切换到 作业队列 选项卡。在这里,您将看到正在运行的脚本以及还有多少要运行。如果您有大量的队列,并且想在几个小时后运行导出,您可以利用底部的左下角的漂亮复选框:导出后关闭计算机
在命令行终端中启动你的导出脚本¶
为了解决问题,有时你想从终端提示符运行导出脚本。在终端中导出可以产生错误日志信息,可以有助于调试导出问题。
要导出视频在终端…
请注意 Kdenlive 保存脚本的位置
打开一个终端并更改目录到
.mlt脚本的位置运行 melt 并使用
.mlt脚本
$ cd /path/to/kdenlive/scripts
$ melt your_script.mlt
使用辅助线进行多导出¶
使用此选项,您可以使用辅助线将时间轴分成部分,并一次性导出为单独的文件。您不需要单独定义每个部分或片段。
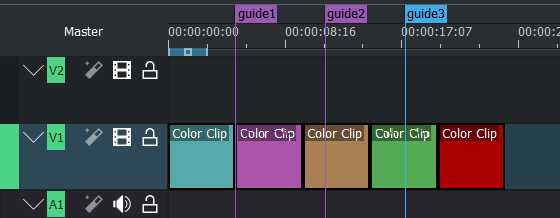
定义辅助线用于多导出¶
所选的辅助线类别指示哪些辅助线将被考虑用于导出。
在本例中,有以下选项:
“所有类别”: 这会导致四个文件:
projectname-begin.mp4 (从 00:00:00 到 “guide1”)
projectname-guide1.mp4 (从 “guide1” 到 “guide2”)
projectname-guide2.mp4 (从 “guide2” 到 “guide3”)
projectname-guide3.mp4 (从 “guide3” 到 结束)
“Category 0 (purple)”: 这导致了3个文件:
projectname-begin.mp4 (从 00:00:00 到 “guide1”)
projectname-guide1.mp4 (从 “guide1” 到 “guide2”)
projectname-guide2.mp4 (从 “guide2” 到结束)
“第1类(蓝色)”:这将导致两个文件:
projectname-begin.mp4 (从00:00:00 到 “guide3”)
projectname-guide3.mp4 (从 “guide3” 到 结束)
备注
如果辅助线位于最后的时间轴剪辑之后,则会被忽略。
如果一个辅助线正好位于时间轴的开头,那么该辅助线的名字将被用于代替 “begin”
如果两个辅助线具有相同的名字,那么文件名后面会加上一个下划线和一个数字。
备注
截至撰写本文时,版本23.04.1的AppImage在使用此功能生成的脚本时存在问题。只有其中一个脚本成功执行,而其他脚本仍然处于状态“等待…”。不幸的是,手动启动脚本也不行。