监视器¶
Kdenlive使用两个监视器 小部件 来显示和播放您的视频、图像、标题、动画或音频文件:
The monitor widgets can be switched on or off by checking and , respectively. Once activated, they can be selected by clicking the corresponding tab which appears at the bottom of the monitor window.
Kdenlive支持使用 Blackmagicdesign DeckLink 卡的外部监视器显示。
The 剪辑监视器 plays the clip selected in the Project Bin. The 项目监视器 plays the timeline of the project starting at the position of the playhead.
控制板和元素¶
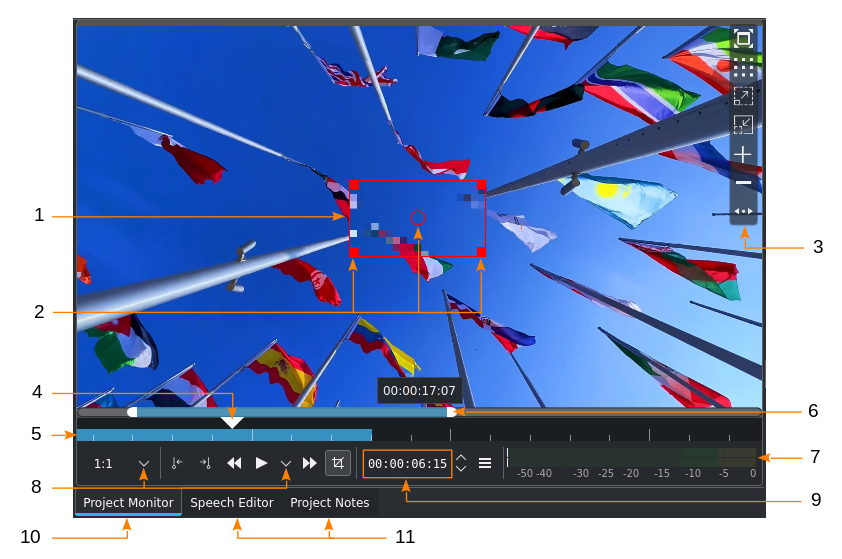
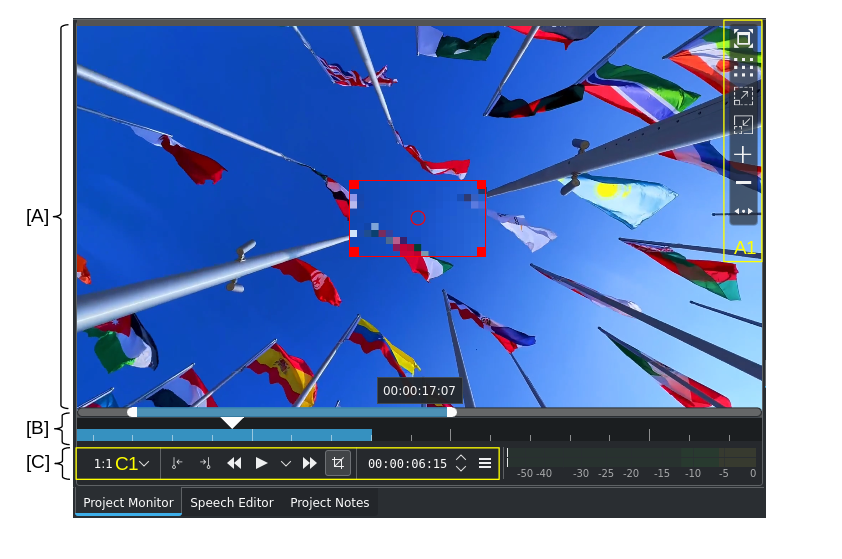
监视器显示工具栏¶
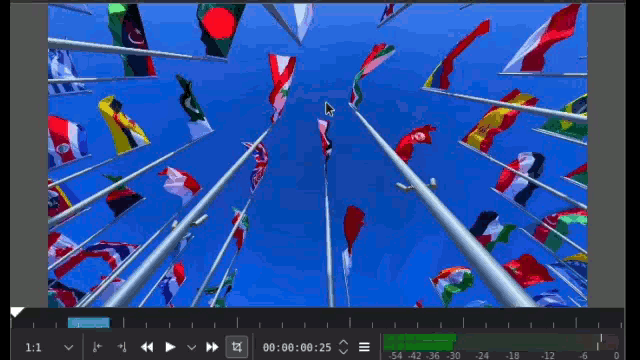
监视器显示工具栏和覆盖选项¶
当您将鼠标悬停在定义的热点上时,监视器显示工具栏会出现。默认情况下,这是监视器区域的右上角。单击 可将监视器显示工具栏向左移动或向后移动。您可以通过右键单击监视器区域并选择 来完全关闭它。
工具栏有下面的选项
图标 |
描述 |
|---|---|
Switch full screen. You can set the target monitor via . |
|
Change overlay. Click through the different available patterns. You can change the color of the patterns in Colors and Guides. |
|
Zoom in |
|
缩小 |
|
添加辅助线 |
|
移除辅助线 |
|
移动工具栏。点击通过移动工具栏从右(默认)到左和返回。 |
Monitor and Effect Direct Control¶
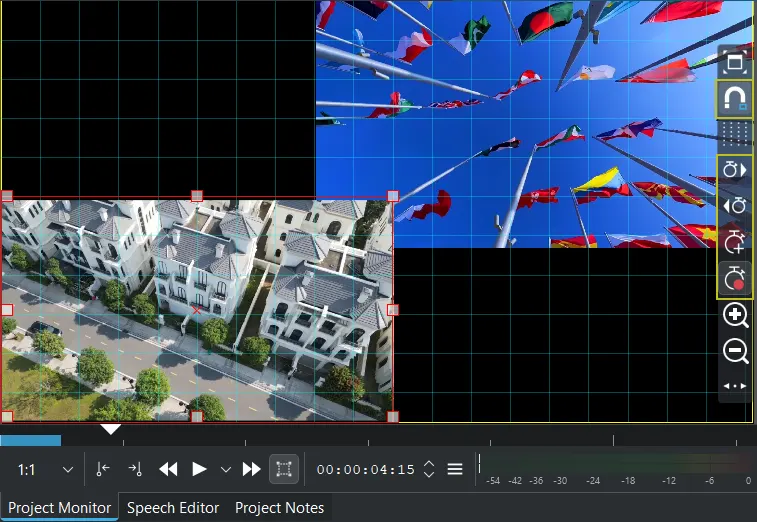
Directly changing position and size, grid enabled¶
Effects which have parameters for X, Y, width, height, opacity (alpha, optional) and rotation, can be controlled directly in the monitor. For example: Transform or Crop by Padding.
Make sure Edit Mode is enabled.
Once such an effect is applied either to a clip in the project bin, a clip in the timeline, a track or on master, the following additional tools are available in the monitor tool bar:
图标 |
描述 |
|---|---|
Enable a grid to which the editing handles will snap. You can change the grid size in Colors and Guides. |
|
Go to the next keyframe. |
|
Go to the previous keyframe. |
|
Add a keyframe |
|
Add automatic keyframe |
Grab the handles to change the size of the clip. Holding Shift maintains the aspect ratio, holding Ctrl resizes in all directions equally (essentially keeping the center position in place).
In the Project Monitor you can cycle through resized clips with Alt+LMB[1]
备注
Once such an effect is applied, the monitor overlay selection panel does not have the Add Guide/Marker and
Remove Guide/Marker icons anymore. To show them again disable the effects by clicking on the
Effects enabled icon in the Effect/Composition Stack header. To enable direct control again, click on the
Effects Disabled icon.
Direct Control is available for the following effects:
Monitor Change Overlay Color and Grid Size¶
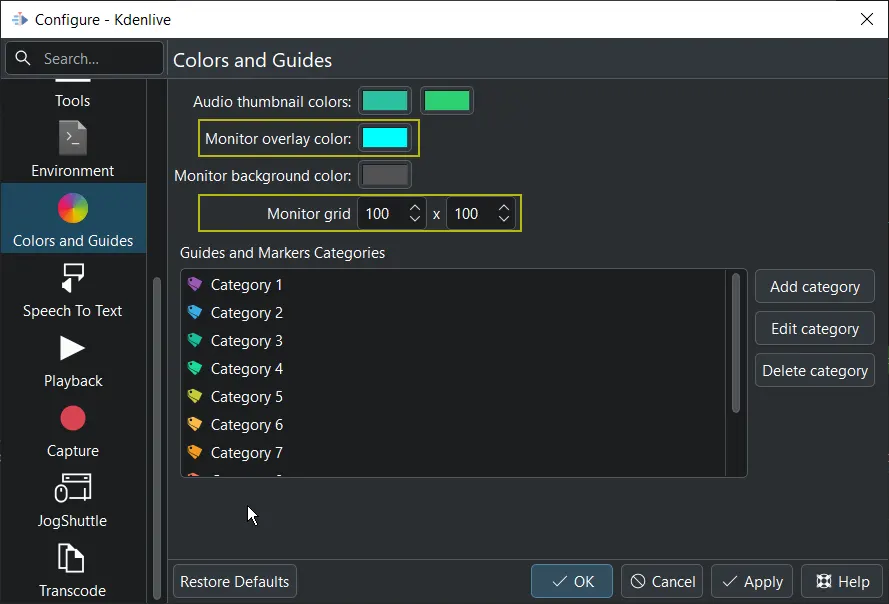
Changing the color of the monitor overlay and grid size¶
The color of the guide and grid overlay as well as the grid size can be changed in Colors and Guides.
调整监视器尺寸¶
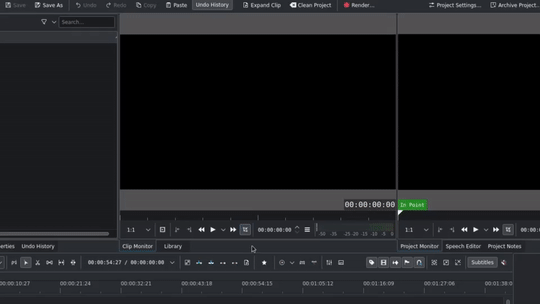
调整监视器小部件的大小¶
您可以通过拖动小部件的边缘来调整监视器的大小。确保鼠标指针改变为调整形状。
监视器缩放条¶
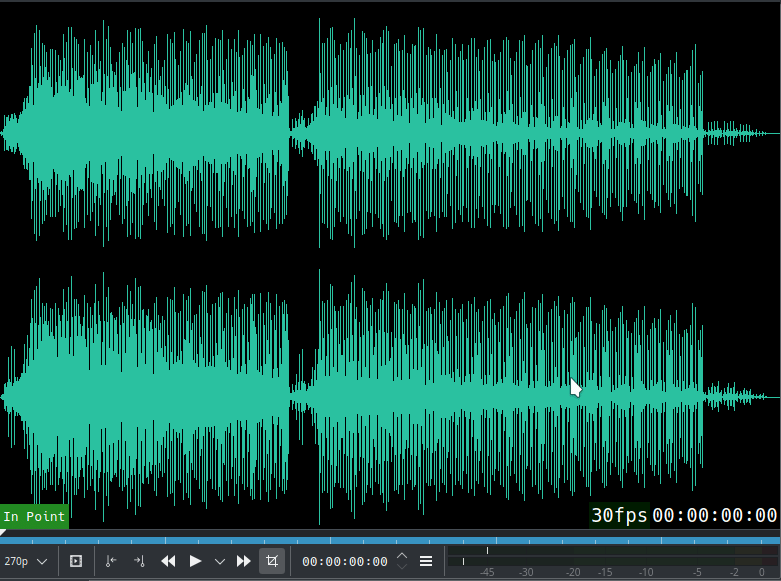
监视器缩放条(音频文件示例)¶
The timeline rulers of the monitors have zoom bars. To activate, hover over the timeline ruler and use Ctrl+MW[2]. A zoom bar will appear with a scrollbar that has handles on the left and the right. At the same time, the timeline ruler scaling marks will change according to the zoom factor. This is helpful when trying to make frame-accurate cuts or setting zones.
预览分辨率¶
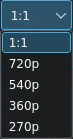
预览分辨率¶
改变预览分辨率可以加速编辑体验,通过缩放监视器的视频分辨率。它可以用来代替 代理 或与代理一起使用。速度改进取决于您的源文件。
播放速度取决于几个因素:源材料,代理的使用,效果的类型和数量,以及CPU的能力。对于视频播放来说,没有限制到没有GPU支持。如果播放速度不足,强烈建议使用 预览渲染。
多轨道试图¶
您可以通过 或通过右键单击项目监视器区域并选择:guilabel:多轨道视图 或按 F12 启用多轨道视图。
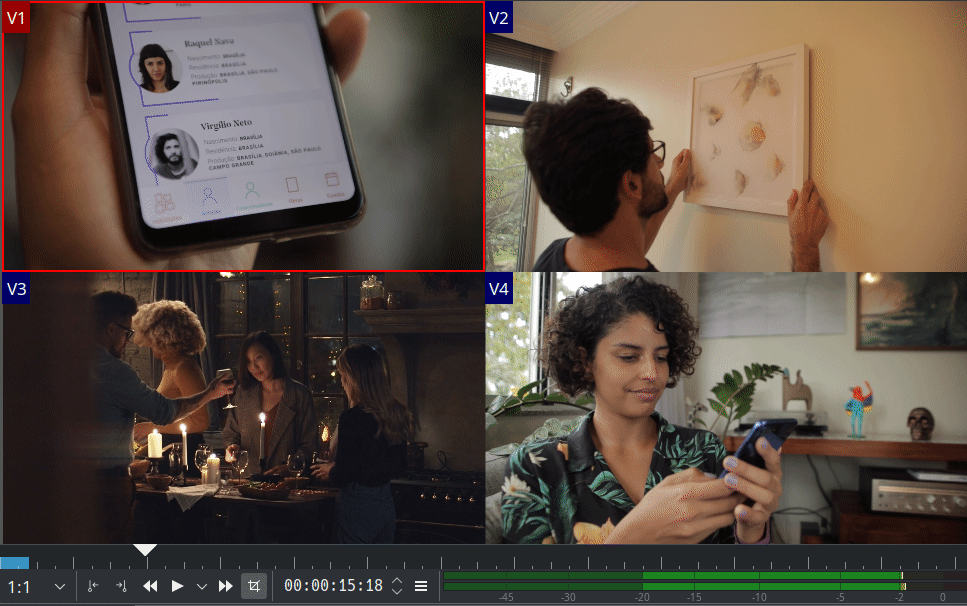
多轨道视图界面允许您通过单击项目监视器选择时间轴中的轨道。有关在编辑过程中使用它的部分,请参阅 多镜头工具 部分。
剪辑和项目监视器在单独的窗口中¶
如果你想在单独的窗口中拥有 剪辑监视器 和/或 项目监视器,请单击相应的选项卡并拖动监视器 小部件 将其拖出到自己的窗口中。这样可以将这些小部件从它们的空间中分离出来。从那里你可以移动它们,即使将它们移动到您可能连接的其他监视器中也是如此。

将剪辑和项目监视器移动到它们自己的独立窗口(分离)¶
To put the monitors back into the tabbed view click on the monitor’s title bar (enable it via ) and drag the window on top of another widget. See the 自定义界面 chapter for more details.
备注
There is a small risk that the monitor widget has no title bar (intermittent defect). In this case you will need to reset the Kdenlive settings by deleting ~/.config/kdenliverc (Linux) or C:\Users\<user_name>\AppData\Roaming\kdenlive\kdenlivestaterc (Windows).