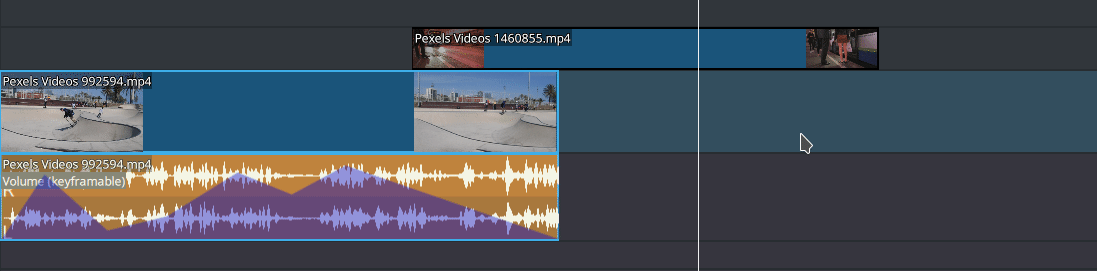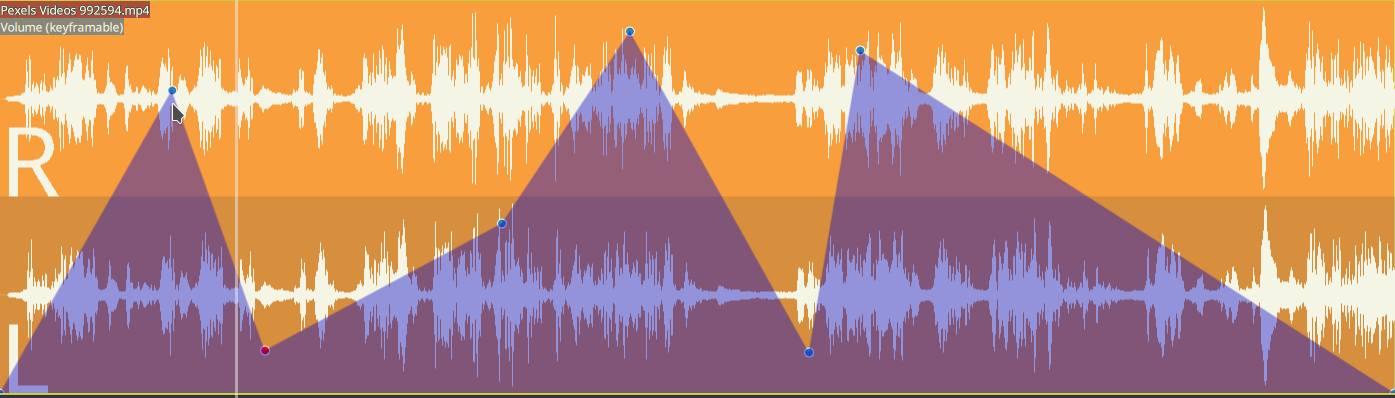时间轴¶
时间轴是 Kdenlive 的中心部分。它由四个不同的区域组成:
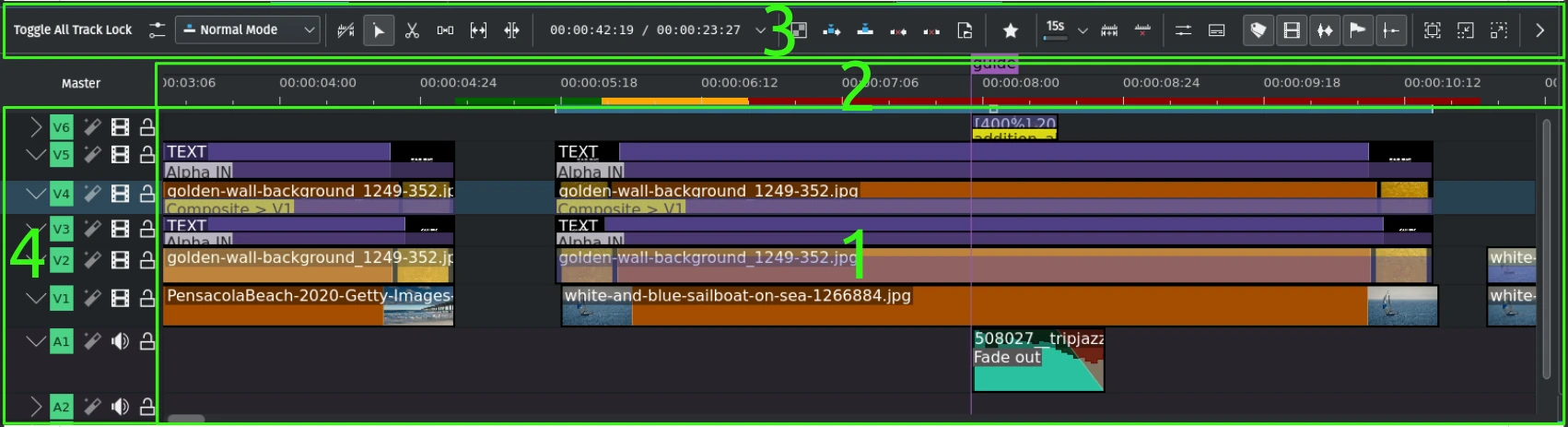
时间轴区域¶
- 1:
Timeline. This is the area where you drop your clips to the various tracks. It shows the clips with or without thumbnails, with or without the audio frequency curve, transitions and compositions, as well as the markers, guides and keyframes (if any).
- 2:
Timeline ruler. This area shows the time in hh:mm:ss:ff notation. It also shows the current zone (if defined) and the preview render zones and their respective render status. A more detailed description can be found further down here. Left-clicking in the timeline ruler will move the 时间轴 and seek to that position. For the right-click menu see the detailed description.
- 3:
Timeline Toolbar - This is an important area where the tools for working with the clips in the timeline are easily accessible. Feel free to adjust the timeline toolbar to accommodate your workflow. For details how to do that refer to the section about toolbar configuration.
- 4:
Track Header. This area displays track header data like track type (V for video, A for audio), track number, with your without track effects, hidden or muted, locked or unlocked, and an optional track name. Each track can be adjusted in height individually as well as expanded or collapsed. A more detailed description can be found further down here. For the right-click menu see the detailed section.
时间轴¶
缩放栏¶
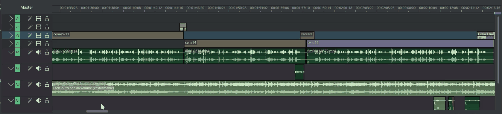
除了监视器和关键帧滚动条中的可用缩放栏之外,缩放栏现在也出现在时间轴中。您可以通过拖动时间轴滚动条的边缘来轻松地在时间轴中放大/缩小。 (垂直缩放条即将推出。)推荐在全屏模式下播放此视频。
键绑定信息¶

键绑定信息已添加到左侧,而上下文项目信息已移至 状态栏 的右侧。推荐在全屏模式下播放此视频。
时间轴视觉效果¶
时间轴进行了视觉上的彻底改造,增加了更多的和更好的看齐/标记颜色,看齐线已移至时间轴标尺上方,预览和区域栏已移至下方。
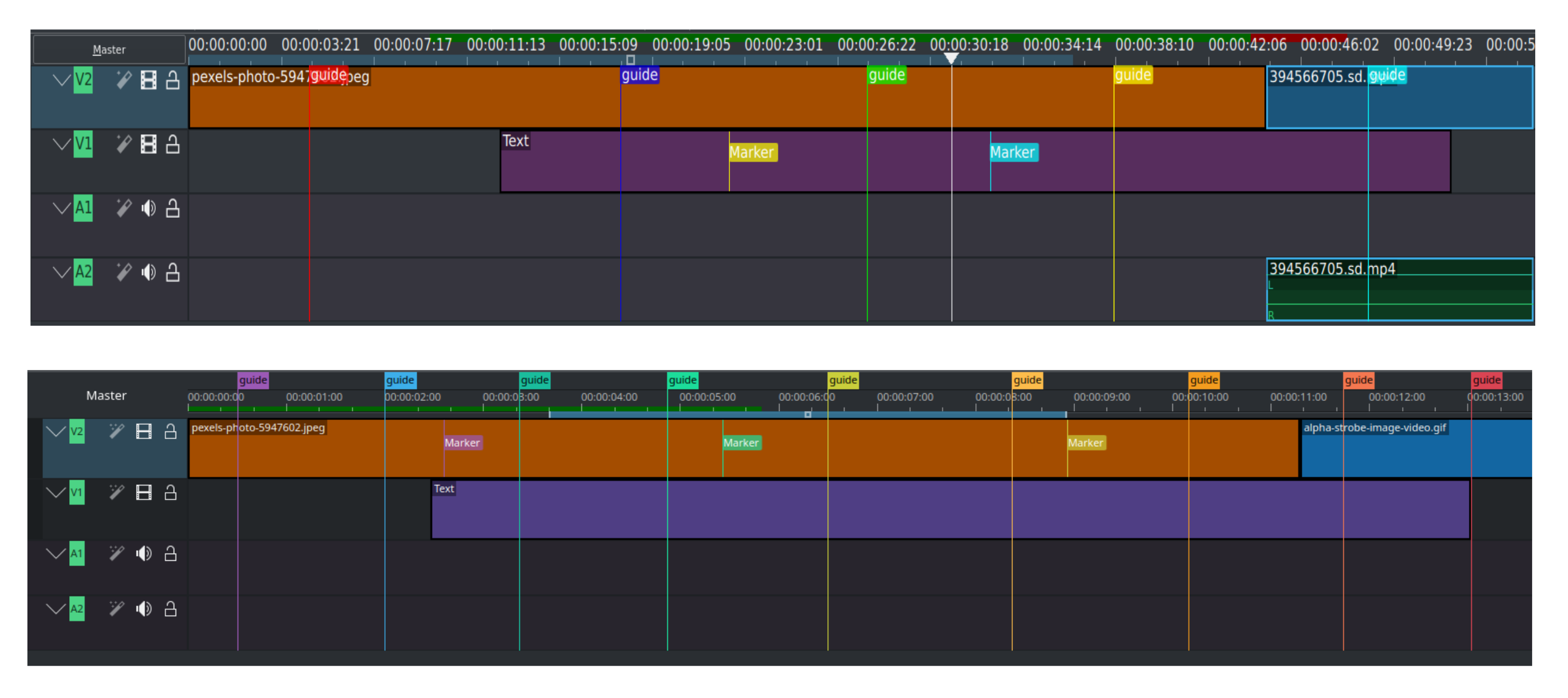
在前(上方)和后(下方)
分离音频/视频¶
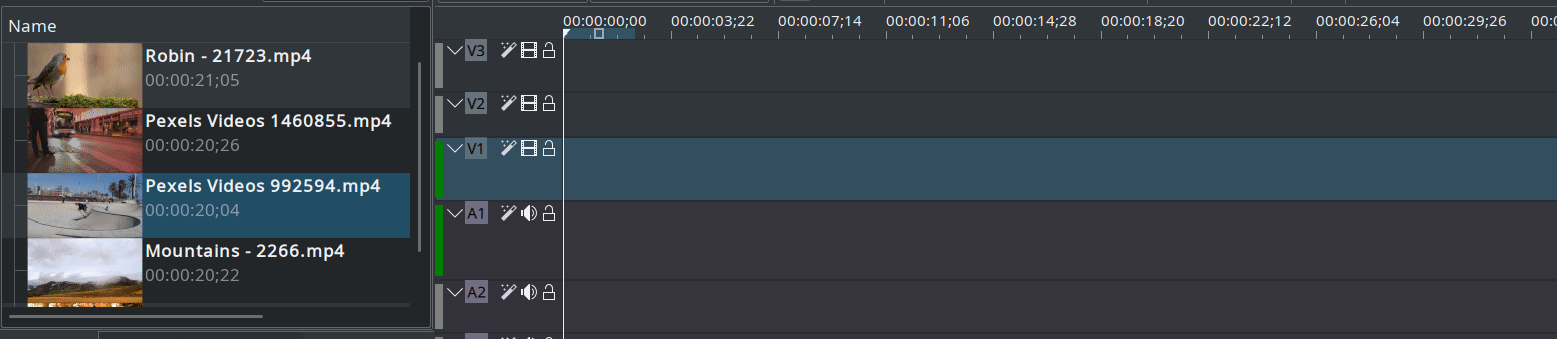
时间轴轨道的工作方式已更改。每个轨道现在要么是音频要么是视频,并且将分别接受音频和视频剪辑。当从项目素材箱拖动AV剪辑到时间轴时,剪辑将被自动拆分为视频部分在视频轨道上,音频部分在音频轨道上。
音频/视频的分离对于实现 同轨道转场 非常重要。
时间轴光标/位置光标/播放头¶
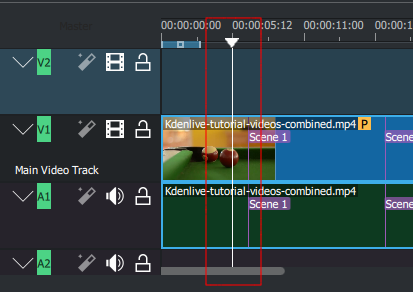
这表示我们在 监视器 中显示的位置。您可以拖动时间轴光标(即位置光标或播放头)来滚动位置。
Beginning with version 0.9.4, dragging the timeline cursor will play the audio of the clip (a.k.a. Audio Scrubbing). This feature only works if you have checked in Configure Kdenlive.
关键帧处理¶
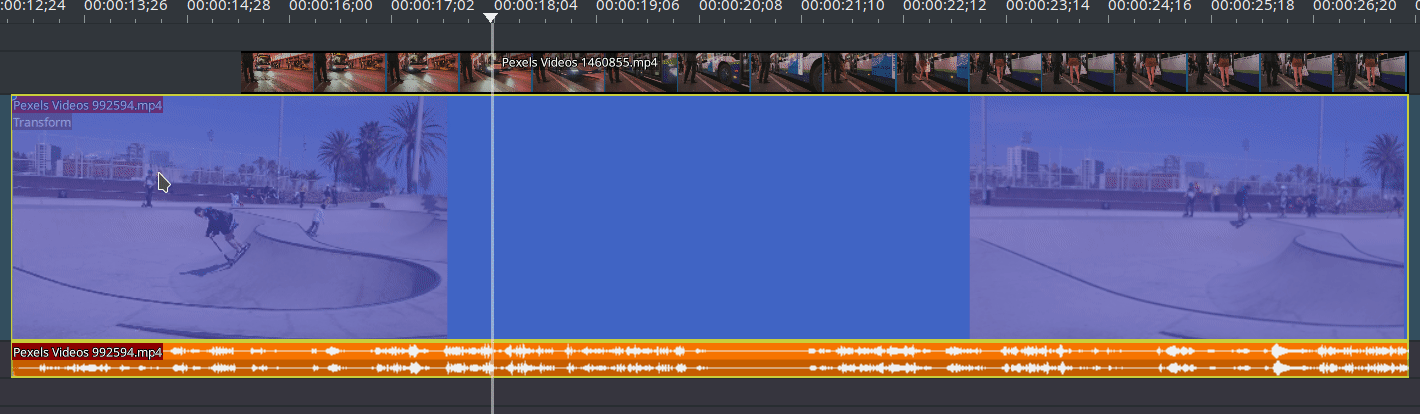
在时间轴中双击以添加新关键帧。
当你在关键帧上方或下方时,可以使用垂直线来移动关键帧而无需更改其值。
移除关键帧,通过将其拖动到剪辑限制上方或下方。
取消禁用/启用剪辑的效果堆栈¶
剪辑堆栈可以通过单击效果来启用/禁用。
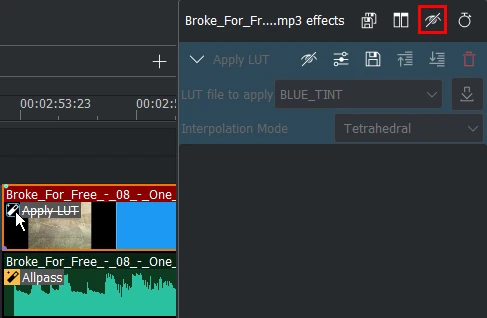
Kdenlive通过单击剪辑的效果禁用了效果堆栈¶
禁用单个剪辑¶
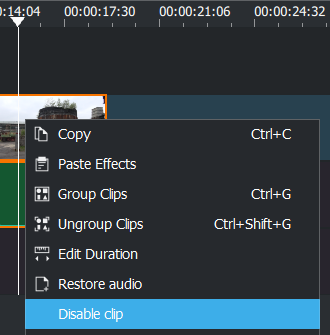
在时间轴中,可以禁用单个剪辑,但没有任何音频和视频(适用于所有剪辑类型)。右键单击剪辑并选择 禁用剪辑 或 启用剪辑 。
在序列选项卡之间切换¶
在序列选项卡之间切换,使用以下键盘快捷键:
Go to next sequence Ctrl+Tab
Go to previous sequence Ctrl+Shift+Tab
时间轴标尺¶
时间轴标尺显示以hh:mm:ss:ff(默认)或帧为单位的时码信息。它显示当前定义的时间轴区域(1)和预览渲染区域(2),并显示其相应的渲染状态(红色:尚未渲染;黄色:正在渲染;绿色:已完成)。

时间轴区域可以通过拖动中间的方框来移动,并通过拖动左或右边缘或通过在时间轴中定位播放头并按 I 或 O 来设置入点和出点,分别设置。有关预览渲染的更详细信息,请参阅文档中的此部分。
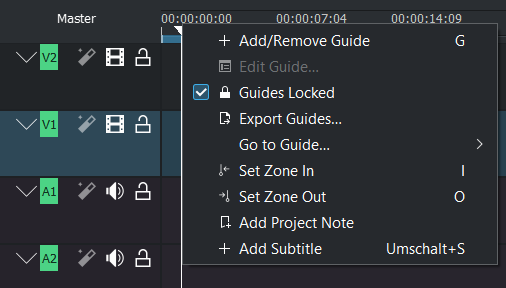
右键单击时间轴标尺打开上下文菜单,并允许您执行以下操作:
时间轴工具栏¶
时间轴工具栏控制编辑器的各个方面。它可以配置为适应您的流程(请参阅 配置工具栏 以获取更多信息)。

这是一个时间轴工具栏主要部分的快速概述。更详细的描述可以在本文档的 时间轴工具栏 部分找到。
- 1:
Enable track compositing and switching split view of audio and video (see 切换混合或分割音频)
- 2:
Selects the editing mode: Normal, Overwrite, Insert (see 轨道合成)
- 3:
Edit Tools: Selection Tool, Razor Tool, Spacer Tool, Slip Tool, Ripple Tool (see 时间轴编辑工具)
- 4:
Clip and Zone Tools: Mix Clips, Insert Clip Zone in Timeline, Overwrite Clip Zone in Timeline, Extract Timeline Zone, Lift Timeline Zone, Expand Clip (see also 3-point editing)
- 5:
Preview Render Tools - Start/Stop Render, Open Preview Render Options Dialog, Add Preview Render Zone, Delete All Preview Render Zones
- 6:
Toggle Audio Mixer Widget
- 7:
Status Bar icons (in lieu of the status bar which can be switched off in the View menu)*
* 请注意,这是时间轴工具栏的自定义版本,第7部分不是默认工具栏的一部分
轨道¶
The timeline is made of tracks. There are two kinds of tracks: audio and video. The number of tracks is defined when creating a new project in the project settings. Adding a clip to the timeline can be achieved by dragging it from the project bin or the 监视器.
轨道头¶
这个区域显示了一些轨道的选项:
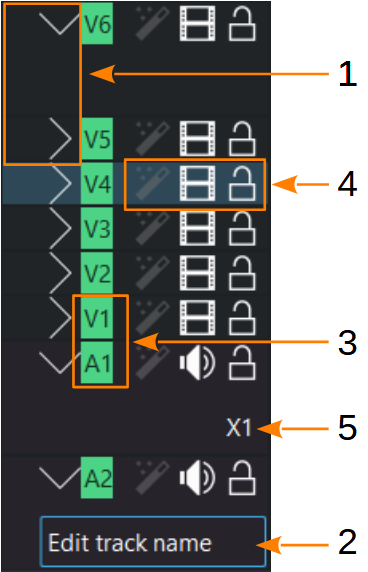
- 1:
Expand/collapse the track. Shift+LMB to expand/collapse all tracks of the same type.
- 2:
Track name. Click on it to enter or change the name of the track.
- 3:
Track type and track number
- 4:
Track control icons. Use them to:
锁定轨道
它将阻止添加剪辑、删除剪辑或移动时间轴上的剪辑;
Mute the track
(audio tracks only) Ctrl+Shift+H
Hide video
from this track Ctrl+Shift+H; and,
启用/禁用轨道效果
允许您启用或禁用应用于轨道的效果。
- 5:
Toggles zooming audio waveforms from 1 (default) 2, 4, 8. It affects all displayed waveforms and all audio tracks.
arrow up/down goes to the next track
添加轨道¶
In order to add a track, right-click anywhere in the track header area. In the Add Track dialog window specify what type of track, where and how many you want to insert.
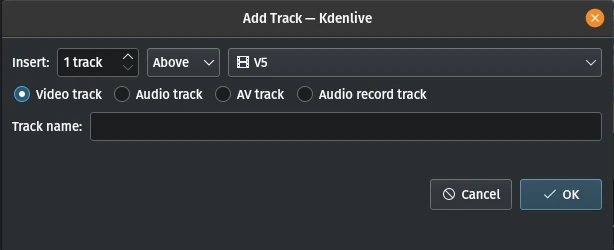
You can specify the number of tracks for a new project in in the Project Defaults tab.
删除轨道¶
In order to delete a track right-click anywhere in the track header area. In the Delete Track dialog window select the tracks you want to delete.
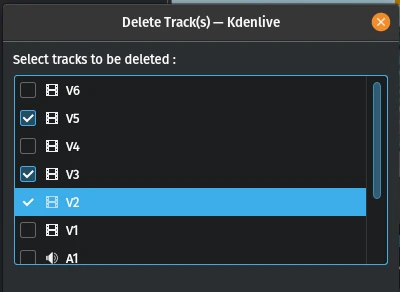
调整轨道大小¶
轨道可以单独调整大小。按住 Shift 使所有视频或音频轨道同时改变高度。
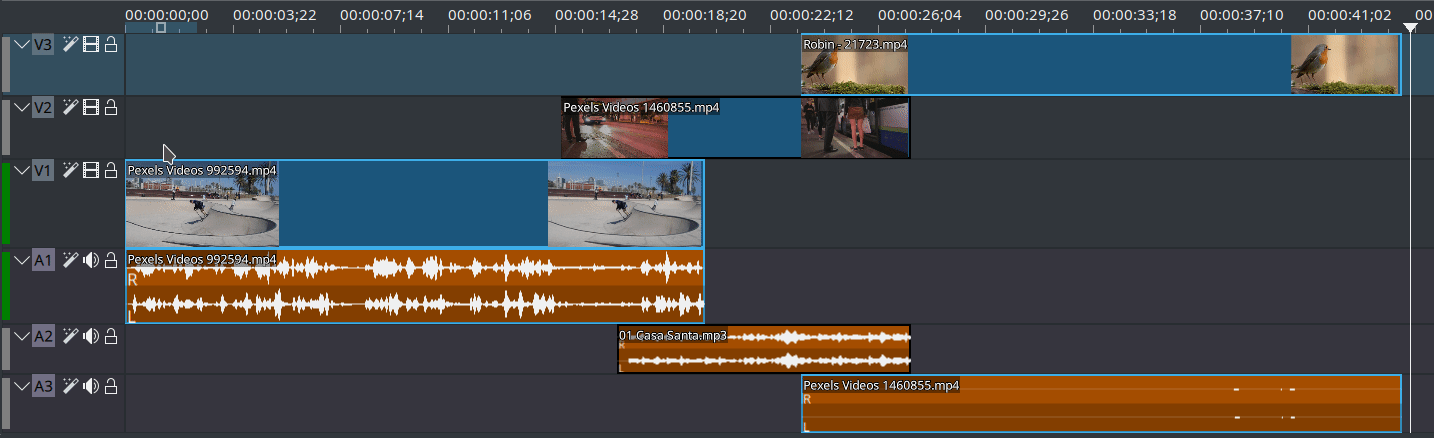
适配轨道视图高度¶
所有轨道的高度都可以根据时间轴视图的高度进行调整。
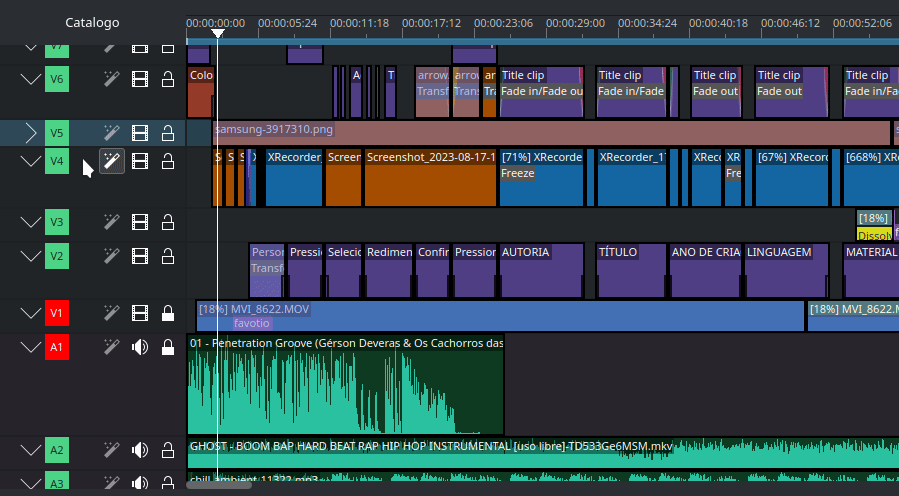
重置轨道到默认高度¶
Shift+双击 在轨道分割器上重置轨道回其默认高度。
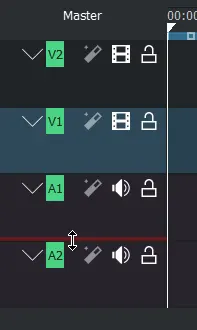
切换混合或分割音频¶
切换实时模式(混合或分割)。

配置轨道¶
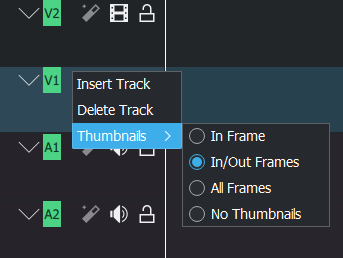
视频轨道 - 您可以选择显示以下任何一项
In Frame/入点帧
In/Out Frames-入点/出点帧
All Frames/所有帧 或
No Thumbnails/没有缩略图
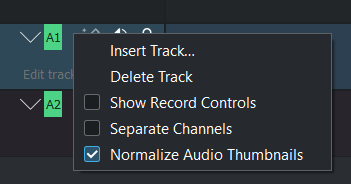
音频轨道 - 您可以启用以下任何一项
Show Record Controls/显示录制控制 录制音频直接到轨道。更多详情请参阅 音频录制
Separate Channels/单独的通道 看到音频轨道的每个通道(即立体声,5.1)
Normalize Audio Thumbnails/规格化音频缩略图 最大化音频水平峰值到 -3dB。
连续循环播放¶
Disable Pause playback when seeking in Configure Timeline settings ().
制作一个时间轴区域,长度为您希望循环的。
Loop Zone (Ctrl+Shift+Space)