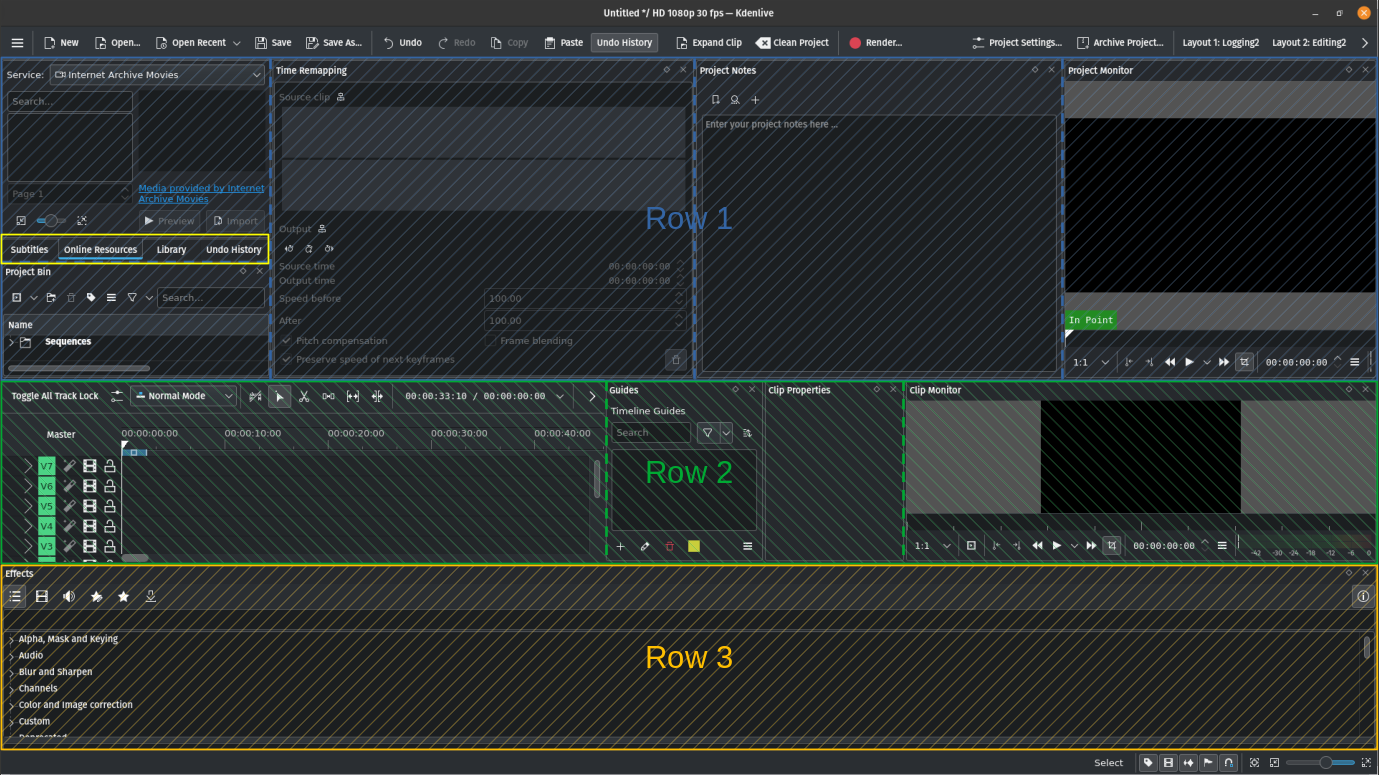自定义界面¶
用户界面模型允许您根据工作流程自由调整不同的面板。您可以将 小部件 添加到并从不同的面板中删除它们,重新排列它们,更改面板的大小,并保存工作区布局,以便您可以根据不同阶段的工作流程保存不同的布局。例如,您可以为视频编辑、颜色校正和声音编辑设置不同的工作区布局。Kdenlive 预设了四个不同的工作区布局。请参阅 工作区布局 章节。
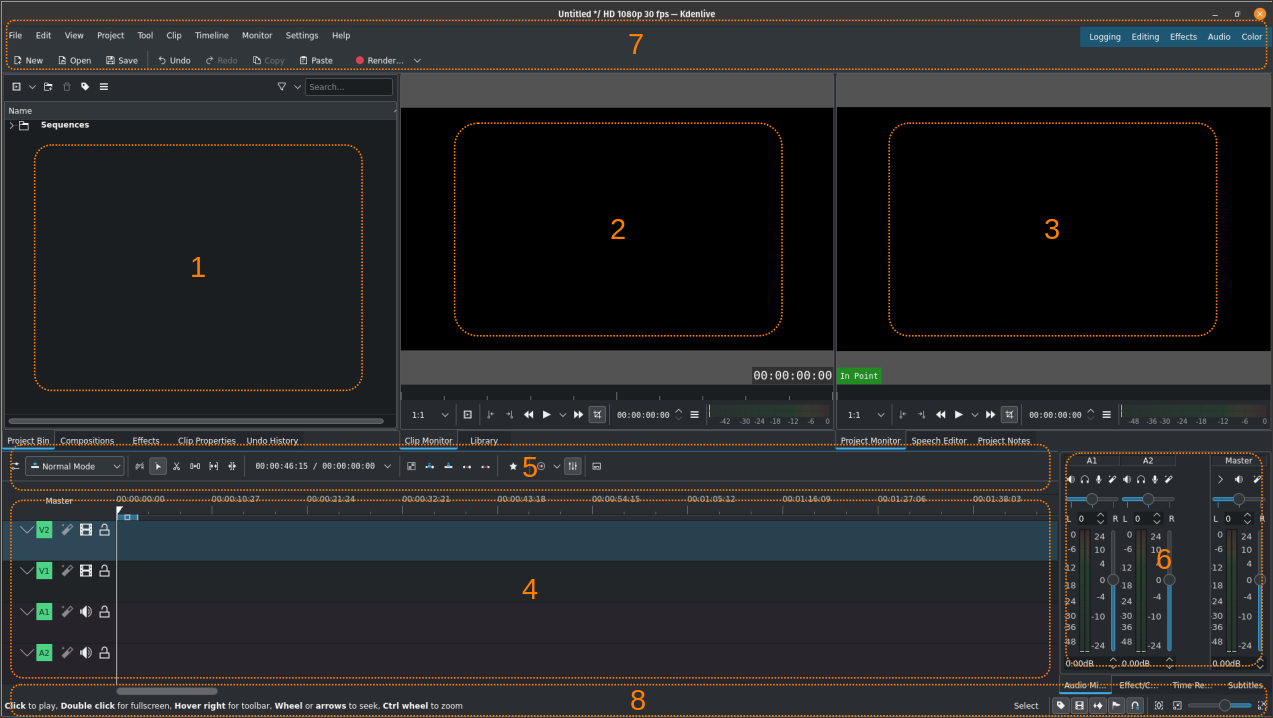
Kdenlive 的默认工作区(示例使用编辑视图;点击以放大)¶
这是 Kdenlive 不同工作区面板的快速提醒(参看 用户界面)。在本节中,我们想关注面板 1 到 4 和面板 #6。面板 #5(时间轴工具栏)并不是一个真正的面板,而是时间线的部分。面板 7 和 8 在 状态栏 (#8) 和 工具栏 (#7) 章节中有更详细的描述。
Kdenlive 允许您以列或行的方式排列这五个面板。您可以在 中定义这一点。在两种情况下,时间轴面板 (#4) 决定了什么是行,什么是列。区别在于,如果您选择 将停靠区排列在列中,则可以添加位于时间轴右侧的列,这些列从上到下扩展。您仍然可以拖动
O |
|
列 (点击以放大) |
行 (点击以放大) |
请注意,您仍然可以在一个列中具有行中的小部件,并且可以在一个行中具有列中的小部件。请参阅上述屏幕截图中的虚线。同样,无论停靠方向设置如何,您都可以将小部件作为选项卡(请参阅上述屏幕截图中的黄色框)。
添加小部件¶
You can add widgets (e.g. Library, Project Notes) by enabling them in . Likewise, disable them by taking off the check mark right next to their entry in the menu.
移动小部件¶
您可以通过抓取选项卡或 标题栏 并将其移动到新位置来移动 小部件。将小部件移动到同一面板中的不同位置是可能的,因此只需更改选项卡的顺序。
小部件还可以移动到新面板,到其自己的(新)列或行,或者将其作为浮动窗口解锁。在下面的示例中, 剪辑监视器 和 项目监视器 小部件正在被解锁并变成浮动窗口:

将剪辑和项目监视器移动到它们自己的独立窗口(解锁)¶
Kdenlive布局会响应您拖动小部件,您需要注意当您移动到它们上面时哪些布局元素会变色。
反应 |
放手时的结果 |
|---|---|
下面的小部件更改颜色 |
小部件作为选项卡添加到面板中 |
出现空的高亮显示区域 |
小部件被放到新的列或行中 |
没有颜色变化 |
[仅当悬停在时间轴面板或菜单栏上] 小部件变成一个浮动窗口 |
小技巧
当尝试将浮动窗口移动到新位置时,Kdenlive可能会认为您想要将其移动到面板或创建新行或列。建议使用窗口管理器的标准大小手柄来相应地调整左上角和右下角。
备注
为了移动没有选项卡的小部件,它们必须有 标题栏。您可以在 中切换它们的开关。
设置小部件的大小¶
您只能调整 小部件 所在的列或行的大小。将鼠标指针悬停在边缘上,鼠标指针将变为重新调整大小的指针。现在拖动边缘,直到达到所需的大小。您只能单独拖动水平或垂直方向。
保存布局¶
一旦您已经按照您的喜好排列了 小部件 ,就可以通过 来保存布局。一个对话框窗口打开,您可以在其中命名新的布局。如果您输入现有布局的名称,将出现警告,但您可以覆盖布局。
有不同布局对于后期制作的不同任务非常有用。有关更多信息,请参阅 工作区布局 章节。
加载布局¶
您可以通过从 中选择它,或者通过单击 菜单栏 (屏幕右上角)中列出的所需布局来加载布局。
管理布局¶
当选择 时,Kdenlive 只显示八个保存的布局,在 菜单栏 中只显示四个。但是您可以拥有更多的布局。
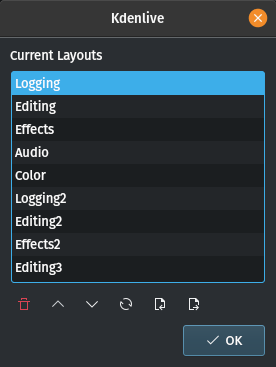
列出可用的布局¶
选择 打开这个窗口,您可以在其中管理可用的工作区布局。
使用 和
将高亮显示的布局向上和向下移动在列表中。这个列表中的前八个将从菜单中可用。
点击 刷新列表。使用
删除高亮显示的条目。
你可以导出 和导入
保存的布局。