Clip¶
Vedi anche Menu Clip.
Clip (video, audio, immagini e animazioni)¶
Il pulsante (oppure Aggiungi clip o cartella… o anche un doppio clic in una zona vuota nel contenitore del progetto) chiama la finestra Aggiungi clip, dalla quale puoi scegliere clip video, audio, animazioni (nuovo nella versione 22.08) o di immagini fisse da aggiungere al Il Contenitore del progetto.
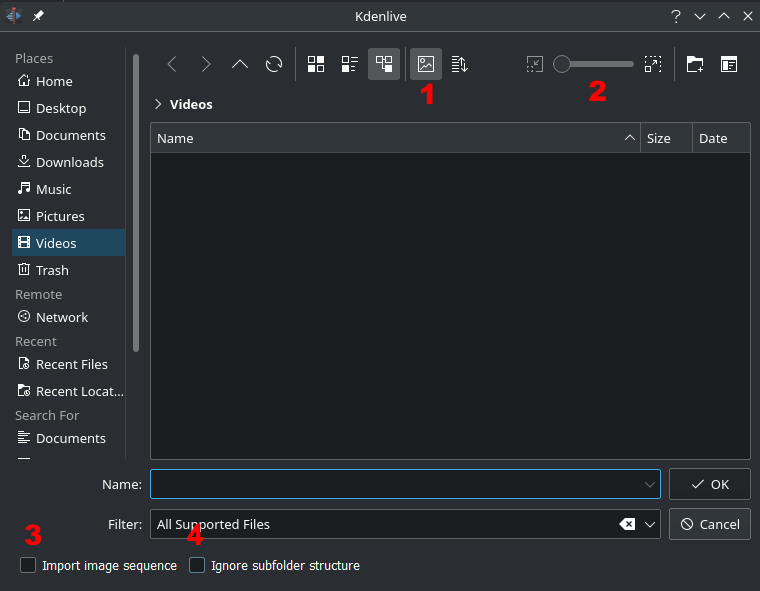
Il pulsante etichettato con 1 attiva o disattiva l’anteprima dei file (si applica solo ai file di immagini).
Il cursore etichettato con 2 regola la dimensione dell’anteprima delle icone.
La casella Importa sequenza di immagini (3) abilita l’importazione di una serie d’immagini; queste possono essere utilizzate per creare un’animazione a passo uno.
La casella Ignora struttura delle sottocartelle (4) abilita l’importazione automatica degli spezzoni video o delle registrazioni audio, ignorando qualsiasi sotto-cartella creata da alcuni dispositivi (come ad esempio le Sony XDCam, le Panasonic P2, le videocamere Canon, oppure i registratori audio Zoom).
Puoi aggiungere altri tipi di clip scegliendone uno dal menu che si apre dal pulsante a cascata vicino a .
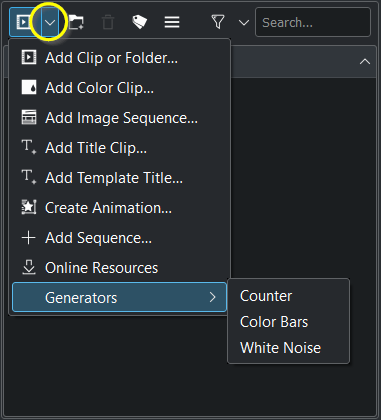
Clip di colore¶
Aggiungi clip di colore: le clip di colore sono immagini composte da un singolo colore che possono essere aggiunte nel contenitore del progetto. Possono essere utili per fornire uno sfondo sopra al quale mettere un titolo.
Aggiungi una clip di colore scegliendo dal pulsante a cascata vicino a .
Questo fa comparire la finestra Clip di colore, dalla quale puoi scegliere sia il colore che la durata.
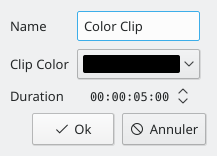
Facendo clic su , la clip viene aggiunta nel contenitore del progetto. Può essere trascinata nella linea temporale, e sempre da qui puoi regolare la sua durata.
Clip di sequenze di immagini¶
Aggiungi sequenza di immagini: le clip di sequenze di immagini vengono create da una serie di immagini fisse. Questa funzionalità può essere usata per creare un’animazione da una raccolta di immagini, o per crearne una presentazione. Per creare la prima, usa una durata dei fotogrammi breve; per quest’ultima, invece, usane una lunga.
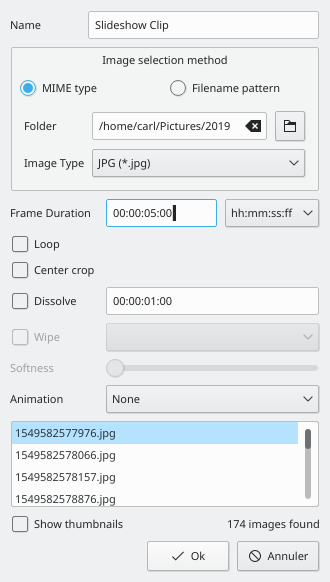
Tipo MIME: quando è abilitato, le immagini vengono importate in ordine crescente. Ad esempio, se la prima immagine è 100_1697.jpg, la successiva sarà 100_1698.jpg, e così via.
Modello del nome del file: quando viene abilitato puoi puntare alla prima immagine che vuoi importare; le rimanenti vengono importate in ordine crescente.
Cartella: sfoglia la posizione delle immagini che costituiranno la sequenza di immagini, e seleziona la prima. Quelle successive nella presentazione verranno selezionate con qualche algoritmo sul nome del file, che predice quale dovrebbe essere la successiva.
Durata del fotogramma: seleziona una durata dei fotogrammi adeguata (definisce per quanto tempo verrà visualizzata ogni immagine).
Ciclo: quando viene abilitato puoi allungare la clip di una sequenza d’immagini trascinandola nella linea temporale.
Ritaglia al centro: riempie automaticamente il fotogramma video risultante con le immagini, mantenendo le loro proporzioni ingrandendo e ritagliando in egual misura da ciascun bordo fino a quando è possibile riempire completamente il fotogramma. Senza questa opzione l’immagine non verrà ingrandita: appariranno delle barre nere se l’orientazione o le proporzioni dell’immagine non soddisfano quelle del video.
Dissolvi: quando viene abilitato puoi regolare la lunghezza della dissolvenza, scegliere il tipo di Tendina e regolarla per mezzo del regolatore Morbidezza slider.
Animazione: aggiunge la preimpostazione trasla lentamente e gli effetti di ingrandimento, conosciuti anche come effetto Ken Burns. Puoi scegliere nessuna animazione, trasla e basta, ingrandisci e basta, oppure una combinazione di traslazione e ingrandimento. Ciascuna opzione ha anche un filtro passa basso per ridurre il rumore nelle immagini, che si può generare durante questa operazione. Il filtro passa basso è molto lento, quindi dovresti fare l’anteprima senza di esso, abilitandolo solo per l’esportazione.
Premi quindi OK, e nel contenitore del progetto verrà aggiunto un file video composto da tutte le immagini contenute nella cartella nella quale è stato selezionato il primo file.
Puoi trascinare questo video nella linea temporale.
Per modificare i parametri della presentazione: nel contenitore del progetto, doppio clic sulla presentazione, oppure tasto destro e scegli Proprietà della clip.
Clip titolatrici¶
Vedi Titoli.
Crea animazione¶
Crea animazione…: crea una uova animazione. Dalle un nome: Glaxnimate si apre, e la nuova animazione creata viene aggiunta nel contenitore del progetto. Puoi modificarla in Glaxnimate facendoci clic col tasto destro e poi scegliendo Modifica clip: quando verrà salvata verrà aggiornata automaticamente nel contenitore del progetto.
Per la modifica della clip di animazione nella linea temporale, vedi qui.
Kdenlive supporta le animazioni Json (Lottie) e rawr (Glaxnimate).
I file json and rawr contengono un canale alfa, così le animazioni importate hanno uno sfondo che non è visibile.
Se Glaxnimate non è installato, appaiono i seguenti messaggi:
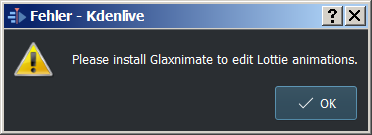
Per l’installazione di Glaxnimate, vedi qui.
Aggiungi sequenza¶
Aggiungi sequenza…: aggiunge una nuova sequenza nella linea temporale. Una sequenza si comporta come una clip. Per lavorare con le sequenze, vedi qui.
Risorse in rete¶
Vedi Risorse in rete.
Clip rappresentative¶
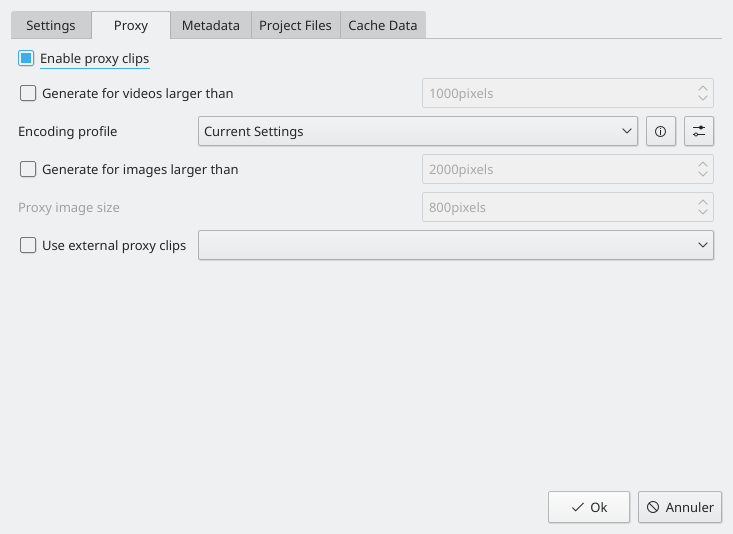
Clip rappresentative crea una transcodificazione degli spezzoni, da usare nell’esportazione in tempo reale nel controllo del progetto. Ciò consente un’esperienza di montaggio più fluida persino sui computer più lenti e con spezzoni ad alta definizione. Durante l’esportazione, per impostazione predefinita, viene utilizzato lo spezzone ad alta qualità, non la clip rappresentativa. Ad esempio, la decodificazione video di clip H.264 o H.265 richiede molta potenza computazionale, e potrebbe causare una riproduzione a scatti nell’esportazione in tempo reale con gli effetti.
Le clip rappresentative possono essere abilitate o disabilitate per il progetto corrente dalle impostazioni del progetto ().
Nei nuovi progetti, per abilitare per impostazione predefinita le clip rappresentative, vai in . Vedi anche la pagina Finestra Impostazioni del progetto.

Non appena vengono abilitate, le clip rappresentative possono essere generate per delle clip specifiche nel Contenitore del progetto col menu contestuale . Una volta che questo è stato selezionato per una clip, inizierà un processo per creare la clip. Puoi vedere il suo avanzamento guardando la piccola barra di avanzamento che appare in basso alla clip nel Contenitore del progetto, vedi l’immagine. Facendo clic un’altra volta su , la clip rappresentativa per questa clip verrà disabilitata.
Puoi selezionare più clip nel Contenitore del progetto, quindi selezionare : inizierà un processo di generazione non interattivo che accoderà più processi di generazione delle clip rappresentative.

Una volta che la creazione delle clip rappresentative è terminata, esse appariranno nel Contenitore del progetto con un’icona P.
Clip rappresentative esterne Quando viene abilitato legge le clip rappresentative generate dalla tua videocamera. Per maggiori dettagli, vedi Usare le clip rappresentative della fotocamera.
Per l’esportazione nel file finale, puoi scegliere se usare anche le clip rappresentative. È un’opzione disabilitata per impostazione predefinita, ma è utile per un’esportazione rapida di un’anteprima.
Proprietà della clip¶
Puoi visualizzare e modificare le proprietà della clip selezionandone una nel Il Contenitore del progetto, e scegliendo dal menu o dal menu del tasto destro. Oppure anche abilitando la visualizzazione delle proprietà delle clip nella ed abilitando Proprietà della clip.
Informazioni sul file¶
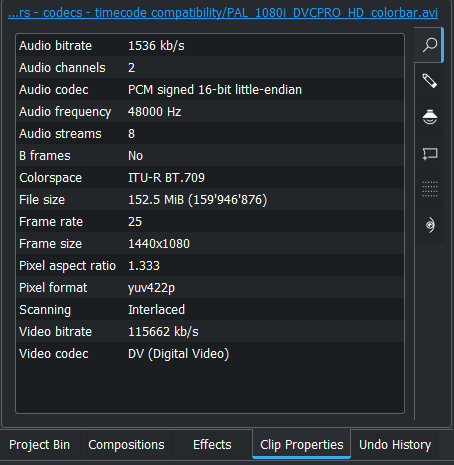
La scheda Informazioni sul file visualizza le informazioni sul file.¶
Proprietà¶
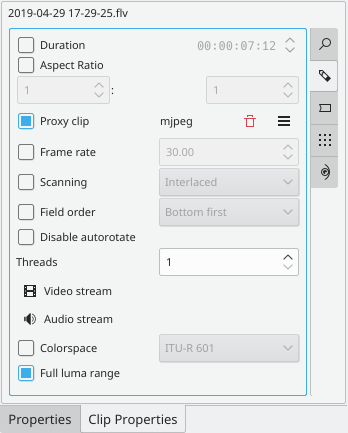
La scheda visualizza le proprietà avanzate della clip, dalle quali puoi selezionare una casella e quindi forzare la clip a prendere le proprietà che specifichi. Ad esempio, puoi usare per dire a una clip che sembra aver dimenticato di essere in 16:9 che è davvero in 16:9.
Le opzioni avanzate della proprietà della clip sono:
Durata: modifica la durata della clip: se è minore di quella della clip, allora essa verrà tagliata. Se invece è maggiore, allora l’ultima immagine verrà ripetuta fino al termine della nuova durata.
Proporzioni: modifica l’aspetto della clip.
Clip rappresentative: abilita una clip rappresentativa per questa clip. Vedi Clip.
Frequenza dei fotogrammi: modifica la frequenza dei fotogrammi della clip. Vedi frequenza dei fotogrammi su Wikipedia.
Scansione
Ordine del campo
Disabilita auto-rotazione
Thread
Flusso video
Flusso audio
Spazio dei colori
Proprietà audio¶
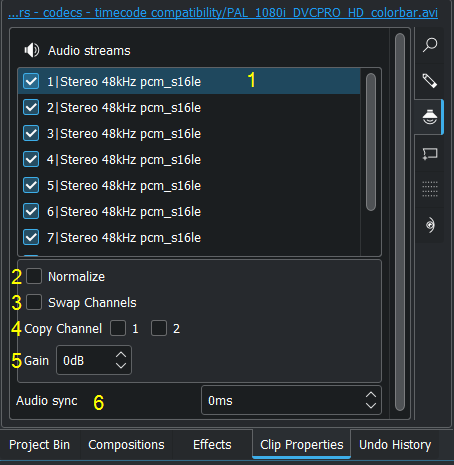
Per ciascun canale[1] puoi regolare:
Scegli quale canale audio[1] doverebbe essere abilitato o disabilitato. Rinomina con un doppio clic.
Normalizza il canale
Scambia i canali
Copia un canale sull’altro
Regola il volume
per tutti i canali:
Regola il tempo di sincronizzazione relativo al video della clip.
Marcatori¶
La scheda dei marcatori è stata rimossa. I marcatori della clip vengono mostrati in . Per maggiori dettagli, vedi Marcatori
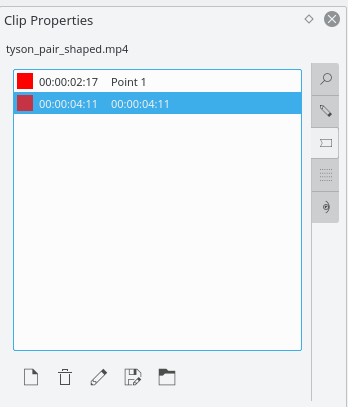
Metadati¶
Ti aspetteresti che mostri i metadati che sono contenuti nella clip. Non sembra funzionare.
Analisi¶
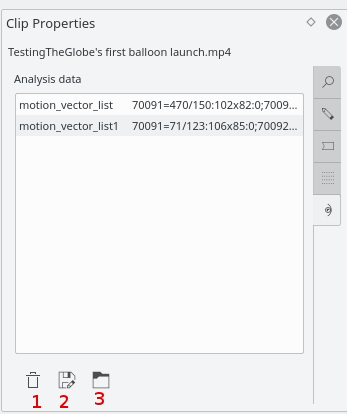
Da qui puoi visualizzare ed eliminare i dati di movimento vettoriale associati alla clip. Questi sono i dati creati dal Tracciatore di movimento
Il pulsante 1 eliminerà i dati dell’analisi selezionati, il pulsante 2 esporterà i dati (file di testo delimitato da punto e virgola), mentre il 3 ti permette di importare i dati dell’analisi.
Generatori¶
Contatore¶
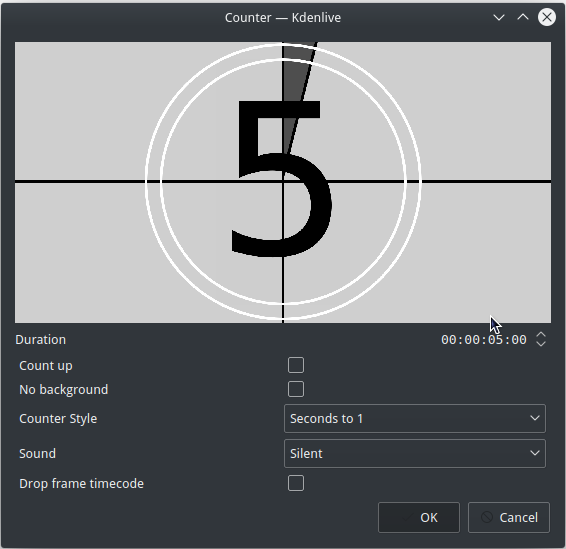
Genera una clip contatore in vari formati, che puoi inserire nella linea temporale.
Puoi scegliere che il contatore conti in avanti selezionando questa opzione, altrimenti conterà all’indietro per impostazione predefinita. L’opzione Nessuno sfondo rimuoverà lo sfondo dal contatore, lasciando solo lo sfondo grigio senza le linee.
Per modificare la dimensione e la posizione della clip puoi aggiungergli un effetto nella linea temporale, ad esempio Posizione e ingrandimento oppure Trasforma.
Rumore bianco¶
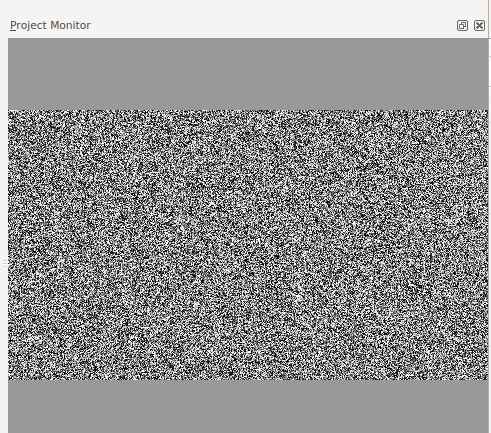
Genera una clip di rumore video, come la «neve» di un televisore analogico non sintonizzato. Nella versione 17.04, oltre alla neve genera anche un rumore bianco audio.
Barre colore¶
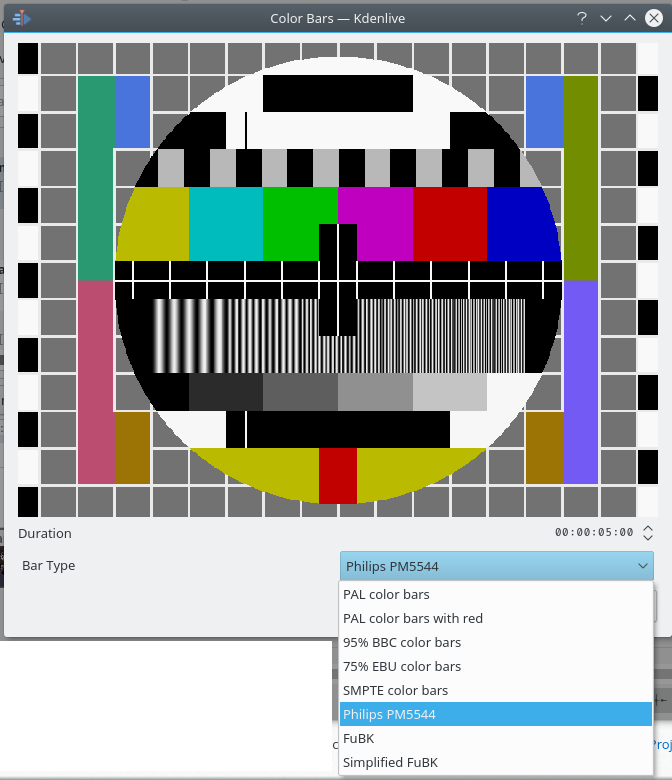
Questo generatore è stato aggiunto a Kdenlive all’incirca nella versione 17.04. Genera un modello di prova a colori di vari tipi, incluse le barre colore PAL, le barre colore BBC, le barre colore EBU, le barre colore SMPTE, Philips PM5544 e FuBK