Menu Clip¶
Le funzioni in questo menu influiscono sulla clip che è selezionata nella linea temporale oppure nel contenitore del progetto. Le funzioni del menu sono disponibili a seconda che una clip sia selezionata nel contenitore del progetto o nella linea temporale.
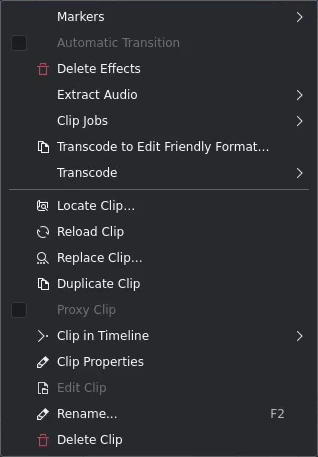
Menu Clip¶
Marcatori¶
Questo menu ti permette di aggiungere, di modificare oppure di eliminare i marcatori o le guide. Per maggiori dettagli, vedi la sezione sui Marcatori di questa documentazione.
Nota
La funzione Aggiungi marcatore si comporta in modo diverso a seconda che una clip sia selezionata nel contenitore del progetto o nella linea temporale, in base a dove si trova attualmente l’indicatore di riproduzione e a seconda che il fuoco sia sulla linea temporale oppure sul controllo della clip.
Aggiungi marcatore¶
Aggiunge un marcatore alla clip nel punto temporale corrente. I marcatori sono proprietà delle clip nel contenitore del progetto. Questa azione mette quindi un marcatore nella clip nel contenitore del progetto.
Nota
Affinché Aggiungi marcatore funzioni, deve essere selezionata una clip nella linea temporale. Per quella selezionata nel contenitore del progetto è possibile creare più oggetti Marcatori e Guide indipendenti dalla linea temporale.
Modifica marcatore…¶
Per poter funzionare l’indicatore di riproduzione deve essere esattamente sopra a un marcatore, diversamente in basso a sinistra si otterrà l’errore «Nessun marcatore trovato alla posizione del cursore». Usa i tasti Sinistra e Destra per spostare l’indicatore di riproduzione di un fotogramma alla volta, oppure insieme a Alt per spostarti al punto di modifica precedente o al successivo (ad esempio tagli, bordi della clip, marcatori e guide).
Dato che i marcatori sono delle proprietà delle clip nel contenitore del progetto, questa azione modifica il marcatore della clip sia nel contenitore del progetto che in ogni latra istanza di questa clip nella linea temporale.
Elimina marcatore¶
Per poter funzionare l’indicatore di riproduzione deve essere esattamente sopra a un marcatore, diversamente in basso a sinistra si otterrà l’errore «Nessun marcatore trovato alla posizione del cursore». Usa i tasti Sinistra e Destra per spostare l’indicatore di riproduzione di un fotogramma alla volta, oppure insieme a Alt per spostarti al punto di modifica precedente o al successivo (ad esempio tagli, bordi della clip, marcatori e guide).
Dato che i marcatori sono delle proprietà delle clip nel contenitore del progetto, questa azione rimuove il marcatore della clip nel contenitore del progetto e quindi in ogni altra sua istanza nella linea temporale.
Elimina tutti i marcatori¶
Elimina tutti i marcatori dalla clip corrente.
Dato che i marcatori sono delle proprietà delle clip nel contenitore del progetto, questa azione rimuove il marcatore della clip nel contenitore del progetto e quindi in ogni altra sua istanza nella linea temporale.
Elimina effetti¶
Elimina tutti gli effetti dalla clip selezionata.
Estrai audio¶
È disponibile solo se la clip selezionata è un video con una traccia audio. Questa funzione estrae l’audio dalla clip, e lo aggiunge nel contenitore del progetto come file wav a 48 KHz. Questo processo viene eseguito come un processo sulla clip nel contenitore del progetto, e potrebbe richiedere del tempo per concludersi. Una piccola barra di avanzamento sotto alla clip ne indica il progresso.
Questa funzione è disponibile anche dal menu del tasto destro su una clip nel contenitore del progetto.
Processi sulle clip¶
Apre un elenco per selezionare varie opzioni:
Processi sulle clip (potrebbe apparire diversamente nel tuo ambiente)
Questa funzione è disponibile anche dal menu del tasto destro su una clip nel contenitore del progetto.
Seleziona una clip che ha dei processi in corso, e i dettagli di quei processi appariranno in sovrimpressione nel controllo della clip. Un clic sulla X sulla sovrimpressione dei processi della clip annullerà quel processo. Vedi qui per abilitare la sovrimpressione dei processi della clip.
Taglio automatico delle scene¶
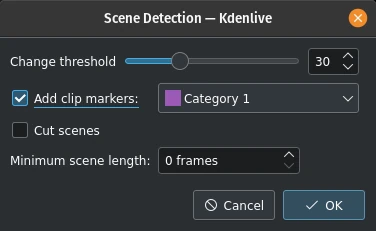
Riconoscimento delle scene¶
Questo processo individua i cambiamenti nelle scene della clip, creando dei marcatori oppure tagliando la clip in sotto clip. Modifica soglia determina quale differenza nelle scene debba essere considerata un cambiamento. Potresti aver bisogno di fare degli esperimenti con questo parametro per avere dei risultati soddisfacenti per la tua situazione specifica e per il tuo materiale sorgente.
Se vuoi che Kdenlive crei delle sotto-clip per ciascuna scena, vedi Taglia scene.
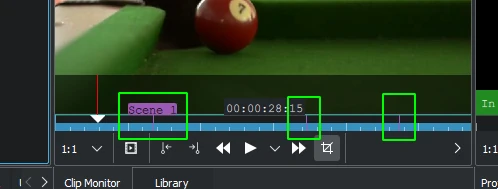
Rilevamento automatico della scena con i marcatori¶
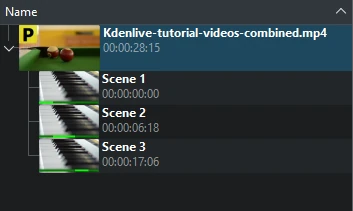
Rilevamento automatico della scena con i tagli¶
Stabilizza¶
Questa funzionalità applica alla clip degli algoritmi per stabilizzare l’immagine, che possono ridurre un poco l’instabilità dei filmati. È disponibile anche dal menu del tasto destro sulla clip nel contenitore del progetto.
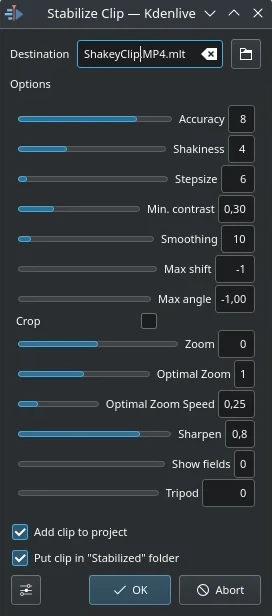
La finestra Stabilizza clip nella versione 21.12¶
In base ai suggerimenti di questa schermata e di the docs here, questo è ciò che significano tutte le opzioni:
- Accuratezza
L’accuratezza della rilevazione del tremolio. Dovrebbe essere >= al fattore di tremolio. 1: bassa (elaborazione rapida). 15: alta (elaborazione lenta). Predefinita: 4. Raccomandata: 8.
- Instabilità
Quanto è traballante il video? E quanto è veloce la videocamera? 1: poco (elaborazione rapida). 10: molto forte / veloce (elaborazione lenta). Predefinita = 4. Nota: valori alti possono ridurre anche l’accuratezza; questo a causa delle funzioni interne del rilevamento del movimento. Tipicamente non avrai bisogno di valori maggiori di 7.
- Dimensione del passo
La dimensione del passo del processo di ricerca. La regione intorno al minimo viene analizzata con la risoluzione di un pixel. Predefinita = 6.
- Contrasto min.
Sotto a questo contrasto, il campo viene scartato. Intervallo 0-1. Predefinito = 0,3. Potrebbe essere necessario usare un valore più piccolo per una clip con un contrasto molto basso.
- Smussatura
Controlla il valore della smussatura e della stabilizzazione: più grande è il valore di smussatura, più grandi sono i movimenti della videocamera che vengono compensati. La clip risultante ha un minor cambiamento di velocità della videocamera. Tecnicamente è il numero di fotogrammi per il filtraggio passa basso = (smussatura * 2) +1.
Ad esempio, un valore di 12 per il fattore di smussatura per una clip a 25 fps significa che dovremmo smussare in secondo - 12 fotogrammi dietro al corrente (1) + il corrente + 12 fotogrammi dopo il corrente. Predefinito = 10.
Demo of the difference (in alto:3, in basso: 30).
- Spostamento max
Il massimo numero di pixel per tradurre l’immagine. Predefinito = -1 (nessun limite)
- Angolo max
Il massimo angolo di cui ruotare, in radianti. Predefinito = -1 (nessun limite).
- Ritaglia
Non spuntarlo significa che il bordo dei fotogrammi trasformati contiene i pixel del precedente. Spuntato = sfondo nero. Predefinito è non spuntato.
- Ingrandimento
Ingrandimento aggiuntivo durante la trasformazione. Percentuale da ingrandire >0 significa ingrandisci, <0 rimpicciolisci. L’ingrandimento specificato qui è in aggiunta a quello ottimale calcolato dal programma quando Ingrandimento ottimale è spuntato. Predefinito = 0.
- Ingrandimento ottimale
Utilizza l’ingrandimento ottimale (calcolato dalle trasformazioni). Ingrandisce il video fino a quando il 90% delle trasformazioni vengono nascoste. Come impostazione predefinita è selezionato. Suggerimento: puoi ingrandire ulteriormente con l’opzione di ingrandimento.
- Velocità di ingrandimento ottimale
Ingrandimento per fotogramma (usato se «ingrandimento ottimale» = 2)
- Aumenta la nitidezza
Aumenta la nitidezza dell’immagine trasformata. Valore di aumento della nitidezza: 0, nessun aumento. Utilizza un filtro di contrasto con una matrice 5x5. Predefinito = 0,8.
- Mostra campi
0 = non disegnare niente, 1 o 2 = mostra i campi e trasforma. Usa 1 o 2 per fare un’anteprima di ciò che sta facendo il processo. Controlla questo example. Predefinito = 0. I valori diversi da zero dei parametri non sono rilevanti nell’implementazione di Kdenlive, utilizza zero.
- Treppiede
Modalità treppiede virtuale (=relativo=0, smussamento=0)
Ecco un esempio dell’esecuzione della stabilizzazione - transcodificato da quello dell’autore originale, Georg Martius.
Duplica la clip con cambio di velocità¶
Questa funzione è disponibile solo se per le clip selezionate nel contenitore del progetto, e può essere selezionata dal menu del tasto destro di una clip. [1]
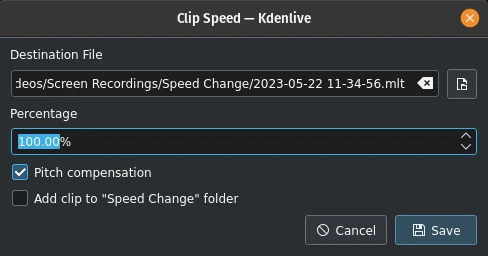
Duplica la clip con cambio di velocità¶
I valori superiori al 100% accelerano la clip, quelli inferiori al 100% la rallentano. Con la nuova versione dei processi sulla clip anche il suono nella clip è invertito.
In caso di velocizzazione della clip, seleziona Compensazione tono per evitare l’effetto Topolino nel parlato. Se spunti Aggiungi la clip alla cartella Cambio di velocità, nel contenitore del progetto viene creata una cartella «Cambio di velocità», e la clip viene aggiunta ad essa.
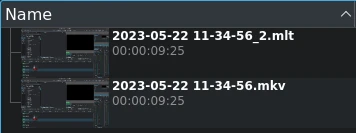
Duplica la clip con cambio di velocità nel contenitore del progetto¶
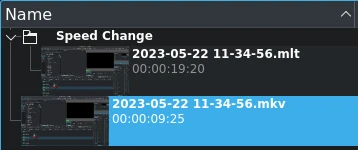
Lo stesso che sopra, ma con la cartella Cambio di velocità¶
Quando fai clic su Salva, nel Contenitore del progetto viene creata una nuova clip. Ha lo stesso nome del file che avevi fornito nella finestra con l’estensione .mlt.
Puoi aggiungere questa clip nella linea temporale come ogni altra: quando la riproduci il video della sorgente originale verrà riprodotto, ma alla nuova velocità (anche al contrario, se la percentuale inserita è negativa).
Configura i processi sulla clip¶
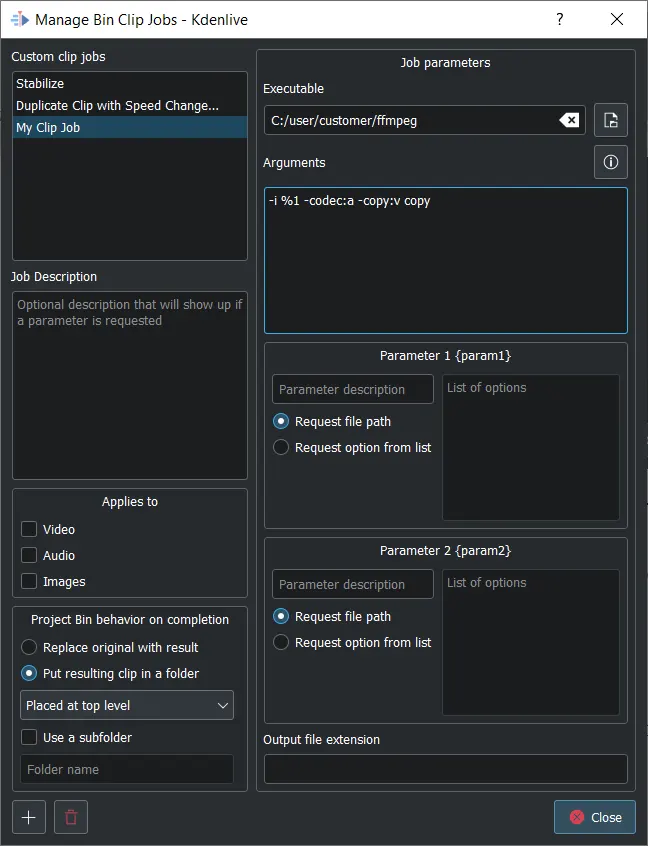
La finestra Gestisci i processi nel contenitore delle clip¶
Apre la finestra Gestisci i processi nel contenitore delle clip. Da qui puoi creare e gestire i processi che possono essere applicati alle clip nel contenitore del progetto. Seleziona l’eseguibile che vuoi che venga chiamato, ed inserisci gli argomenti da passargli. “”%1”” verrà sostituito col percorso della clip sorgente. Se non specifichi un’estensione per il file di uscita, verrà usata quella del file sorgente.
A meno che tu non voglia che il file originale venga sostituito col risultato, seleziona che venga Posizionato nella cartella originale della clip, Posizionato al livello massimo, oppure che Kdenlive Usi una sotto-cartella per salvarlo. Nell’ultimo caso devi inserire il nome di una cartella.
Puoi avere il percorso della clip sorgente (sorgente) così come due parametri, {param1} e {param2}, configurabili. Il file in uscita sostituirà {output}. Gli argomenti dovrebbero essere {source} {param1} {output}
Fai cli su per creare un nuovo processo sulla clip personalizzato. Per poterne eliminare uno, selezionalo prima poi fai clic su
.
Transcodifica in un formato adatto al montaggio¶
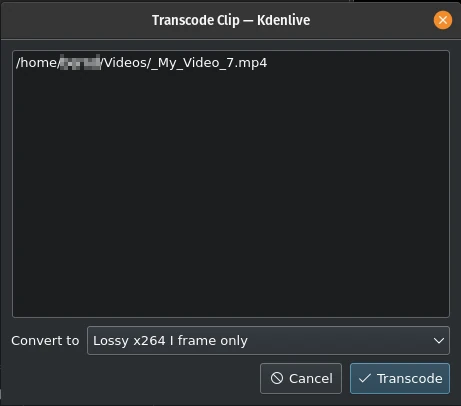
Transcodifica la clip in un formato adatto al montaggio¶
Questa voce apre una finestra da dove puoi selezionare un formato adatto al montaggio, nel caso il materiale sorgente non lo sia. Questa funzione è disponibile anche dal menu del tasto destro della clip selezionata nel contenitore del progetto.
Per questa funzione puoi selezionare più di una clip nel contenitore del progetto.
Ci sono molti formati disponibili, alcuni sono senza perdita (ma producono dei file enormi), altri invece producono una piccola degradazione della qualità.
Transcodifica¶
Utilizza questa funzione per transcodificare il materiale sorgente in una gran varietà di altri formati. Questa funzione è disponibile anche dal menu del tasto destro per le clip selezionate nel contenitore del progetto.
Scegli un profilo di transcodifica nella lista di quelli disponibili per transcodificare la clip selezionata in un formato video diverso. Le opzioni sono controllate dalle impostazioni di transcodifica. La transcodifica viene fatta dal programma ffmpeg.
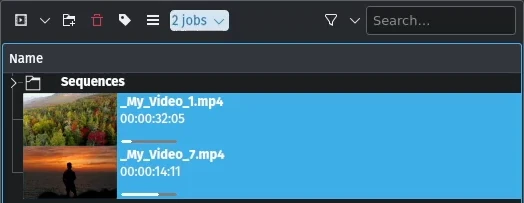
Il processo di transcodifica in esecuzione¶
Mentre il processo di transcodifica è in esecuzione, nel contenitore del progetto viene visualizzata una barra di avanzamento sulla miniatura della clip, inoltre nella parte alta appare una voce di menu dell’elenco dei processi.
Localizza clip¶
Localizza clip apre il navigatore dei file di sistema alla posizione del file system nella quale è salvata la clip selezionata. È utile per monitorare le fonti delle clip nel contenitore del progetto.
Questa funzione è disponibile anche dal menu del tasto destro su una clip selezionata nel contenitore del progetto.
Da notare che, a seconda del tipo di clip, alcune voce di menu non vengono mostrate.
Ricarica clip¶
Ricarica clip reimporta in Kdenlive la clip dal file system. È utile quando modifichi una clip al di fuori di Kdenlive e vorresti che Kdenlive aggiorni il progetto.
Questa funzione è disponibile anche dal menu del tasto destro su una clip selezionata nel contenitore del progetto.
Sostituisci clip¶
Sostituisci clip ti permette di selezionare un file diverso, mantenendo però quello già in uso nella linea temporale. Può esserti utile se inizialmente lavori con delle clip segnaposto (ad esempio a bassa qualità) ma alla fine, prima dell’esportazione, le sostituisci con quelle definitive.
Se selezioni un file solo audio, Kdenlive ti chiede se vuoi modificare solo la parte audio della clip. Ciò è utile se hai ottimizzato l’audio con un programma esterno, e aggiorni la clip video.

La domanda se vuoi modificare la parte audio della clip¶
Questa funzione è disponibile anche dal menu del tasto destro su una clip selezionata nel contenitore del progetto.
Nota
Assicurati che i sostituti delle clip abbiano almeno uguale lunghezza e durata, diversamente nella linea temporale potrebbero crearsi degli spazi non voluti. Se usi degli effetti su queste clip, i sostituti delle clip dovrebbero avere le stesse dimensioni, in modo da evitare un comportamento degli effetti non voluto.
Duplica clip¶
Questa funzione crea una copia della clip nel contenitore del progetto. Ciò può essere utile quando sulle clip vengono applicati degli effetti: in questo modo puoi avere lo stesso file sorgente ma con due diversi insiemi di effetti applicati, oppure di averne uno con gli effetti e uno senza.
Questa funzione è disponibile anche dal menu del tasto destro su una clip selezionata nel contenitore del progetto.
Clip rappresentativa¶
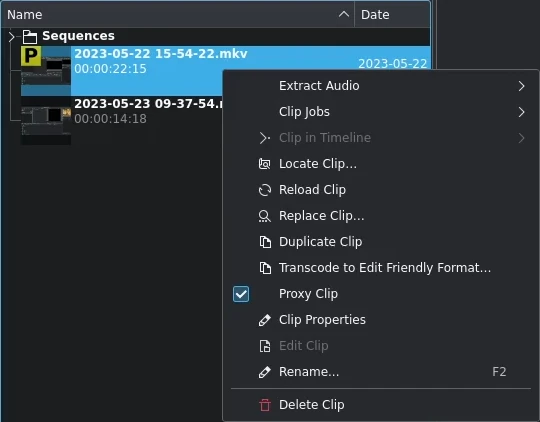
Clip rappresentativa¶
Se le clip rappresentative sono abilitate nelle impostazioni del progetto, questa funzione crea una clip rappresentativa delle clip selezionate. Un quadrato giallo con la lettera P indica che la clip nel contenitore del progetto è in realtà una clip rappresentativa (aspettati una qualità inferiore nella riproduzione, sia nel controllo della clip che del progetto). Queste clip verranno sostituite con i file originali durante l’esportazione finale.
Questa voce di menu è un commutatore: se la clip selezionata è già una clip rappresentativa, Kdenlive ritornerà alla clip sorgente originale.
Questa funzione è disponibile anche dal menu del tasto destro su una clip selezionata nel contenitore del progetto.
Clip nella linea temporale¶
Questa funzione è utile per localizzare velocemente tutti i posti nella linea temporale in cui la clip è utilizzata. È disponibile anche dal menu del tasto destro sulla clip selezionata nel contenitore del progetto.
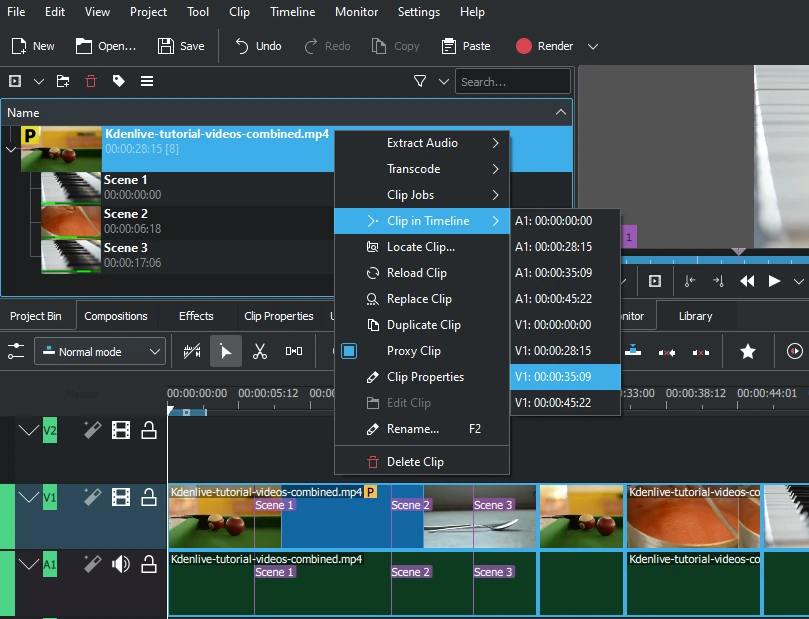
Localizzazione di tutte le occorrenze di una clip¶
La selezione della voce di menu Clip nella linea temporale fa comparire una elenco di tutte le istanze della clip selezionata, che sono identificate dalla loro traccia (A sta per audio, V per video) e dalla posizione nella linea temporale. Un clic su una voce nell’elenco riposizionerà l’indicatore di riproduzione all’inizio della clip indicata.
Nell’esempio abbiamo fatto clic sulla terza voce video, che è posizionata nella traccia video 1 a 00:35:09, mentre l’indicatore di riproduzione è ora posizionato all’inizio di quella clip.
Questa opzione è disattivata se la clip non è stata utilizzata nella linea temporale.
Vedi anche Clip nel contenitore del progetto, che è disponibile dal menu del tasto destro su una clip nella linea temporale.
Proprietà della clip¶
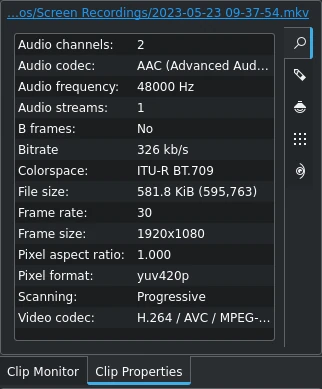
Proprietà della clip¶
Questa voce di menu apre l’oggetto Proprietà della clip e visualizza le proprietà della clip selezionata nel contenitore del progetto. A seconda del tipo di clip include informazioni sul flusso audio e video, sulle proporzioni, sulle dimensioni e sulla dimensione del fotogramma, sulla frequenza dei fotogrammi, eccetera.
Questa funzione è disponibile anche dal menu del tasto destro su una clip selezionata nel contenitore del progetto.
Per maggiori dettagli, vedi il capitolo Proprietà della clip.
Modifica clip¶
Questa funzione è disponibile per i seguenti tipi di clip:
audio
immagine
animazione
Apre la clip, già pronta per la modifica, in un software esterno che è stato specificato in Menu ‣ Impostazioni ‣ Configura Kdenlive… ‣ Ambiente ‣ ` :ref:`Applicazioni predefinite <configure_environment_default_apps>
Questa funzione è disponibile anche dal menu del tasto destro su una clip selezionata nel contenitore del progetto.
Se il percorso non è stato impostato, appare una finestra a comparsa per definire il suo percorso nel computer:
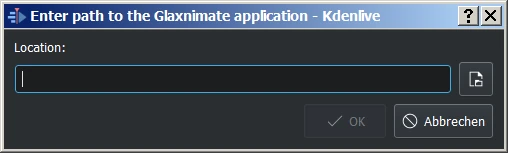
Percorso mancante di Glaxnimate¶
Una volta che il percorso è stato impostato, l’applicazione si avvia e apre la clip che hai selezionato. Il percorso inserito viene aggiunto automaticamente in Menu ‣ Impostazioni ‣ Configura Kdenlive.
Per maggiori dettagli su come installare il software esterno necessario e su come impostare il percorso, fai riferimento al capitolo Applicazioni predefinite.
Suggerimento
L’opzione non è selezionabile per le clip video, perché per queste si usa Kdenlive: solo le clip audio, di immagini e di animazioni vengono modificate con un software esterno.
Rinomina¶
Questa funzione ti permette di modificare il nome della clip nel contenitore del progetto con uno arbitrario. Non rinomina il file nel file system.
Questa funzione è disponibile anche dal menu del tasto destro su una clip selezionata nel contenitore del progetto.
Elimina clip¶
Questa funzione rimuove la clip dal contenitore del progetto, ma non dal file system. Se questa è utilizzata nella linea temporale appare un avviso: facendo clic su Continua, verrà eliminata ogni occorrenza della clip nella linea temporale.
Questa funzione è disponibile anche dal menu del tasto destro su una clip selezionata nel contenitore del progetto.