Menu Linea temporale¶
Il menu Linea temporale influenza la clip o le clip selezionate nella linea temporale, ed esegue azioni in relazione con la linea temporale.
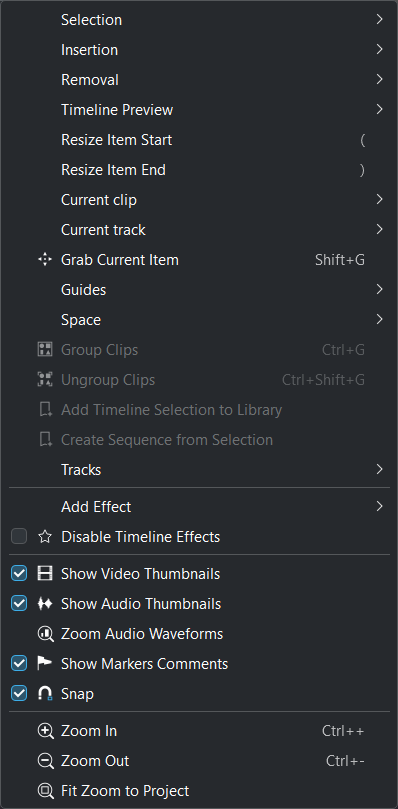
Il menu Linea temporale di Kdenlive¶
Menu Selezione¶
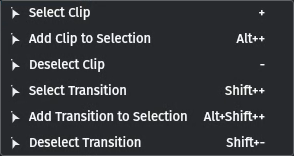
Il menu Selezione della linea temporale¶
Lo scopo di questo sotto-menu è quello di permetterti di selezionare più clip o composizioni nella linea temporale, in modo da eseguirci contemporaneamente delle operazioni. Va detto tuttavia subito che fare la selezione non è molto comodo: infatti, per selezionare una clip o una transizione con questo menu, devi prima posizionarci sopra l’indicatore di riproduzione. Un modo molto più semplice è fare Maiusc+clic destro su ogni clip che si vuole aggiungere alla selezione. Le clip non devono essere adiacenti per poter essere selezionate con questo metodo, ma se lo sono puoi premere Maiusc+clic sinistro, tenendo premuto il pulsante del mouse sulle clip: apparirà un rettangolo di selezione («lasso»), e ogni clip o composizione che viene toccata o racchiusa verrà selezionata una volta rilasciato il pulsante.
Le illustrazioni seguenti mostrano come sia possibile selezionare le clip, e come si possa eseguire un semplice movimento su un’altra traccia.

Figura 1: tre clip selezionate nella traccia V1¶
Nella figura 1 sono state selezionate tre delle cinque clip nella linea temporale usando il metodo Maiusc+clic sinistro[2] . Queste hanno un contorno arancione e il colore di evidenziazione del nome del file è rosso, mentre le altre hanno un contorno nero e il colore di evidenziazione del nome del file è in un grigio semi trasparente.

Figura 2: le clip selezionate spostate nella traccia V2¶
Ora che sono state selezionate più clip puoi farci contemporaneamente su tutte delle cose, ad esempio lo spostamento (trascinamento), la copia, l’incollaggio o l’eliminazione. Oppure puoi usare la funzione di raggruppamento (Menu ‣ Linea temporale ‣ Raggruppa clip; la scorciatoia di tastiera predefinita è Ctrl+G) per raggrupparle insieme. Dopo di ciò, un clic su una di queste seleziona l’intero gruppo. Ogni funzione delle clip (ad esempio elimina, copia o estrai) si applica a tutto il gruppo. La figura 2 mostra che le clip selezionate nella figura 1 sono state spostate in un’altra traccia; questo è stato fatto afferrando col mouse una di queste clip e poi trascinandole nella traccia V2. Un clic al di fuori delle clip selezionate le deseleziona tutte. Nota però che, se hai usato la funzione Raggruppa clip, le clip rimangono raggruppate anche quando non sono più selezionate.

Figura 3: due composizioni selezionate¶
La selezione di più composizioni funziona come con le clip: fai clic sulla prima, quindi Maiusc+clic sinistro[2] su tutte quelle che vuoi aggiungere alla selezione. La figura 3 mostra due composizioni a Tendina selezionate: possono essere copiate, spostate (trascinate), eliminate, eccetera, proprio come se fossero clip. Le composizioni selezionate hanno un contorno arancione e come colore di sfondo un luminoso viola semi trasparente.
Menu Inserisci¶
Con questo menu puoi inserire nella linea temporale una clip o una zona della clip, oppure sovrascrivere la linea temporale con una clip o con una zona della clip. Le scorciatoia di tastiera predefinita sono V per l’inserimento, e B per la sovrascrittura.
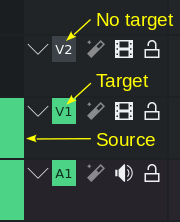
Dalla versione 19.08 è stato implementato il «montaggio a 3 punti con scorciatoie di tastiera». Affinché la clip venga inserita nella linea temporale, la sorgente e la destinazione devono essere attivate.
Diciamo che hai una zona di otto secondi definita in una clip nel controllo della clip. Quando premi V oppure selezioni Menu ‣ Linea temporale ‣ Inserisci ‣ Inserisci zona della clip nella linea temporale, questo verrà inserito dal controllo della clip alla linea temporale.
Nota
Nella barra degli strumenti della linea temporale c’è un importante interruttore che cambia in modo fondamentale il modo in cui funziona l’inserimento di una clip: si tratta di Usa zona della linea temporale per l’inserimento. Se è spento (modo predefinito), questo avviene alla posizione dell’indicatore di riproduzione, se invece è acceso, avviene nella zona della linea temporale. Vedi l’etichetta «1» nelle illustrazioni qui sotto.
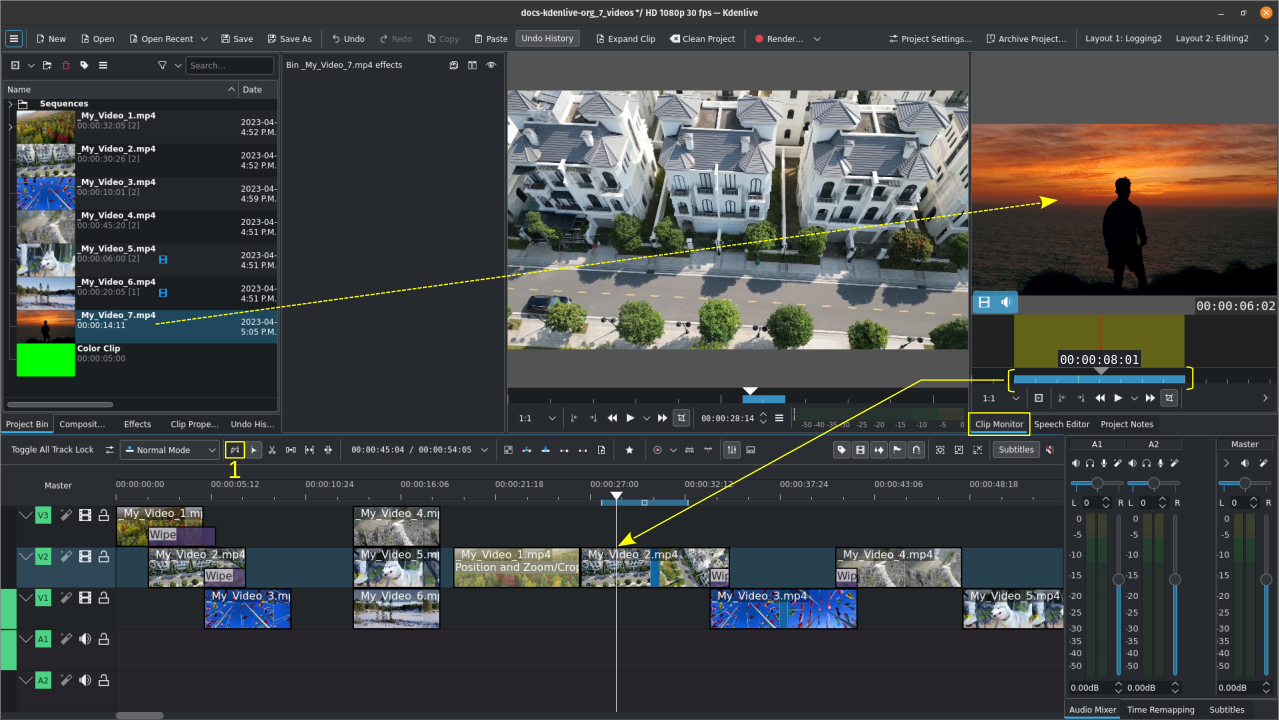
Inserimento di una zona della clip dal Controllo della clip alla linea temporale (senza usare la zona della linea temporale)¶
La clip selezionata nel contenitore del progetto (in questo esempio, My_Video_7.mp4) è visualizzata nel controllo della clip. È stata definita una zona di otto secondi (vedi la barra blu tra le parentesi gialle). L’indicatore di riproduzione nella linea temporale è stato posizionato dove è da inserire la zona della clip. Nota l’impostazione dell’interruttore Usa zona della linea temporale per l’inserimento (1).
Premi V, oppure seleziona Menu ‣ Linea temporale ‣ Inserimento ‣ Inserisci zona della clip nella linea temporale, e la sezione della clip viene inserita nella linea temporale. Tutte le clip già nella linea temporale nella traccia di destinazione verranno tagliate, mentre la zona della clip inserita e quella tagliata verranno spostate a destra per fare spazio alla clip inserita.
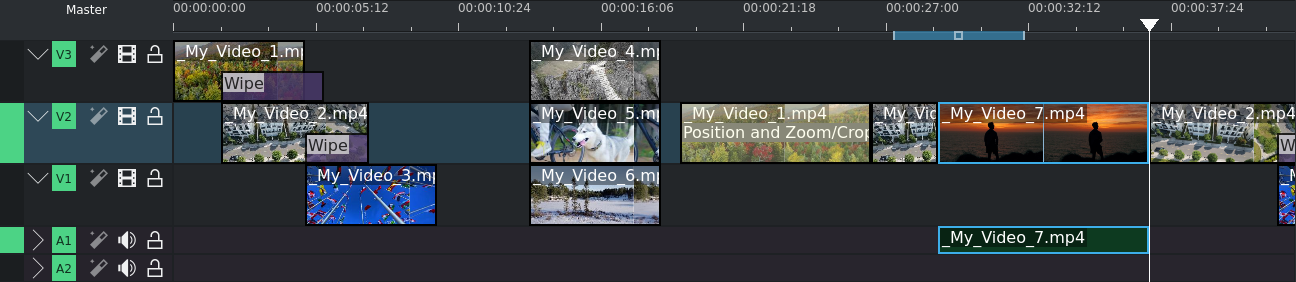
Inserisci zona della clip dal Controllo della clip alla linea temporale (modalità di inserimento)¶
Premi B oppure seleziona Menu ‣ Linea temporale ‣ Inserimento ‣ Sovrascrivi zona della clip nella linea temporale e la sezione nella clip viene inserita nella linea temporale sovrascrivendo delle porzioni della clip che è attualmente nella traccia di destinazione.
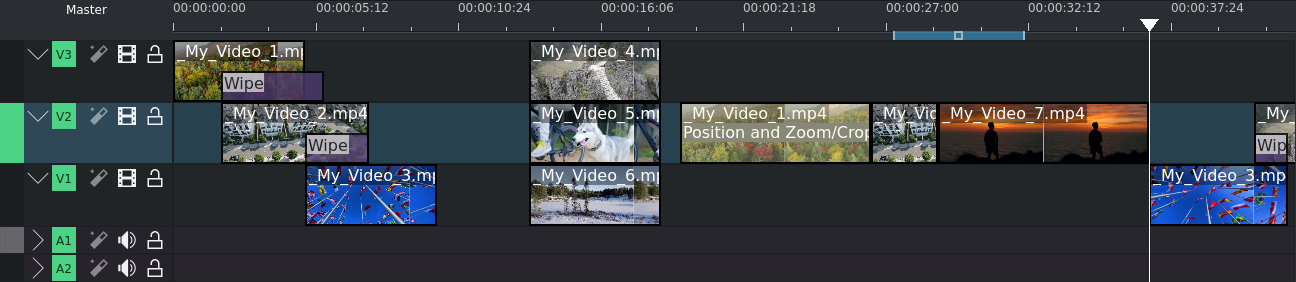
Inserisci zona della clip dal Controllo della clip alla linea temporale (modalità di sovrascrittura)¶
Nota che nell’esempio della modalità di sovrascrittura, la traccia di destinazione è stata cambiata solamente in V2. Questo è solo per dimostrare come le impostazioni della traccia di destinazione influiscono sulle operazioni delle clip (in questo caso non è stato inserito alcun flusso audio, perché la traccia audio necessaria è stata impostata a inattiva).
Usare la zona della linea temporale per l’inserimento della clip:
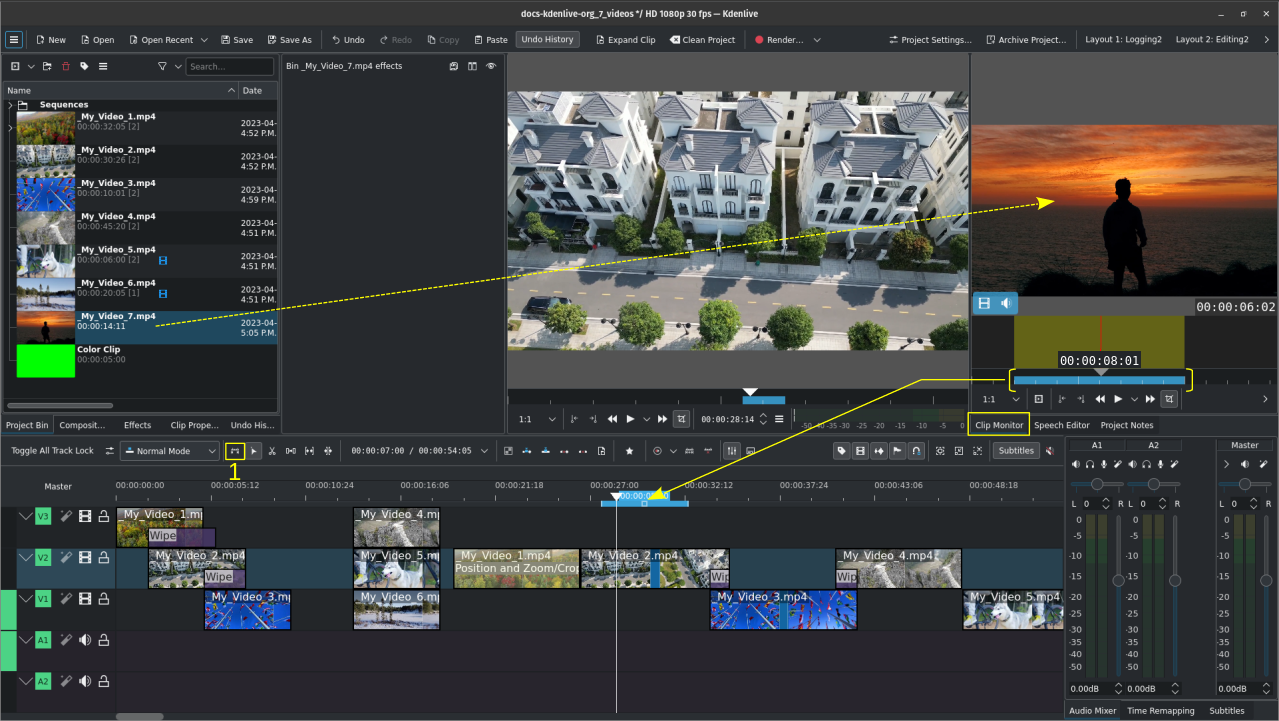
Inserimento di una zona della clip dal Controllo della clip alla linea temporale (usando la zona della linea temporale)¶
Premi V, oppure seleziona Menu ‣ Linea temporale ‣ Inserimento ‣ Inserisci zona della clip nella linea temporale, e la sezione della clip viene inserita nella linea temporale a partire dall’inizio della zona della linea temporale e solo per la lunghezza di questa. Tutte le clip già nella linea temporale nella traccia di destinazione verranno tagliate, inoltre la zona della clip inserita e quella tagliata verranno spostate a destra per fare spazio alla clip inserita.
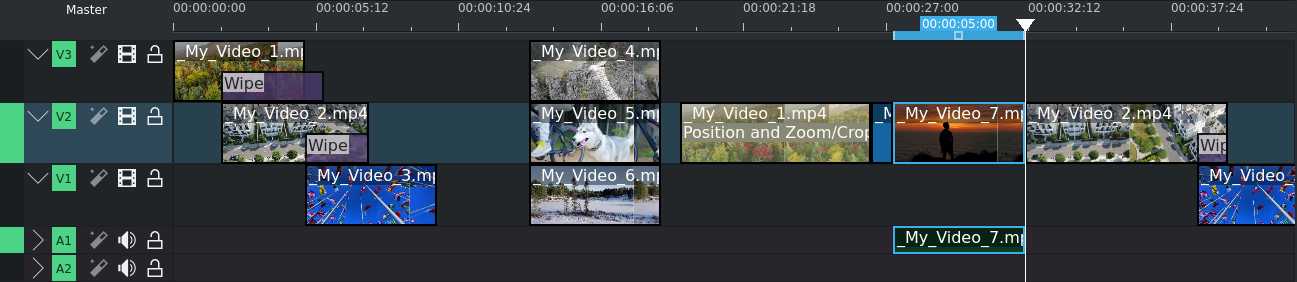
Inserisci zona della clip dal Controllo della clip alla linea temporale (modalità di inserimento)¶
Premi B, oppure seleziona Menu ‣ Linea temporale ‣ Inserimento ‣ Sovrascrivi zona della clip nella linea temporale, e la sezione nella clip viene inserita nella linea temporale a partire dall’inizio della zona della linea temporale, ma solo per la lunghezza di questa, sovrascrivendo le porzioni della clip che sono attualmente nella traccia di destinazione.

Inserisci zona della clip dal Controllo della clip alla linea temporale (modalità di sovrascrittura)¶
Nota che nell’esempio della modalità di sovrascrittura, la traccia di destinazione è stata cambiata solamente in V2. Questo è solo per dimostrare come le impostazioni della traccia di destinazione influiscono sulle operazioni delle clip (in questo caso non è stato inserito alcun flusso audio, perché la traccia audio necessaria è stata impostata a inattiva).
Rimozione¶
Questa funzione estrae, o solleva, delle porzioni di linea temporale definite dalle zone della linea temporale: ne puoi impostare una definendo i punti di attacco e di stacco nella linea temporale. Premi I per il punto di attacco, e O per quello di stacco. In alternativa puoi fare clic sulle icone Imposta il punto di attacco della zona e Imposta il punto di stacco della zona che si trovano nella barra degli strumenti del Controllo del progetto.
Suggerimento
Puoi trascinare la zona della linea temporale anche afferrando il quadratino a metà della barra della zona. Questo è utile se vuoi usare la zona con la stessa lunghezza in altre parti del progetto.
Estrai zona della linea temporale significa eliminare quella sezione nella linea temporale e spostare a sinistra tutte le clip che sono a destra per riempire il buco; Solleva zona dalla linea temporale significa invece eliminare quella sezione nella linea temporale, lasciando però il buco dove c’era la sezione che è stata sollevata.
Nota
Questa funzione tiene conto di tutte le tracce attive. Assicurati di rendere attive solo quelle tracce da cui vuoi estrarre o sollevare la zona dalla linea temporale.
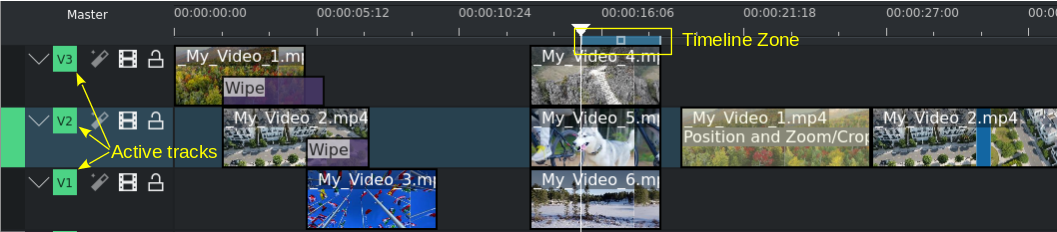
Rimozione dalla linea temporale: zona della linea temporale e tracce attive¶
La pressione di Maiusc+X, oppure la selezione di Menu ‣ Linea temporale ‣ Rimozione ‣ Estrai zona dalla linea temporale, taglierà le clip nei punti della linea temporale in cui la zona inizia o termina, eliminerà quella porzione e sposterà tutte le clip che sono alla destra della linea temporale per chiudere il buco.
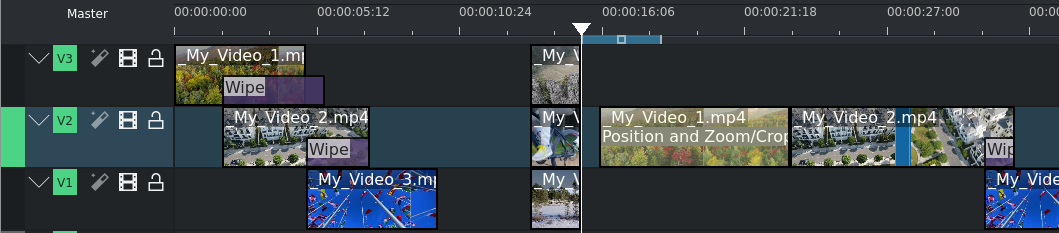
La zona della linea temporale estratta dalla linea temporale¶
La pressione di Z, oppure la selezione di Menu ‣ Linea temporale ‣ Rimozione ‣ Solleva zona dalla linea temporale, taglierà le clip nei punti della linea temporale in cui la zona inizia o termina, eliminerà quella porzione, ma lascerà sul posto tutte le clip che sono alla destra della linea temporale, creando quindi un buco.
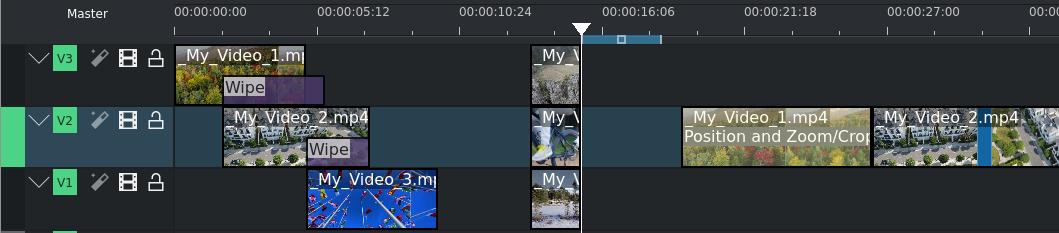
La zona della linea temporale tolta dalla linea temporale¶
Se vuoi che sia influenzata da questa funzione solo una traccia, imposta come inattive tutte le altre.

La zona della linea temporale estratta dalla linea temporale solamente in una traccia (V2)¶
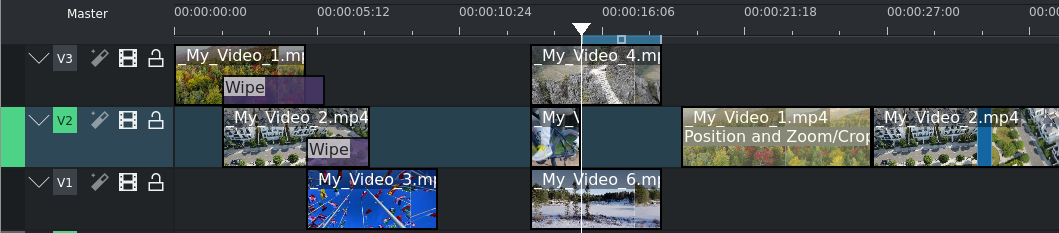
La zona della linea temporale sollevata dalla linea temporale solamente in una traccia (V2)¶
Anteprima della linea temporale¶
Questa voce di menu apre un elenco con le opzioni per l’esportazione dell’anteprima:
Inizia esportazione dell’anteprima: inizia il processo di esportazione di tutte le zone di anteprima definite nelle quali ha avuto luogo una modifica (ad esempio il taglio, l’aggiunta, l’eliminazione o la modifica di un effetto). Scorciatoia predefinita: Maiusc+Invio
Termina l’esportazione dell’anteprima: interrompe un processo di esportazione dell’anteprima
Aggiungi zona di anteprima: aggiunge la zona della linea temporale attualmente definita come zona di esportazione dell’anteprima
Rimuovi zona di anteprima: rimuove la zona della linea temporale attualmente definita dalle zone di anteprima
Rimuovi tutte le zone di anteprima: rimuove tutte le zone di esportazione dell’anteprima. Un’esportazione dell’anteprima può essere avviata se è definita almeno una zona di anteprima.
Ridimensiona l’inizio dell’elemento¶
Questa funzione, la cui scorciatoia di tastiera predefinita è (, taglia l’inizio della clip nella traccia corrente nel punto in cui si trova l’indicatore di riproduzione.
Ridimensiona la fine dell’elemento¶
Questa funzione, la cui scorciatoia di tastiera predefinita è ), taglia la fine della clip nella traccia corrente nel punto in cui si trova l’indicatore di riproduzione.
Clip corrente¶
Questa voce di menu apre un elenco con delle azioni per le clip attualmente selezionate nella linea temporale:
Taglia Clip: taglia la clip nel punto in cui si trova l’indicatore di riproduzione nella linea temporale. Scorciatoia predefinita: Maiusc+R
Elimina l’elemento selezionato: elimina gli elementi selezionati (ad esempio clip o composizioni). Scorciatoia predefinita: Canc
Modifica durata: apre una finestra da cui è possibile modificare la durata della clip, con la precisione di un fotogramma.
Mescola clip: crea una transizione nella stessa traccia tra le clip selezionate. Funziona solo se queste sono fra di loro adiacenti, e sulla stessa traccia. Scorciatoia predefinita: U
Modifica la velocità: apre una finestra da cui è possibile inserire la velocità come percentuale.
Ripristina audio: se la clip è stata aggiunta alla linea temporale senza il flusso audio, o se questo è stato eliminato, questa funzione lo ripristina. Raggruppa anche il flusso audio e quello video. Affinché questo funzioni, hai bisogno della traccia audio corrispondente.
Disabilita clip: rende invisibile la clip durante la riproduzione o l’esportazione. Questa rimane nella linea temporale, ma non viene esportata. Una clip disabilitata viene inoltre disattivata nella linea temporale.
Clip nel contenitore del progetto: apre il contenitore del progetto ed evidenzia la clip.
Estrai clip: rimuove al clip dalla linea temporale e rimuove il buco Maiusc+Canc. Se la traccia è impostata ad inattiva, le clip alla destra di quella estratta non verranno spostate per riempire il buco.
Salva una parte della clip nel contenitore: se la clip selezionata è parte di una più grande (ad esempio una sezione di un taglio), la parte selezionata della clip verrà salvata nel contenitore del progetto come una nuova zona sotto alla clip originale.
Espandi clip: se la clip selezionata è una libreria di clip questa verrà espansa, in modo da mostrare tutti i suoi componenti. Assicurati di avere abbastanza tracce video e audio per poterli contenere tutti.
Traccia corrente¶
Questa voce di menu apre un elenco con le seguenti funzioni per la traccia corrente:
Rimuovi tutti gli spazi dopo il cursore: questa funzione chiude ogni buco tra le clip alla destra del cursore.
Rimuovi tutte le clip dopo il cursore: questa funzione rimuove tutte le clip alla destra del cursore, inclusa quella su cui si trova il cursore stesso.
Nota
In questo contesto, con “cursore” si intende l’indicatore di riproduzione nella linea temporale.
Afferra l’elemento corrente¶
Questa funzione rende l’elemento attualmente selezionato disponibile per lo spostamento con i tasti freccia. L’elemento afferrato avrà un sottile bordo arancione. Scorciatoia predefinita: Maiusc+G
Guide¶
Questa voce di menu apre un elenco con molte azioni per la gestione delle guide. Per maggiori dettagli sulle guide e per la loro gestione, fai riferimento alla sezione Guide di questa documentazione.
Aggiungi/rimuovi guida: aggiunge o rimuove una guida nella linea temporale alla posizione corrente dell’indicatore di riproduzione. Scorciatoia predefinita: G
Modifica guida: apre una finestra per la guida corrente, da dove puoi modificare la sua posizione nella linea temporale, il nome e la categoria.
Cerca guida: porta il fuoco nel campo di ricerca dell’oggetto delle guide.
Elimina guida: elimina la guida alla posizione corrente dell’indicatore di riproduzione.
Elimina tutte le guide: elimina tutte le guide dalla linea temporale, senza nessun ulteriore avviso. Usa Annulla, Menu ‣ Modifica ‣ Annulla, oppure Ctrl+Z per annullare questa azione.
Esporta guide: apre una finestra nella quale puoi specificare le opzioni di esportazione delle guide. Usa questa funzione per creare i capitoli per i caricamenti su YouTube.
Guide bloccate: blocca le guide nella linea temporale, in modo che l’azione specifica non riesca a spostarle.
Spazio¶
Questa voce di menu apre un elenco con le azioni per l’inserimento o la rimozione dello spazio nella linea temporale.
Inserisci spazio: questa voce apre una finestra nella quale puoi specificare la durata dello spazio da inserire, e se questo verrà inserito in tutte le tracce.
Inserisci spazio¶
Questa funzione può essere usata quando vuoi spingere da una parte tutte le clip esistenti nella linea temporale per fare spazio ad altre, ma vuoi anche preservare le relazioni tra le clip spostate, incluse le loro transizioni.
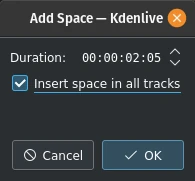
Figura 1: inserisci spazio¶
Oltre a poter invocare questo menu da Menu ‣ Linea temporale ‣ Spazio, puoi farlo anche con un clic destro in una zona vuota di una traccia della linea temporale. Tuttavia ci sono un paio di differenze importanti sul comportamento di Inserisci spazio a seconda del metodo utilizzato: usando Menu ‣ Linea temporale ‣ Spazio ‣ Inserisci spazio porti in primo piano la finestra Aggiungi spazio, che è mostrata nella figura 1. Nota che la scelta predefinita per Inserisci spazio in tutte le tracce è non spuntata.
Nel caso ti stia domandando perché la Durata predefinita dello spazio inserito è 00:00:02:05 (hh:mm:ss:ff), e non è configurabile nelle Impostazioni di Kdenlive o di progetto: 00:00:02:05 per un progetto a 30 fps significa 65 fotogrammi. Questo valore per lo spazio inserito è scritto nel codice di Kdenlive, ed equivale a diverse quantità di tempo in base alla frequenza dei fotogrammi che è impostata nel profilo del progetto. Ad esempio, in un progetto con una frequenza di 25 fotogrammi al secondo è 00:00:02:10 - 2 secondi e 10 fotogrammi.
Vediamo un esempio, sebbene irrealistico, di come l’inserimento di uno spazio alla posizione dell’indicatore di riproduzione influenzi le clip e le composizioni su tracce diverse. In generale, l’inserimento di uno spazio sposterà ogni clip toccata dall’indicatore di riproduzione e tutte le altre alla sua destra sulle tracce interessate. Le composizioni sono un po” più ingannevoli, perché si estendono su due tracce. Presumiamo che «appartengano» a quella più in alto (indipendentemente dalla direzione della composizione): quindi, se l’indicatore di riproduzione le tocca, queste si muoveranno solamente se la traccia più in alto è inclusa nello scorrimento.

Figura 3: la linea temporale prima dell’inserimento dello spazio. Confrontala con l’illustrazione sotto.¶
La figura 3 mostra uno scenario con le clip su tre tracce video prima dell’inserimento di uno spazio. Tutti gli esempi seguenti presuppongono che stiamo iniziando da questa posizione.

Figura 4:¶
Nella Figura 4 abbiamo scelto di Inserire uno spazio in tutte le tracce. Poiché l’indicatore di riproduzione stava toccando sia le composizioni che le clip sulle tracce V1 e V2, queste sono state spostate insieme a tutte le clip alla destra dell’indicatore di riproduzione. La clip sulla traccia V3 non è invece stata spostata perché era alla sua sinistra.

Figura 5¶
Nella Figura 5 abbiamo scelto la traccia V3. La transizione si è mossa perché «appartiene» alla clip sulla traccia V3, ma la clip stessa non lo ha fatto perché era alla sinistra dell’indicatore di riproduzione. Si è mossa anche la clip My_Video_4.mp4 sulla traccia V3, perché era alla sua destra.

Figura 6¶
Nella Figura 6 abbiamo spostato le clip sulla traccia V2. Ora la transizione Tendina tra le tracce V3 e V2 non si sposta, anche se l’indicatore di riproduzione la stava toccando, perché appartiene alla traccia V3. L’altra transizione invece sì, perché appartiene alla traccia V2, che si trova più in alto.

Figura 7¶
Infine, nella figura 7 abbiamo scelto la traccia V1, e si spostano solo le clip.
Se avessimo avviato questo processo facendo clic con il pulsante destro del mouse su un punto della traccia V1 o V3 che corrisponde alla posizione dell’indicatore di riproduzione nell’esempio, i risultati sarebbero stati gli stessi.
Rimuovi spazio / Rimuovi spazio da tutte le tracce¶
Rimuovi spazio non è l’esatto opposto di Inserisci spazio.
Le somiglianze sono:
Se accedi a Rimuovi spazio dal menu Menu ‣ Linea temporale, l’indicatore di riproduzione determina dove avverrà la rimozione. Quando si utilizza il clic con il pulsante destro del mouse in una traccia della linea temporale, questa avviene al cursore del mouse.
Le transizioni si sposteranno insieme alle clip sulla traccia più alta
Ci sono però le seguenti differenze:
Se sei arrivato a Rimuovi spazio dal menu Menu ‣ Linea temporale ‣ Spazio, l’indicatore di riproduzione deve essere in uno spazio vuoto nella traccia in cui lo spazio deve essere rimosso.
Non puoi impostare la durata dello spazio da rimuovere: viene rimosso tutto lo spazio vuoto tra le clip. Tutte le clip e le transizioni alla destra dell’indicatore di riproduzione o del cursore del mouse verranno spostate a sinistra finché la prima clip non ne incontra un’altra, oppure l’inizio della traccia.
Raggruppa clip¶
Raggruppa gli elementi selezionati (ad esempio clip o composizioni) nella linea temporale. Scorciatoia predefinita: Ctrl+G. Una volta raggruppate, un clic su una delle clip raggruppate seleziona l’intero gruppo.
Separa gruppo di clip¶
Separa un gruppo di elementi raggruppati. Scorciatoia predefinita: Ctrl+Maiusc+G. Gli elementi del gruppo sono ancora selezionati dopo questa azione. Fai clic al di fuori del gruppo per deselezionali.
Aggiungi la selezione nella linea temporale alla libreria¶
Questa funzione apre una finestra nella quale inserire un nome per la libreria. Kdenlive creerà una clip .mlt nella libreria, da dove può essere aggiunta a qualsiasi progetto. Questo è utile per le introduzioni o per le conclusioni, per i loghi, per le filigrane, e per ogni altra risorsa che verrà usata in molti progetti.
Crea sequenza dalla selezione¶
Crea una nuova sequenza con le clip selezionate.
Tracce¶
Questa voce di menu apre un elenco con le seguenti funzioni:
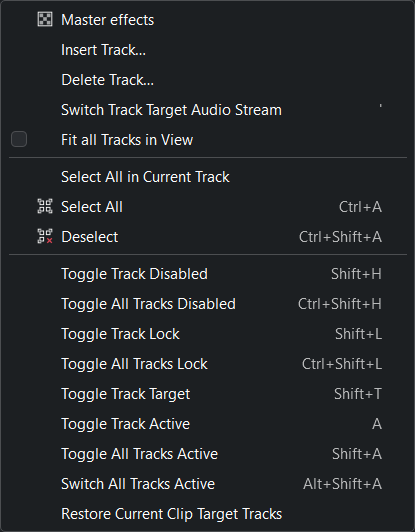
Menu Tracce della linea temporale¶
Effetti principali: ti permette di applicare velocemente degli effetti audio o video a tutte le tracce. Ciò può essere utile se vuoi applicare uno o più effetti a tutto il video: fai clic sul pulsante Principale sopra all’intestazione della traccia per vedere la pila degli effetti principali. Per maggiori dettagli vedi la sezione Effetti principali di questa documentazione.
Inserisci traccia: visualizza una finestra che ti permette di scegliere che tipo di traccia inserire, e dove (prima o dopo di una determinata traccia esistente).
Elimina traccia: visualizza una finestra che ti permette di scegliere quale traccia eliminare
Cambia traccia di destinazione del flusso audio
Adatta tutte le tracce nella vista: Quando è abilitato, tracce si adattano in altezza alla linea temporale
Seleziona tutto nella traccia corrente: seleziona tutti gli elementi nella traccia corrente
Seleziona tutto: seleziona tutti gli elementi in tutte le tracce. Scorciatoia predefinita: Ctrl+A
Deseleziona: annulla la selezione. Scorciatoia predefinita: Ctrl+Maiusc+A
Abilita/disabilita la traccia disabilitata: scorciatoia predefinita: Maiusc+H
Abilita/disabilita tutte le tracce: scorciatoia predefinita: Ctrl+Maiusc+H
Blocca/sblocca la traccia: blocca e sblocca la traccia corrente. Una traccia bloccata non può essere modificata, e viene segnata con un numero di traccia rosso, e con l’icona
. Scorciatoia predefinita: Maiusc+L
Blocca/sblocca tutte le tracce: cambia lo stato di attivo o inattivo di tutte le tracce. In pratica, tutte quelle bloccate verranno sbloccate, e viceversa. Scorciatoia predefinita: Ctrl+Maiusc+L
Attiva/non attivare la traccia come destinazione: scorciatoia predefinita: Maiusc+T
Attiva/disattiva la traccia: rende attiva o disattiva la traccia corrente. L’indicatore della traccia è verde quando è attiva, grigio quando è disattiva. Scorciatoia predefinita: A
Attiva/disattiva tutte le tracce: cambia lo stato di tutte le tracce da attivo a disattivo, o viceversa. Tutte le tracce attive diventano inattive, e viceversa. Scorciatoia predefinita: Maiusc+A
Imposta tutte le tracce come attive: imposta come attive tutte le tracce. Scorciatoia predefinita: Alt+Maiusc+A
Ripristina le tracce di destinazione della clip attuale:
Il sotto-menu per l’inserimento e l’eliminazione delle tracce può essere visualizzato anche con un clic destro sul titolo della traccia.
Aggiungi effetto¶
Questa voce di menu apre un elenco con tutte le categorie di effetti, dalle quali puoi selezionarne uno da aggiungere alla pila degli effetti. Vedi anche la sezione Effetti e filtri di questa documentazione.
Disabilita gli effetti nella linea temporale¶
Attiva e disattiva gli effetti nella linea temporale. Fai cli sul pulsante Principale nella barra degli strumenti della linea temporale per vedere la pila degli effetti principale.
Mostra le miniature video¶
Attiva e disattiva la visualizzazione delle miniature video delle clip nella linea temporale. Usa la voce di menu Miniature del menu del tasto destro per selezionare quale miniatura verrà visualizzata.
Mostra le visualizzazioni audio¶
Attiva e disattiva la visualizzazione delle forme d’onda dell’audio nelle tracce audio.
Ingrandisci i formati d’onda audio¶
Cambia l’ingrandimento delle forme d’onda audio da 1 (predefinito) a) 2, 4 o 8. Influenza tutte le forme d’onda audio visualizzate, e tutte le tracce audio.
Mostra i commenti dei marcatori¶
Attiva e disattiva la visualizzazione dei commenti dei marcatori e delle guide.
Bordi magnetici¶
Attiva e disattiva la funzione bordi magnetici. Quando è attivata, lo spostamento degli elementi lungo la linea temporale, inclusi i marcatori e le guide, li farà aderire tra di loro, anche se sono in tracce diverse. Scorciatoia predefinita: Alt+M
Ingrandisci¶
Aumenta il livello d’ingrandimento della linea temporale. Scorciatoia predefinita: Ctrl++, oppure Ctrl+Rotellina del mouse[3] mentre il mouse sta passando sopra la linea temporale.
Rimpicciolisci¶
Diminuisce il livello d’ingrandimento della linea temporale. Scorciatoia predefinita: Ctrl+-, oppure Ctrl+Rotellina del mouse[3] mentre il mouse sta passando sopra la linea temporale.
Adatta l’ingrandimento al progetto¶
Regola il livello d’ingrandimento della linea temporale, in modo da sistemare l’intero progetto nella finestra visibile delle linea temporale.