Configurare Kdenlive¶
Nuovo nella versione 24.02.
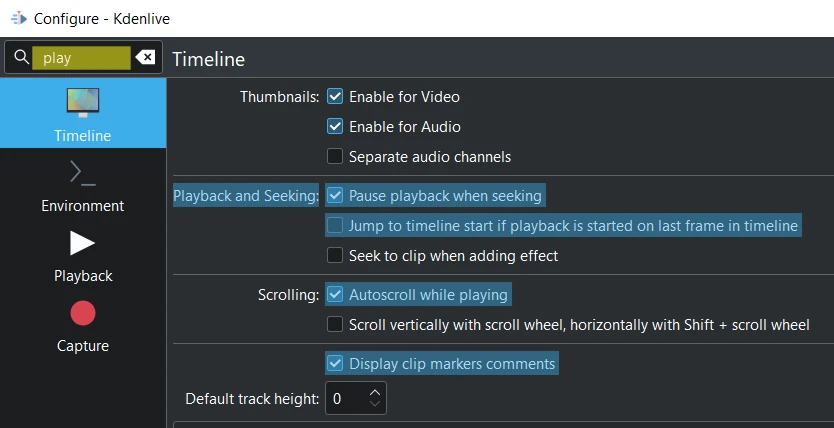
La ricerca di «riproduci» mostra i risultati evidenziati¶
Con la funzione di ricerca puoi cercare le note che vengono evidenziate nelle rispettive sezioni
Le seguenti impostazioni si applicano quando inizi un progetto con Nuovo.
Varie¶
Cambiato nella versione 24.12.
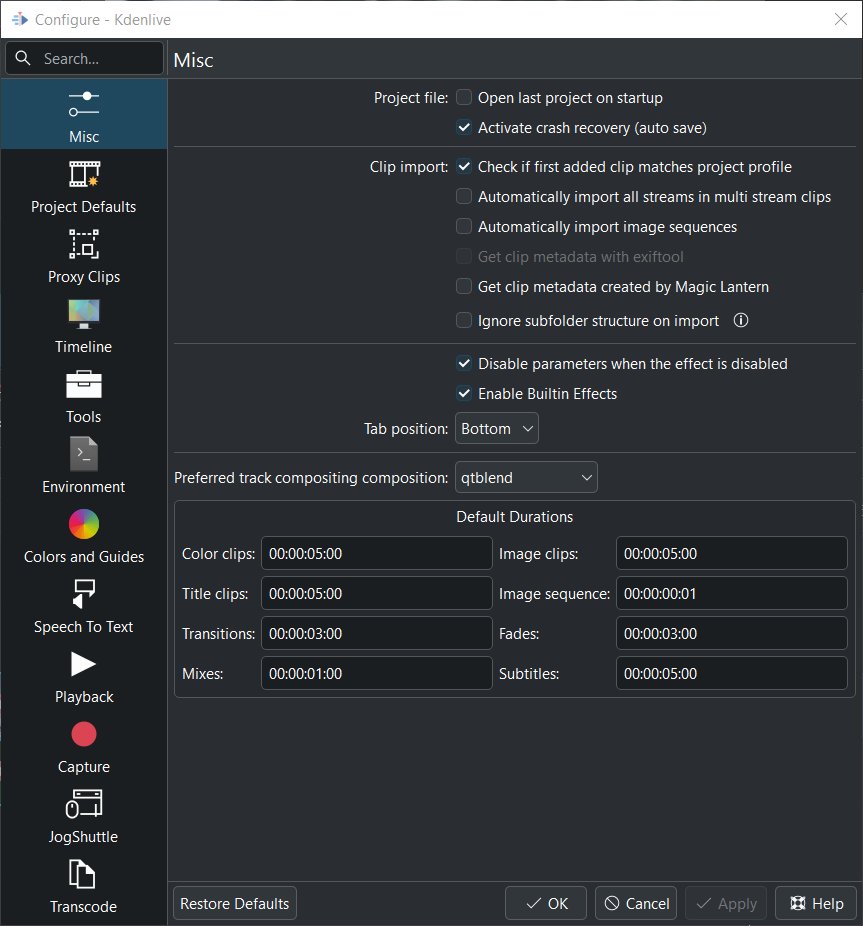
File del progetto
Apri l’ultimo progetto all’avvio
Attiva il recupero in caso di crash (auto_save)
Importazione delle clip
Verifica che la prima clip aggiunta corrisponda al profilo del progetto
Importa automaticamente tutti i flussi nelle clip con più flussi Qui imposti se vengono caricati o importati tutti i flussi audio.
Importa automaticamente le sequenze di immagini
Ottieni i metadati della clip con exiftool
Ottieni i metadati della clip con la Lanterna magica
Ignora la struttura delle sottocartelle nelle importazioni (importa tutti i file nella cartella di livello massimo)
——-
Disabilita i parametri quando l’effetto è disabilitato
Enable Builtin Effects Enable or disable all builtin effects
Posizione della scheda imposta la posizione della scheda quando la finestra è aperta.
——-
Composizione preferita della traccia: Seleziona , , .
Cambiato nella versione 22.12.
Con Qtblend si ottiene una riproduzione molto migliore quando non c’è composizione. Quando invece c’è, le prestazioni sono leggermente peggiori che con Frei0R.Cairoblend (Kdenlive perde 1 o 2 fps durante la riproduzione).
Durate predefinite
Qui puoi impostare la durata degli elementi seguenti.
Deprecato dalla versione 22.08.
Salta la verifica dei codec
Utilizza il monitoraggio dei processi di KDE per i processi di esportazione
Impostazioni predefinite del progetto¶
Cambiato nella versione 22.12.
Configura a cosa assomiglieranno le impostazioni del progetto per impostazione predefinita quando scegli File –> Nuovo.
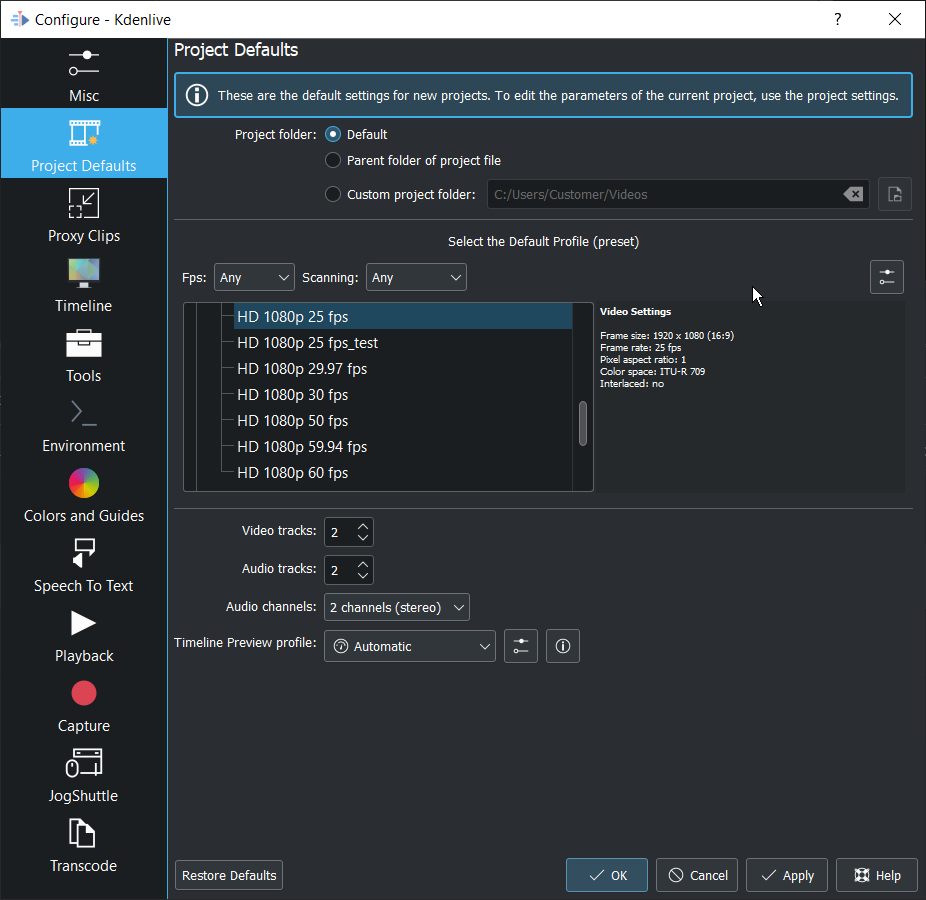
Clip rappresentative¶
Configura quelle che saranno le impostazioni delle clip rappresentative quando scegli File –> Nuovo.
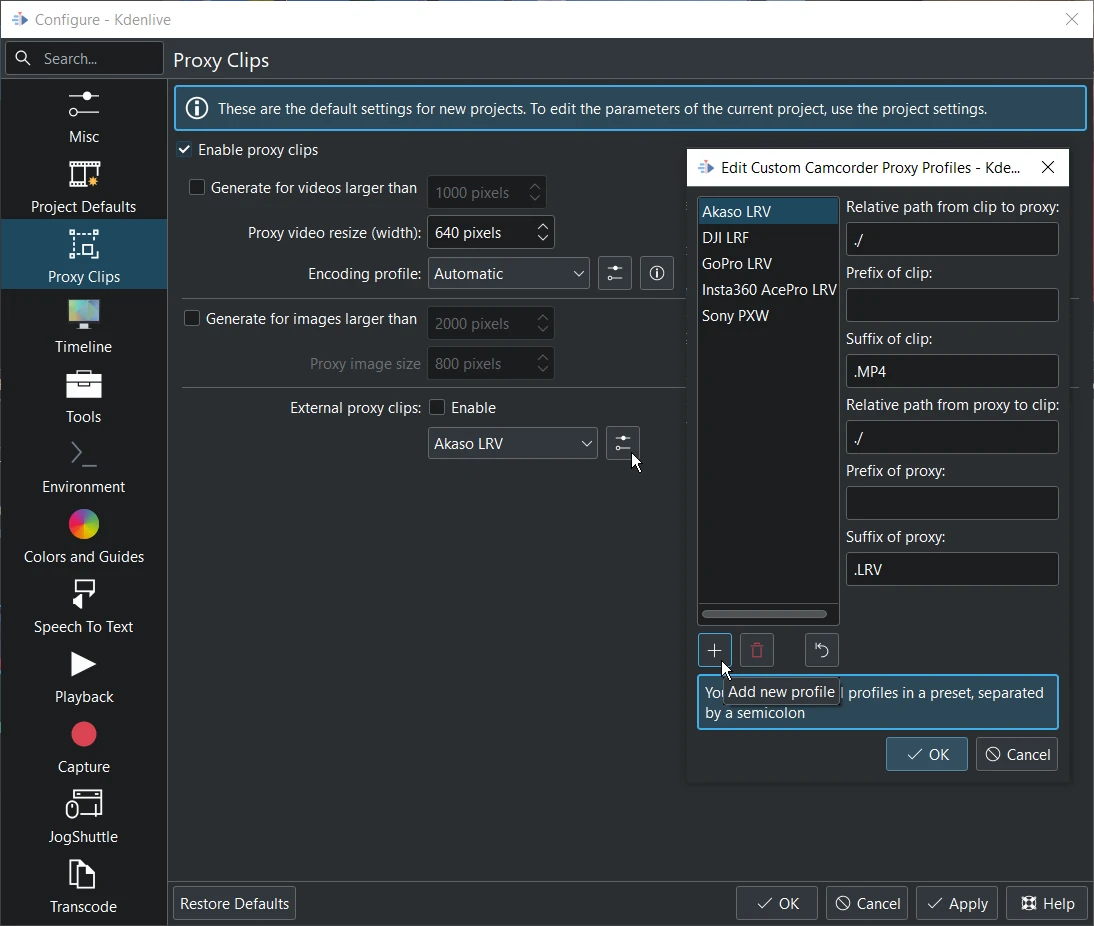
Clip rappresentative esterne Quando viene abilitato legge le clip rappresentative generate dalla tua videocamera. Per maggiori dettagli, vedi Usare le clip rappresentative della fotocamera.
Puoi creare i collegamenti alle clip rappresentative della videocamera direttamente qui: abilita Abilita le clip rappresentative, poi fai clic sull’icona alla destra di Akaso LRV. Nella finestra che si apre fai clic su on aggiungi nuovo profilo e inserisci i dati.
Linea temporale¶
Cambiato nella versione 22.12.
Configura come deve apparire la linea temporale di Kdenlive
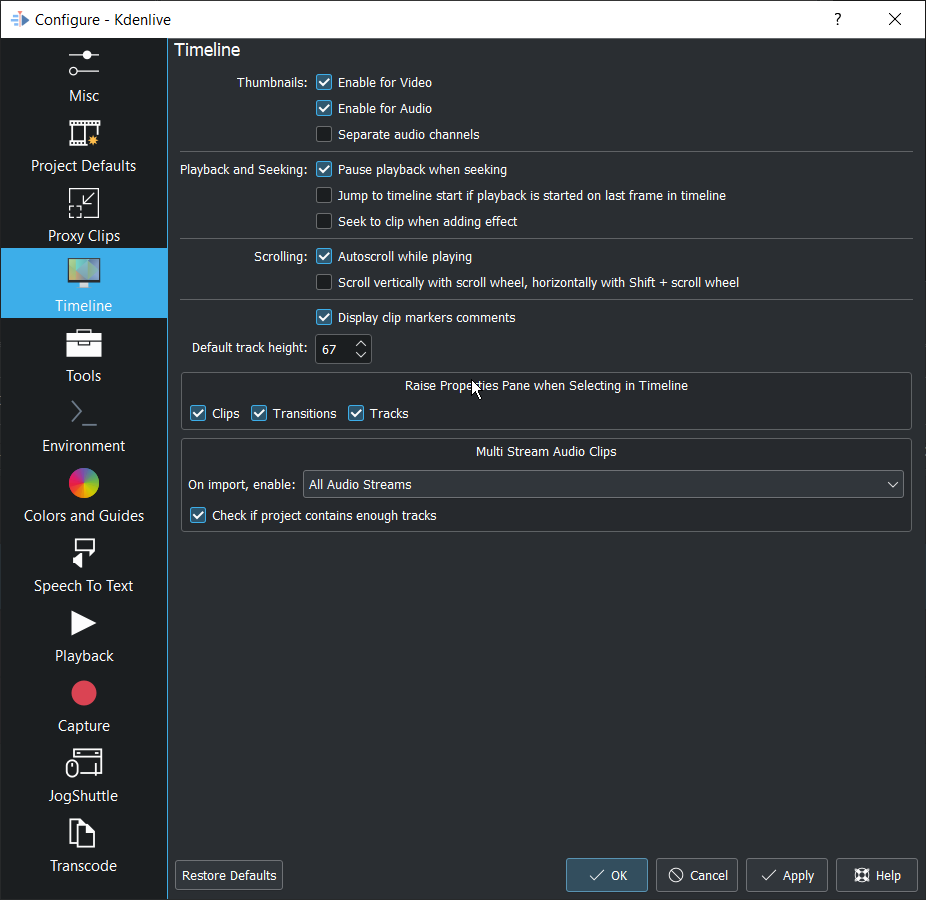
Miniature
Abilita per i video attiva le miniature video per impostazione predefinita.
Abilita per l’audio attiva le visualizzazioni audio per impostazione predefinita.
Separa i canali audio se è selezionato, nella visualizzazione audio otterrai una forma d’onda separata per ciascun canale audio della traccia. Diversamente come visualizzazione audio avrai una forma d’onda singola.
Deprecato dalla versione 22.12.
Usa FFmpeg per le visualizzazioni audio (più veloce)
Riproduzione e ricerca
Metti in pausa la riproduzione durante il salto Abilitato: la riproduzione viene interrotta quando fai clic in una nuova posizione nella linea temporale. Disabilitata: la riproduzione continua quando fai clic in una nuova posizione nella linea temporale. Permette di riprodurre ciclicamente, vedi Riproduci continuamente.
Vai all’inizio della linea temporale se la riproduzione è iniziata dall’ultimo fotogramma in essa
Salta alla clip quando aggiungi un effetto
Scorrimento
Scorrimento automatico durante la riproduzione
Scorri verticalmente con la rotellina di scorrimento, orizzontalmente con Maiusc + rotellina di scorrimento
———
Mostra i commenti dei marcatori
Altezza della traccia: definisce l’altezza predefinita della traccia in pixel per le tracce nella linea temporale.
Solleva il pannello delle proprietà quando nella linea temporale si selezionano
Maggiori dettagli qui.
Clip audio multi flusso
All’importazione, abilita: seleziona se dovrebbero essere importati , il , oppure i .
Controlla se il progetto contiene abbastanza tracce audio. Se è abilitato, Kdenlive ti chiede se dovrebbe generare automaticamente le tracce audio necessarie.
Strumenti¶
Nuovo nella versione 23.04.
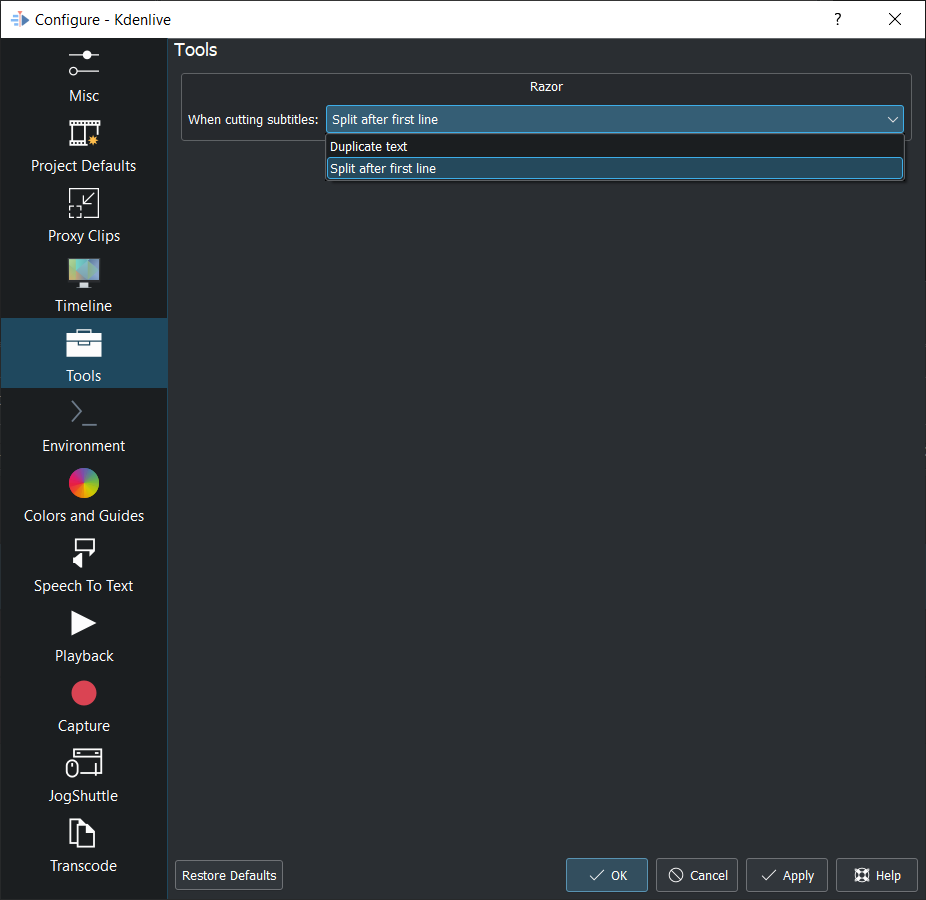
Duplica testo se selezionato, un sottotitolo di due righe viene diviso in due sottotitoli copiando il contenuto
Dividi dopo la prima riga se selezionato, un sottotitolo di due righe viene diviso in due sottotitoli tenendo conto dell’interruzione di riga
Per maggiori dettagli, vedi Dividi il sottotitolo dopo la prima riga
Ambiente¶
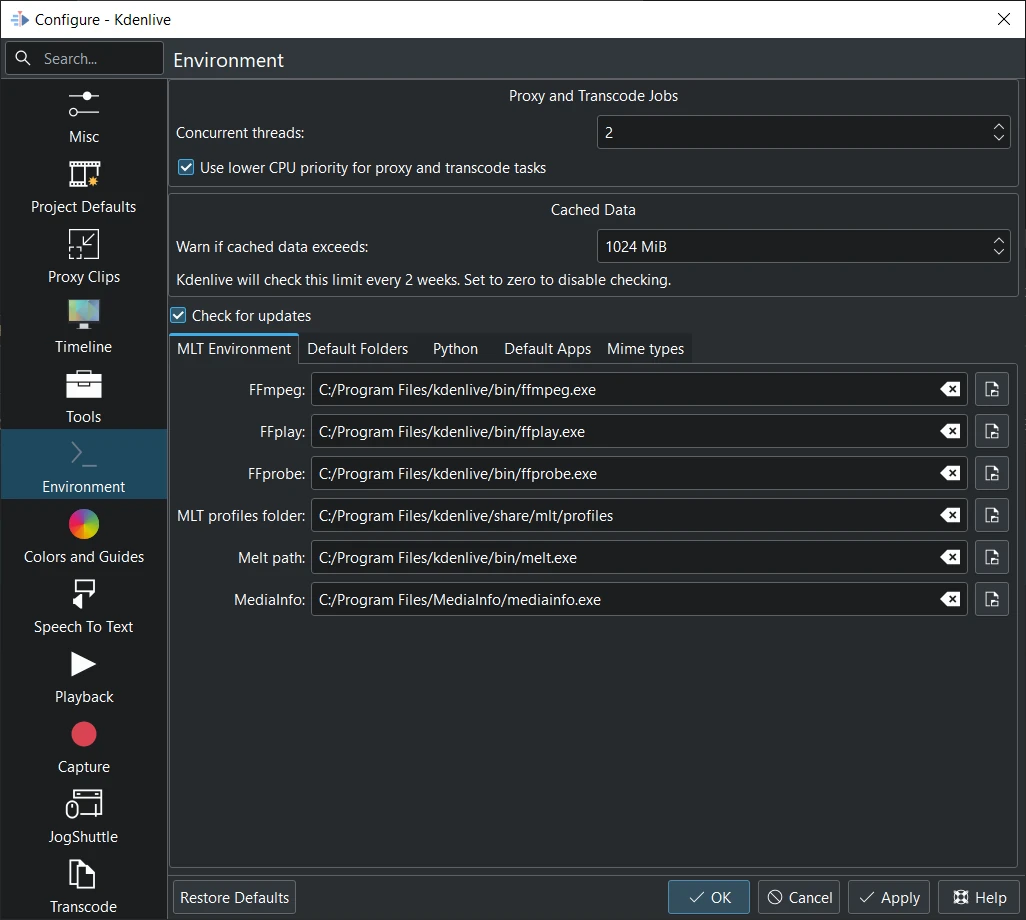
Ambiente in Windows¶
Clip rappresentative e processi di transcodifica
Thread simultanei questo controllo imposta il numero di thread che il programma proverà ad utilizzare quando chiama ffmpeg per codificare le clip. Questo è ciò che kdenlive passa a ffmpeg col parametro -threads. L’aumento di questo parametro potrebbe non aver effetto se hai modificato le impostazioni di codifica delle clip rappresentative usando le project_settings con un codec con cui ffmpeg non attiva il multi-threading, che è supportato per MPEG-2, MPEG-4, H.264 e VP8
Nuovo nella versione 22.08.
Utilizza una priorità della CPU più bassa per i processi delle clip rappresentative e di transcodifica Aggiunge un’impostazione di Kdenlive per diminuire la priorità dell’esportazione delle clip rappresentative (QProcess). Ciò aiuta a mantenere reattiva l’interfaccia utente durante questo processo.
Nuovo nella versione 22.12.
Avvisa se i dati totali nella cache eccedono Aggiungi una dimensione massima ai dati nella cache, in modo che Kdenlive possa controllare ogni due settimane se i dati nella cache superano il limite e possa avvisare l’utente.
Nuovo nella versione 24.02.
Controlla aggiornamenti Quando è abilitato Kdenlive mostra un menu a comparsa per aggiornare Kdenlive se la versione è più vecchia di 6 mesi.
Ambiente MLT¶
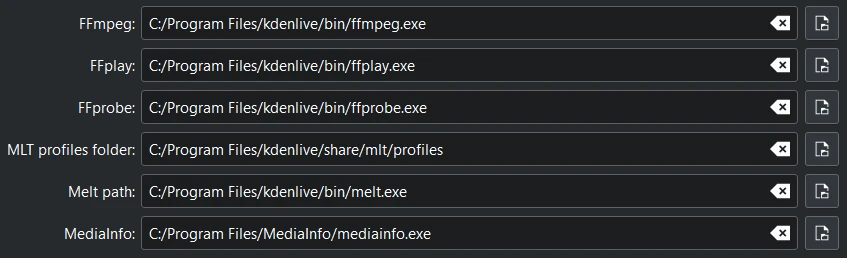
Variabili d’ambiente in Windows¶
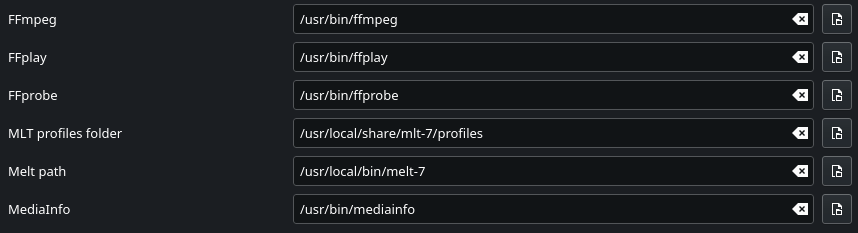
Le variabili d’ambiente in una normale installazione di Kdenlive su Linux (Appimage, Flatpak e Snap potrebbero avere dei percorsi integrati)¶
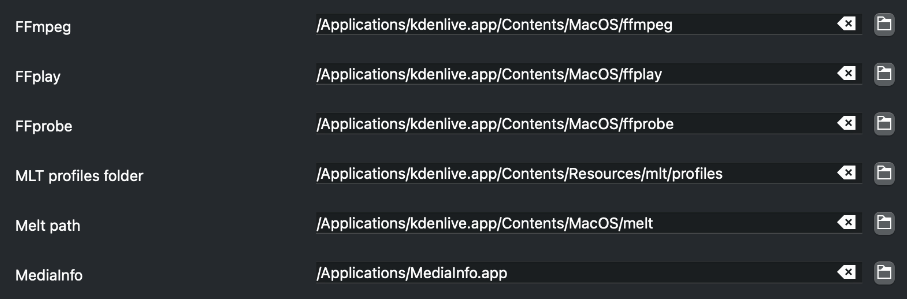
Variabili d’ambiente in MacOS¶
Questa impostazione dice a Kdenlive dove trovare gli eseguibili di MLT e i file dei profili. Solo gli utenti esperti avranno davvero bisogno di modificare queste impostazioni. Kdenlive è principalmente un’interfaccia a MLT, e questa impostazione dice a Kdenlive dove trovare il motore che esegue l’intera applicazione.
Percorso del file MediaInfo. Se è riempito Kdenlive mostra ulteriori dettagli nelle proprietà della clip.
Deprecato dalla versione 19.04.
Processi di elaborazione e di transcodifica: funzione sperimentale rimossa nella versione 0.9.10. Questo numero era passato alla proprietà consumer real_time di melt: aumentava il numero di thread che il programma utilizza per decodificare e per elaborare i video (ma non quelli per codificare, che sono controllati da Esportazione). Vedi la documentazione di mlt. Il suo uso aveva dei potenziali effetti collaterali, vedi questo commento nel forum fatto dell’autore del programma Melt.
Se vuoi sperimentare il multi threading nelle versioni successive alla 0.9.10 potresti aggiungere qualcosa tipo «real_time=-4» ad un profilo di resa personalizzato. Sì, nell’esempio c’è un meno 4, come con mlt doco - numbers <0 implementa il threading senza sopprimere i fotogrammi.
Cartelle predefinite¶
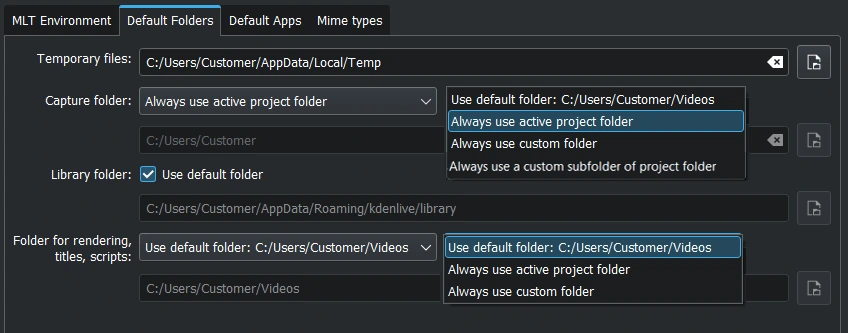
Cartelle predefinite in Windows.¶
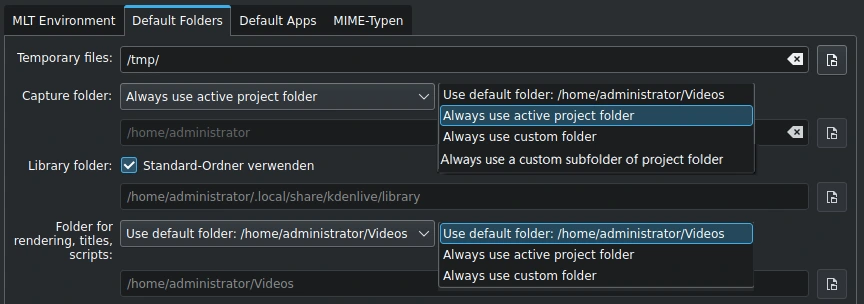
Cartelle predefinite in Linux.¶
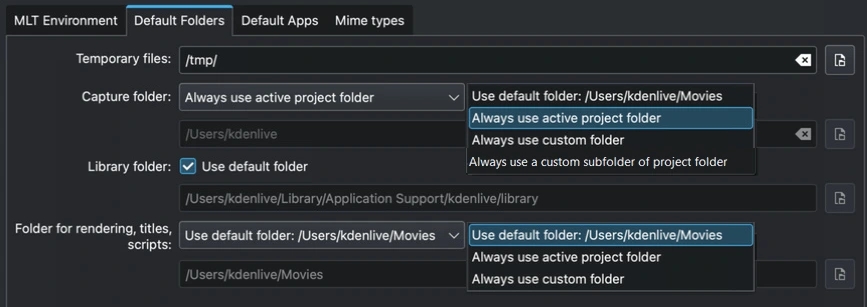
Cartelle predefinite in MacOS.¶
Questa impostazione controlla dove Kdenlive si aspetta di trovare i file dei progetti per impostazione predefinita. Controlla anche quale cartella utilizzerà Kdenlive come posizione di salvataggio temporanea, e dove verranno salvati i file catturati da una sorgente esterna.
Usa sempre una sotto-cartella di quella del progetto: inserisci il nome della sotto-cartella. Le catture verranno immagazzinate in una sotto-cartella di quella del progetto sul disco. Una volta che la registrazione è pronta Kdenlive crea la cartella, se non esiste.
Python¶

La scheda Python in Windows¶
Use python virtual environment (recommended) Quando è abilitato Kdenlive crea una cartella venv e, qui copia o crea un collegamento simbolico a Python.
L’uso dell’ambiente virtuale (venv) salva Python, dato che ce l’hai installato nella cartella venv. Anche le librerie per il riconoscimento vocale VOSK e Whisper, se le installi, verranno installate nella cartella venv.
Tutti questi benefici facilitano la gestione delle dipendenze e riducono il rischio di conflitti di pacchetti ed errori causati dalla deprecazione del software.
Percorso dell’ambiente virtuale:
Linux:
~/.local/share/kdenlive/venvWindows:
%LocalAppData%\kdenlive\venv
Per rimuovere i pacchetti di venv, fai clic su Elimina. Ciò eliminerà completamente la cartella venv e tutti i pacchetti installati. Nota che questo non rimuove i modelli scaricati (vosk/whisper) che possono ancora occupare dello spazio sul disco rigido.
Applicazioni predefinite¶

Questa impostazione controlla quale applicazione esterna si apre quando scegli Modifica clip per una clip nel contenitore del progetto.
Modifica delle immagini: un software libero e gratuito potrebbe essere Krita.
Elaborazione audio: un software libero e gratuito potrebbe essere Audacity.
Modifica dell’animazione: Kdenlive aggiorna automaticamente i file che sono salvati in Glaxnimate. Questo programma può essere scaricato da qui (Linux, Windows e Mac).
Utenti Mac: istruzioni su per installare ed eseguire i file dmg.
Utenti Windows: assicuratevi che il percorso punti ad un file .exe. Glaxnimate.exe si trova nella cartella C:/YourPath/glaxnimate-x86_64/glaxnimate/bin/glaxnimate.exe.
Suggerimento
Non ci sono applicazioni per i file video, dato che Kdenlive è un editor video.
Tipi MIME¶
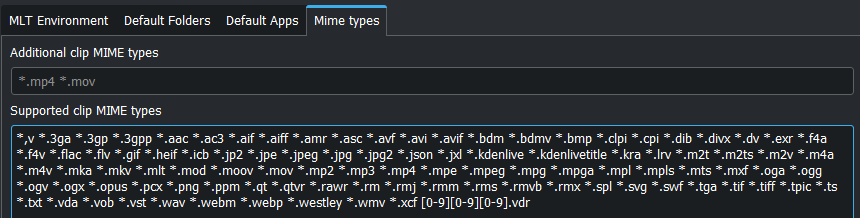
Specifica i tipi multimediali (in passato conosciuti come tipi MIME) con cui Kdenlive può lavorare.
Nuovo nella versione 22.08.
Tipi di file aggiunti: AVIF, HEIF e JPEG XL
Tipi di file di animazioni aggiunti: Json (Lottie) e rawr (Glaxnimate)
Colori e guide¶
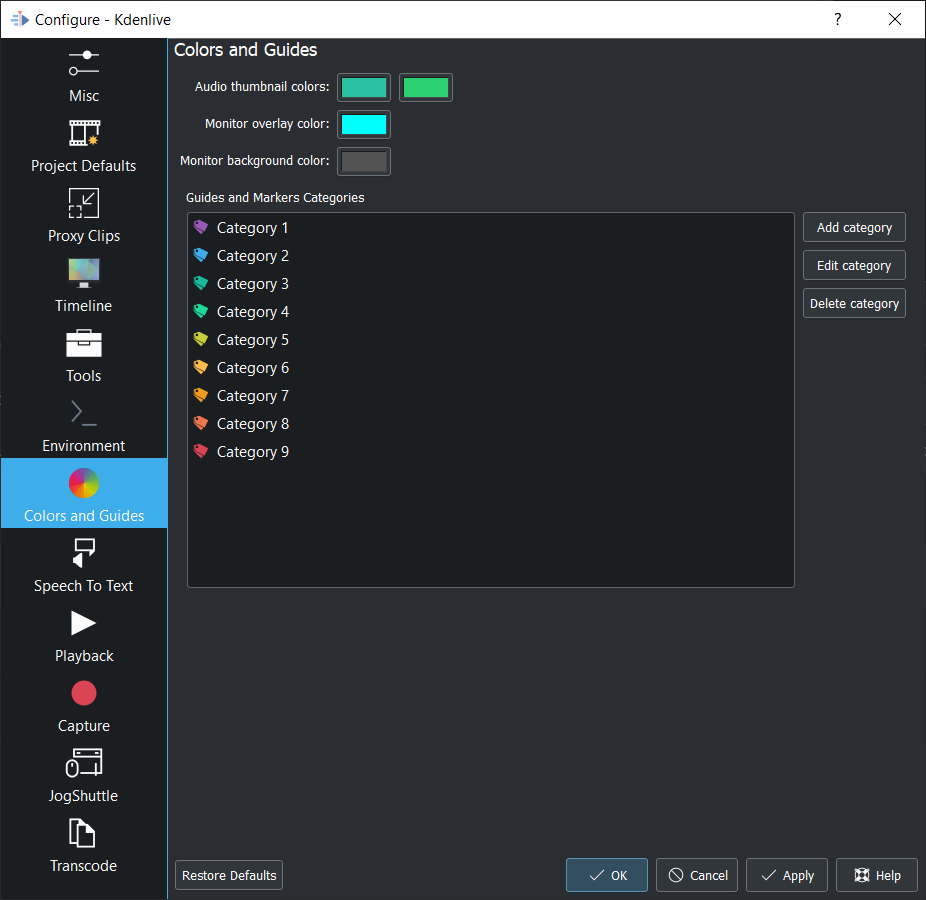
Colori delle visualizzazioni audio: fai clic sulla barra del colore e modifica quello delle visualizzazioni audio.
Nuovo nella versione 22.08.
Colore in sovrimpressione sul controllo: fai clic sulla barra del colore e modifica quello delle righe in sovrapposizione sul controllo. Vedi La barra degli strumenti visualizzata nel controllo
Cambiato nella versione 22.12: Spostato della scheda Riproduzione
Colore di sfondo del controllo: fai clic sulla barra del colore e modifica lo sfondo del controllo.
Nuovo nella versione 22.12.
Le Categorie Guide e marcatori permettono di aggiungere delle categorie. Quelle selezionate possono essere modificate ed eliminate.
Riconoscimento vocale¶
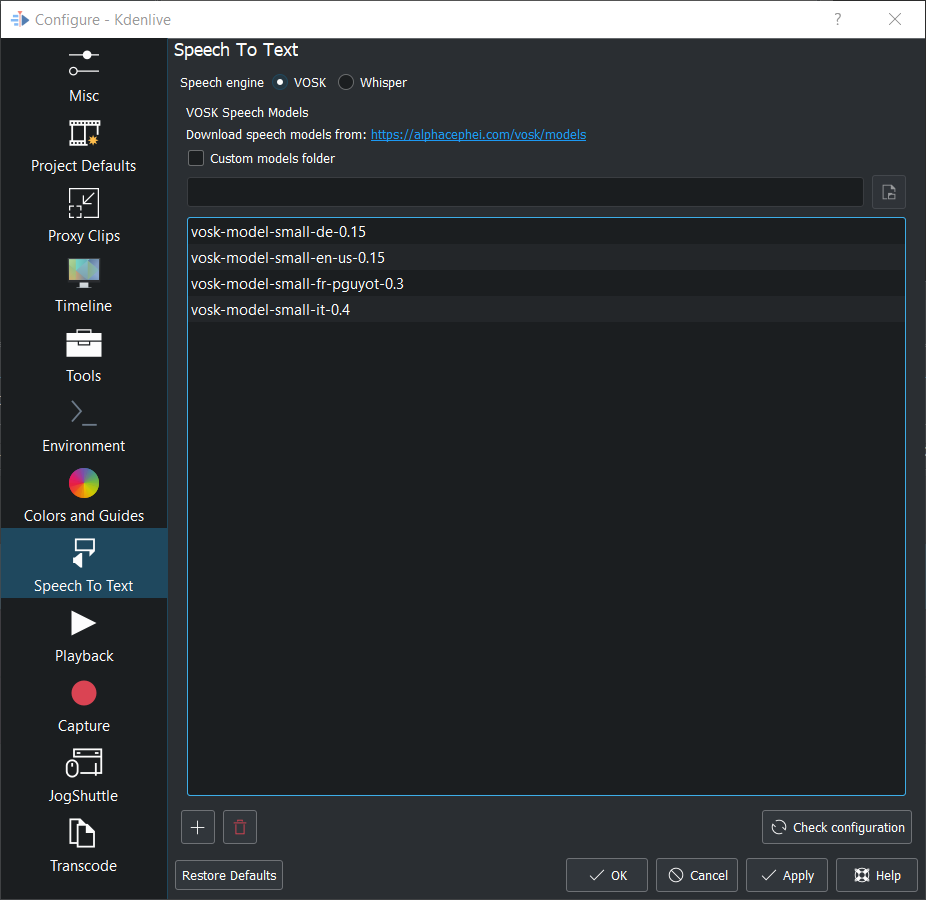
Per altri dettagli sul riconoscimento vocale vedi qui.
Riproduzione¶
Configura i driver video e audio e i dispositivi. Solo per utenti esperti.
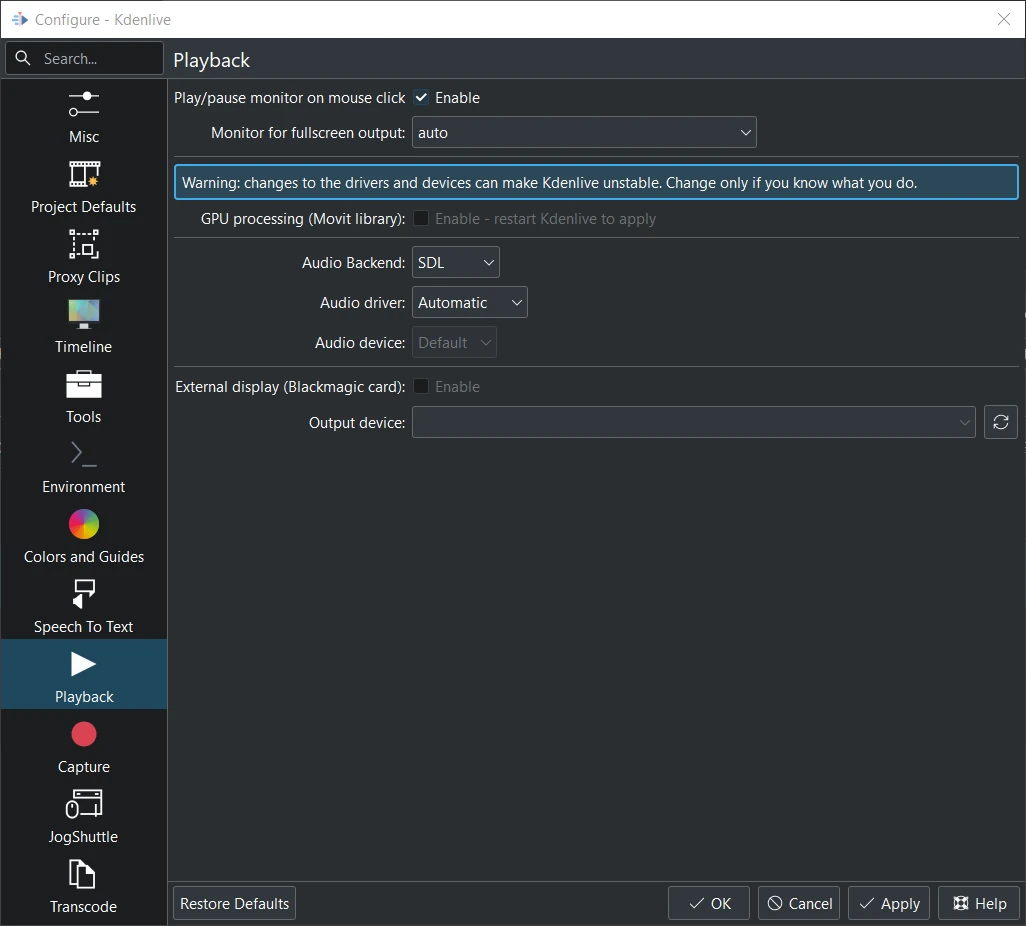
La vista Riproduzione in Windows.¶
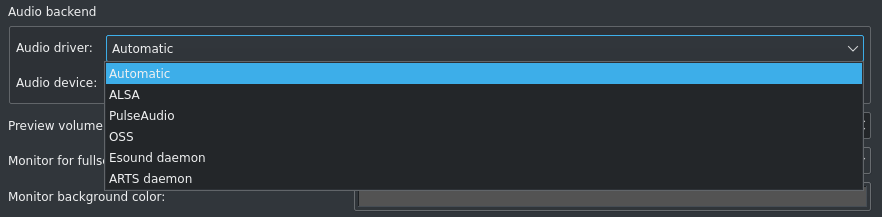
Driver audio in Linux.¶
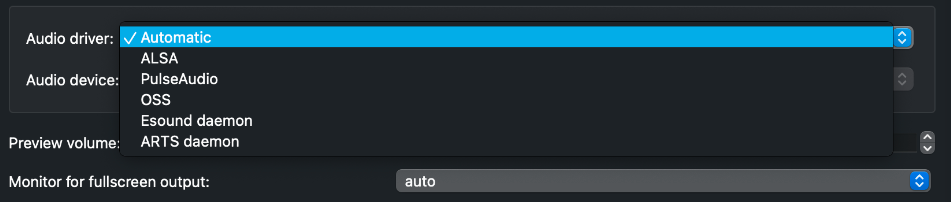
Driver audio in MAcOS.¶
Driver audio in Windows.
WinMM (Win7), Wasapi (Win10), DirectSound: se hai dei problemi con l’audio o di riproduzione a scatti, prova a selezionare un altro driver audio.
Cambiato nella versione 22.12.
Il Colore di sfondo del controllo è stato spostato in Colori e guide
Abilita lo scrubbing audio e Anteprima del volume sono stati eliminati perché gli elementi dell’interfaccia sono un duplicato del regolatore del volume nel menu hamburger dei controlli. Vedi Controllo della clip e Controllo del progetto
Cattura¶
Configurare la cattura dello schermo¶

Queste impostazioni configurano la cattura dello schermo con Kdenlive. Per maggiori dettagli, vedi qui.
Blackmagic¶
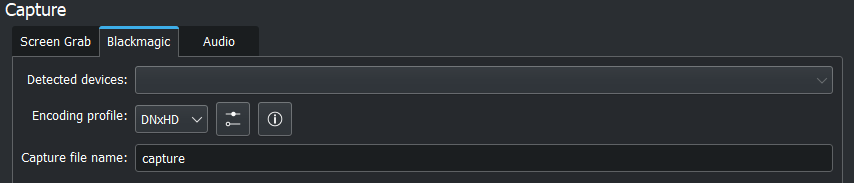
Se hai una scheda di cattura video Blackmagic DecLink qui puoi impostare i parametri di importazione.
Audio¶
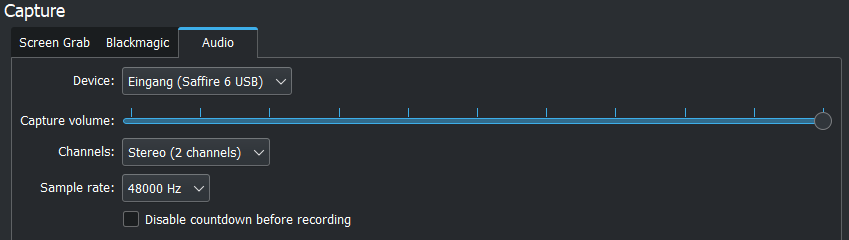
Le impostazioni del microfono, sia per la cattura dello schermo che per quella audio direttamente nella linea temporale.
Nuovo nella versione 22.12.
Disabilita il conto alla rovescia prima della registrazione
Nota
La cattura firewire è stata rimossa nella conversione a KDE 5 per mancanza di manodopera.
Il paragrafo seguente è presente solo per ragioni storiche.
Configura i dispositivi di cattura (Firewire, FFmpeg, Screen Grab, Blackmagic e audio) in questa sezione.
Configura cattura Firewire¶
L’immagine mostra la scheda per la configurazione della cattura Firewire, che può essere trovata dal menu , oppure dall’icona a chiave inglese nella cattura.
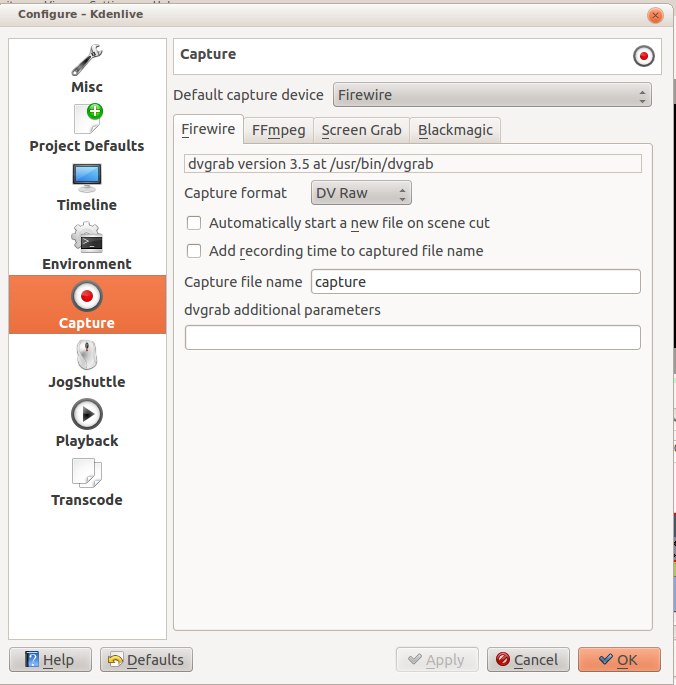
La funzionalità di cattura firewire usa il programma dvgrab. Le impostazioni applicate qui definiscono come dvgrab verrà utilizzato per catturare il video.
Le opzioni per il Formato di cattura sono
DV RAW
DV AVI tipo 1
DV AVI tipo 2
HDV
I primi tre sono uguali a livello di qualità (esattamente lo stesso codec a definizione standard, DV a 25Mb/s), solo che sono impacchettati in maniera diversa nel file. Il tipo 2 sembra essere quello meglio supportato dalle altre applicazioni.
Il formato raw contiene semplicemente i fotogrammi video (con l’audio intercalato) senza nessun’altra informazione aggiuntiva. È utile per alcuni software Linux. I file in questo formato possono essere riprodotti con Windows QuickTime se vengono rinominati in file.dv.
I file AVI possono contenere più flussi. Tipicamente ne includono uno video e uno audio. Il formato di flusso DV nativo include già l’audio intercalato nel suo flusso video. Un file in formato AVI DV di tipo 1 include solamente un flusso video DV, nel quale l’audio deve essere estratto dal flusso video DV, mentre uno in formato AVI DV di tipo 2 include un flusso audio separato oltre all’audio che è già intercalato nel flusso video DV. Perciò il file AVI DV di tipo 2 è ridondante, e occupa più spazio.
HDV è un formato ad alta definizione utilizzato nelle videocamere HD a cassetta.
Aggiungi l’orario di registrazione al nome dei file di cattura: se non era spuntata ogni file di cattura avrebbe avuto un numero sequenziale dopo il nome dei file elencati nelle impostazioni del nome del file in Cattura. Se invece era spuntata, al nome del file venivano aggiunti i codici temporali con ora e data (derivanti dal momento in cui era stato catturato il video), ad esempio capture2012.07.15_11-38-37.dv
Inizia automaticamente un nuovo file al taglio della scena: se era spuntata, il programma cercava di rilevare se iniziava una nuova registrazione, che veniva salvava in un file separato. È il parametro -autosplit in dvgrab: funziona rilevando discontinuità nei codici temporali della ripresa originale. Se questi erano precedenti oppure successivi ma di più di un secondo, allora veniva iniziato un nuovo file.
La casella di modifica dei Parametri aggiuntivi per dvgrab ti permette di aggiungere degli interruttori aggiuntivi al processo di cattura che verrà eseguito. Per maggiori informazioni vedi il manuale di dvgrab.
Jog Shuttle¶
Configura un dispositivo Jog-Shuttle connesso. Contour ShuttlePro e Contour ShuttleXpress sono noti per funzionare.

Linux¶
Assicurati che il tuo dispositivo Jog-Shuttle sia connesso tramite USB e che sia funzionante. È necessaria una regola udev per correggere i diritti di accesso al file del dispositivo. Crea un file /etc/udev/rules.d/90-contour-shuttleXpress.rules con la riga:
SUBSYSTEMS"usb", ATTRS{idVendor}
"0b33", ATTRS{idProduct}=="0020", MODE="0444"
per il Contour ShuttleXpress, oppure
SUBSYSTEMS"usb", ATTRS{idVendor}
"0b33", ATTRS{idProduct}=="0030", MODE="0444"
per il Contour ShuttlePRO V2. Il file del dispositivo si ottiene col comando
fgrep Contour -A4 /proc/bus/input/devices
L’ultima riga dell’output dice
H: Handlers=mouse0 event3
che dovrebbe dire al file del dispositivo di essere inserito nella finestra delle impostazioni di kdenlive: inserisci /dev/input/event3 nel campo testuale (usa l’ultima parola della riga qui sopra per specificare il file del dispositivo in /dev/input), imposta i pulsanti e applica le modifiche.
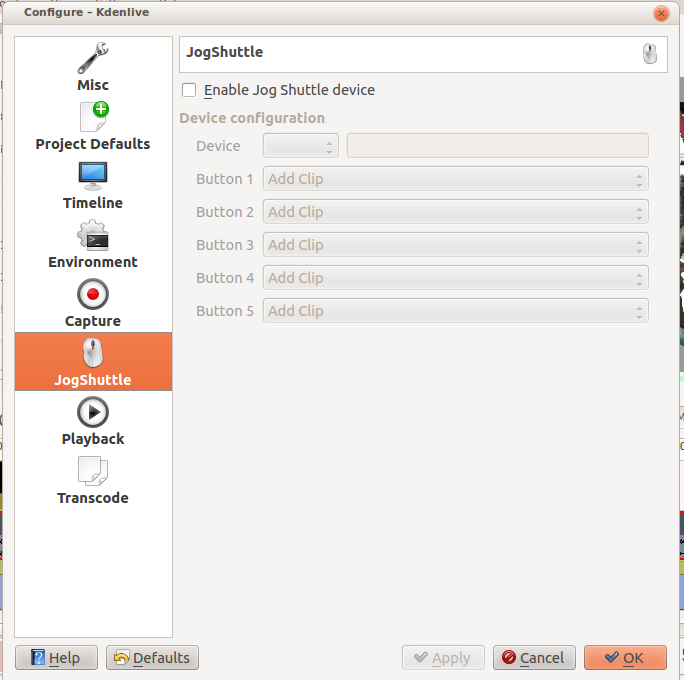
Abilita il Jog-Shuttle. Per il Contour ShuttleXpress sono rilevanti i pulsanti dal 5 al 9, mentre il Contour ShuttlePro li utilizza tutti. Le azioni per le rotelle jog e shuttle funzionano come previsto.
Windows¶
Sul desktop, in basso a destra si apre il vassoio di sistema. Clic col tasto destro sull’icona Contour, poi scegli «Apri pannello di controllo».
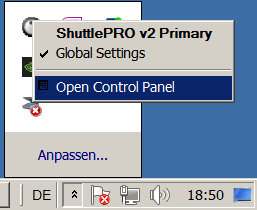
Nella finestra di configurazione scegli il programma «Adobe Premiere Pro CS&CC (Edit)». Fai quindi clic su .

Quindi scegli Kdenlive.exe in C:Program Fileskdenlivebin.
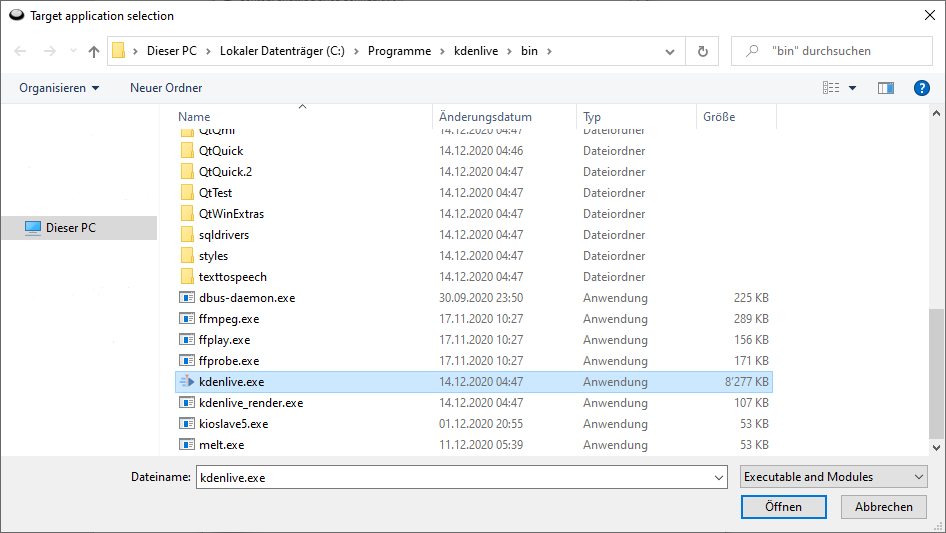
Ora le funzionalità di base dovrebbero funzionare. Regola come vuoi i pulsanti dello shuttle con le scorciatoie.
Suggerimento
Puoi creare delle impostazioni di Kdenlive da zero usando alla creazione delle nuove impostazioni.
Transcodifica¶
Controlla la funzionalità di Transcodifica. Nella sezione parametri ci sono i parametri ffmpeg. Trova aiuto su di essi digitando ffmpeg -h nella riga di comando.
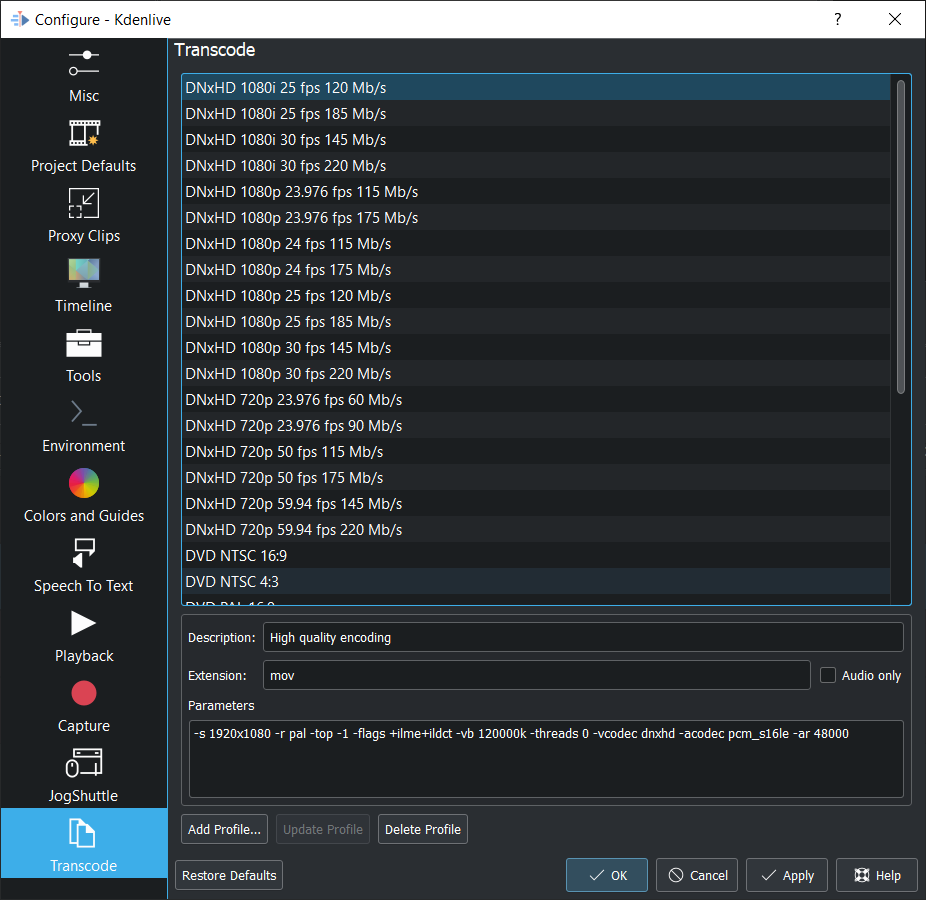
Opzioni di transcodifica¶
Opzione |
Descrizione |
Parametri |
Significato dei parametri |
|---|---|---|---|
Wav 48000Hz |
Estrai audio come file WAV |
-vn -ar 48000 |
-vn=disabilita video, -ar 48000 = imposta la frequenza di campionamento a 48kHz |
Remux con MKV |
-vcodec copy -acodec copy -sn |
copia il video e l’audio. -sn = disabilita i sottotitoli |
|
Remux MPEG-2 PS/VOB |
Sistema la sincronizzazione dell’audio nei file vob MPEG-2 |
-vcodec copy -acodec copy |
copia video e audio |