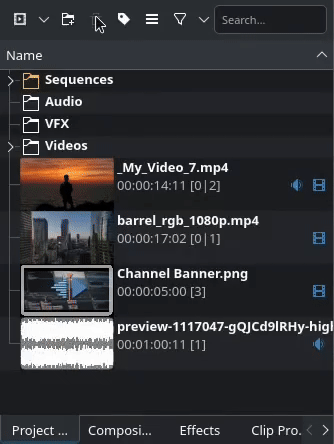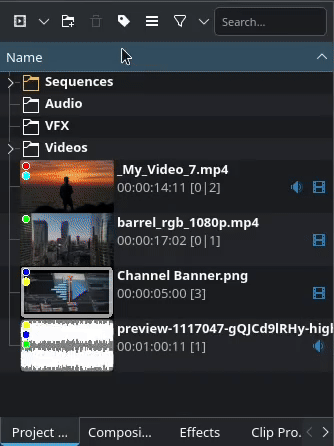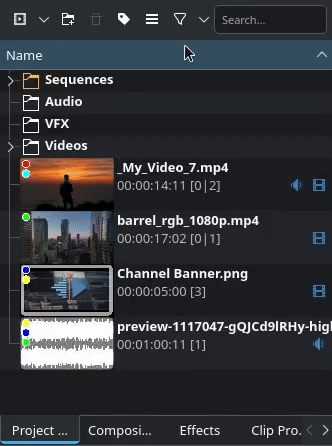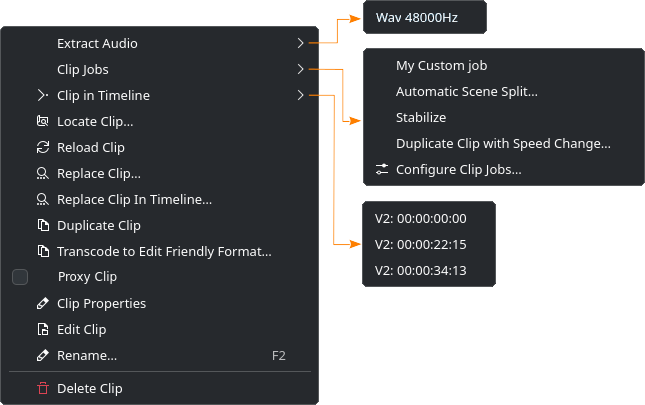Using the Project Bin¶
The Project Bin[1] is where all your assets are. Depending on the size of your project, that list can quickly become confusing and difficult to work with. Kdenlive has several features to manage the bin’s content.
User Interface¶
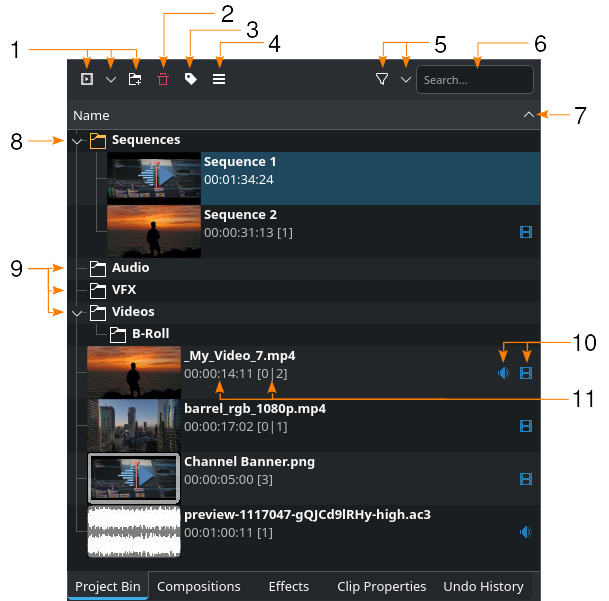
The Project Bin in Kdenlive¶
1 |
|
|
|
|
|
2 |
|
3 |
|
4 |
|
5 |
|
|
|
6 |
Search field to search for assets in the bin |
7 |
|
8 |
The folder with all the sequences. It is there even if you did not create a sequence. |
9 |
Folders created by the user (for illustration purposes only). You can turn folders into individual bins that can be added to your workspace and docked. |
10 |
|
|
|
11 |
Indicators for duration of the clip in the format hh:mm:ss:ff, and the number of instances in sequences (first number) and the timeline (second number). |
Scaling the View¶
You can zoom the project bin view in and out.
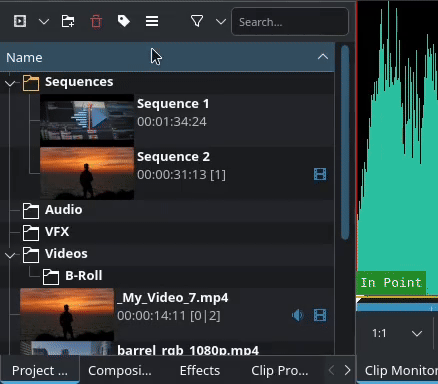
Scaling the project bin view¶
Click on the Options icon and use the slider or the buttons to the left or right of it to increase or decrease the zoom level.
Changing the View¶
You can switch the project bin view from Tree View to Icon View, change the sort criterion, show additional columns for Date, Description, Rating, and have a preview in the thumbnails for video files.
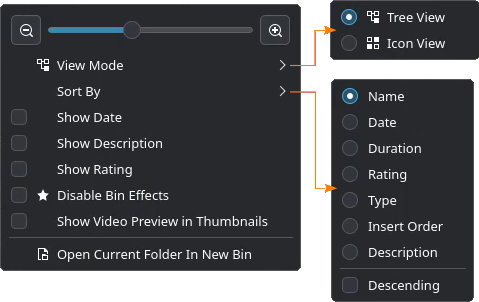
Scaling the project bin view¶
Click on the Options icon and select the View Mode, Sort By criteria, and tick the boxes for additional columns.
Select Disable Bin Effects to (temporarily) disable any effect applied to a clip in the Project Bin. See also the chapter about Effects and Filters and Effects on Project Bin Clips.
Thumbnail Video Preview¶
A neat feature is to have a preview in the thumbnails for video files. This allows scrubbing in the thumbnail to quickly check whether that particular clip has the scene or footage you are looking for.
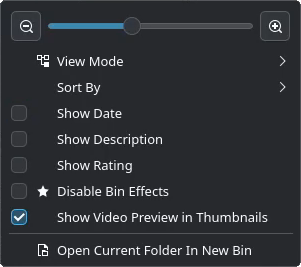
Scaling the project bin view¶
Check the Show Video Preview in Thumbnails to enable the feature.
注意
This will trigger several clip jobs to generate the video previews. Depending on the size of your project bin and video assets this may take a while. You can continue working with Kdenlive but expect some performance degradation.
Using Filters¶
Filters are an easy way to quickly narrow down assets by tag, rating, type, or whether or not they are being used in the timeline.
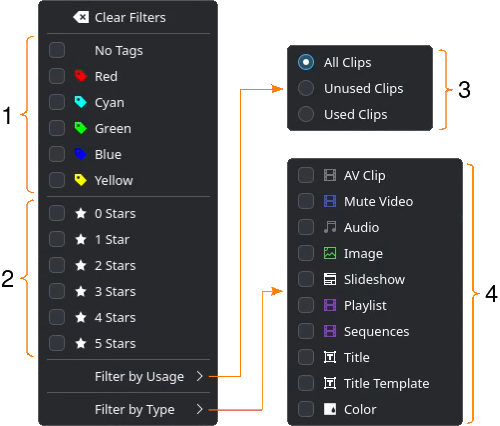
Filtering options¶
- 1:
Category Tags
- 2:
Category Rating
- 3:
Category Usage
- 4:
Category Type
Filters are applied in an OR way between objects of the same category, and in an AND way between different categories.
Example

Filtering options¶
This filter setting shows all assets that have a red OR blue tag, AND have a rating of 4 stars, AND are unused, AND are an AV Clip (file with video and audio streams) OR a Mute Video (file with only a video stream).
If filter criteria have been set, the filter icon in the project bin toolbar changes background color. Filter on:  - filter off:
- filter off: 
Sorting the Project Bin¶
You can sort the project bin content by various criteria.

Sorting options¶
- Name:
Default sorting options
- Date:
Sort by file date
- Duration:
Sort by duration of the clip
- Rating:
Sort by the rating of the clip
- Type:
Sort by the file type
- Insert Order:
Sort by the sequence in which the files were added
- Description:
Sort by the description of the clip (this is an extra text field)
- Descending:
Sort in descending order (default is off which sorts ascending)
Searching the Project Bin¶
You can search by name for any asset in the Project Bin.
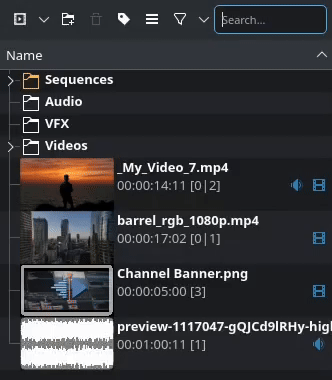
Searching the Project Bin¶
Enter the search term into the Search field. Kdenlive will start filtering the asset list immediately and continue adjusting the search results as you type.
Searching takes the entire filename including any suffixes (e.g. .ac3) into account.
备注
Searching takes place only in the current view. If you want to search in folders you must open the folder first.
Multiple Bins¶
Folders are a good way to stay organized but they are tied to the Project Bin. If you need more flexibility you can create various bins from folders you have created. The advantage of multiple bins is that you can un-dock them, move them around your workspace, change the sequence in the dock area, and even move them to a second (or third) monitor.
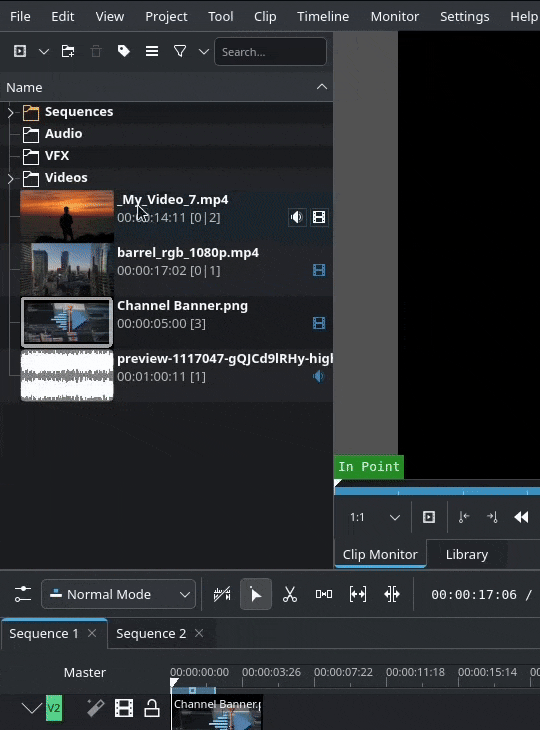
Turning folders into bins¶
Right-click the folder name and choose Open Current Folder In New Bin.
A bin can be closed either by clicking the Close Current Bin icon on the bin toolbar, opening the
Options menu and selecting Close Current Bin (you must be in the bin), or by selecting the and un-ticking the respective bin in the list.
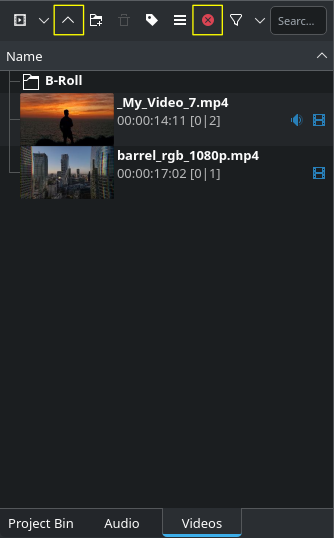
Additional icons in the toolbar¶
Note the additional icons in the toolbar of the bin.
Go up (keyboard shortcut Alt+UP) goes up one level in the current bin.
Close Current Bin closes the current bin.
Folders¶
Folders help keeping the Project Bin organized, structured, and easy to navigate. Folders can be nested and turned into individual bins.
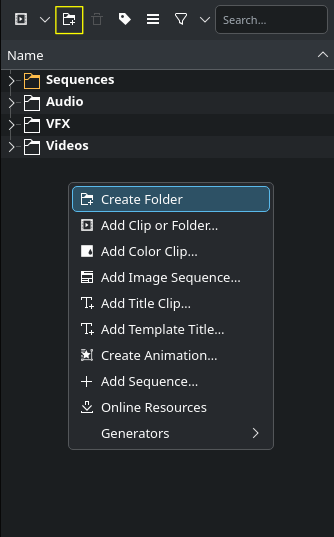
Creating folders in the project bin¶
You create a folder by clicking the Create Folder icon in the project bin toolbar.
Alternatively, right-click on empty space in the project bin and select Create Folder.
If you want to create a folder below an existing one, select that folder first.
You can delete a folder by selecting the folder and clicking on the Delete Folder icon, or by right-click on the folder and selecting
Delete Folder.
Folder Right-Click Menu
Right-click on a folder opens this context menu:
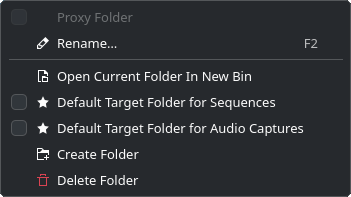
Rename:
Renames the folder. Keyboard shortcut is F2. You can also just double-click the folder name in the bin
Open Current Folder in New Bin:
Creates a new bin from the folder
Default Target Folder for Sequences:
Check this if you want this folder to be target for new sequences
Default Target Folder for Audio Captures:
Select this if you want this folder to receive all audio captures
Create Folder:
Creates a new folder. If nothing has been selected in the bin, a new folder is created at the bin level. If a folder has been selected, a new folder underneath the selected one is created.
Delete Folder:
Deletes the selected folder.
备注
Deleting an empty folder happens immediately without any are-you-sure? dialog. Only if there is content will there be a warning dialog window that you need to confirm or cancel.