Prilagodi Kdenlive¶
Novo v verziji 24.02.
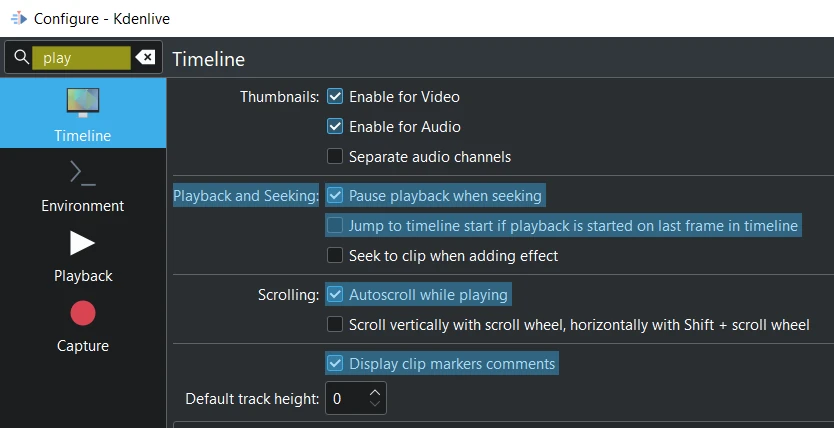
Iskanje »predvajaj« prikazuje poudarjenje zadetke¶
S funkcijo iskanja lahko poiščete zapiske, ki se nato poudarijo v ustreznem razdelku.
Naslednje nastavitve veljajo, ko začnete projekt z Nov.
Razno¶
Spremenjeno v verziji 22.12.
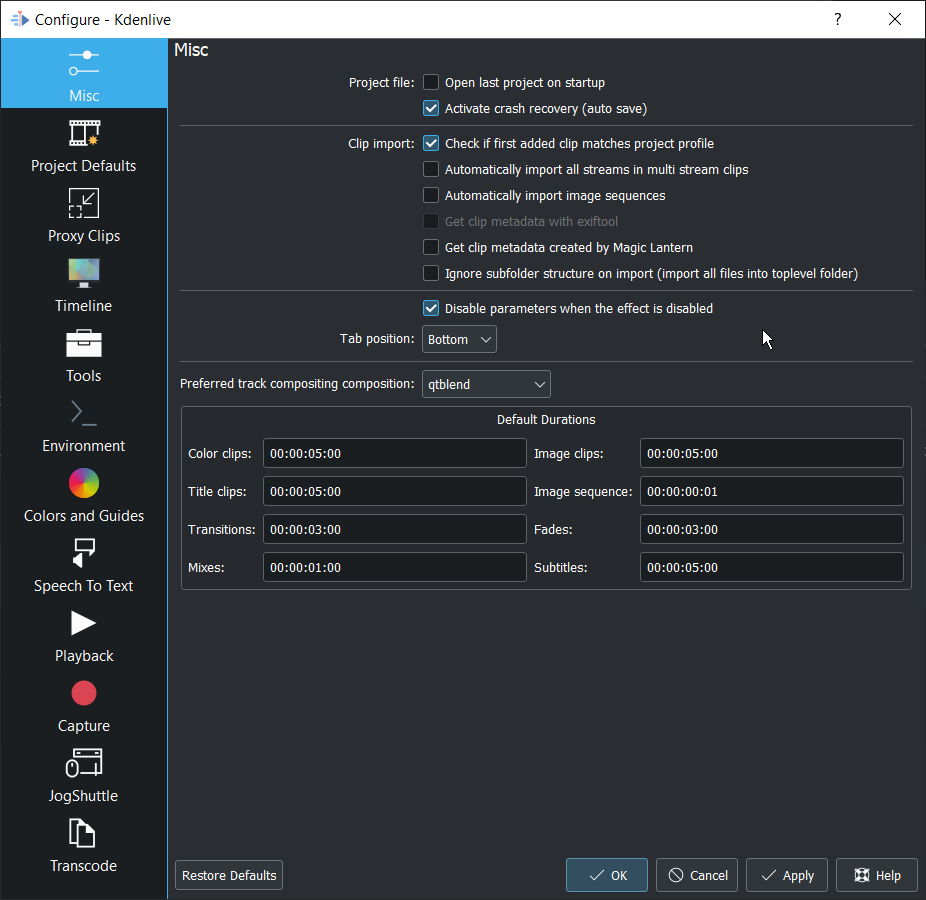
Projektna datoteka
Ob zagonu odpri zadnji projekt
Obnovitev po sesutju (auto_save)
Uvoz posnetka
Preveri, če se prvo dodan posnetek ujema s profilom projekta
Za več-pretočne posnetke samodejno uvozi vse toke Tukaj nastavite, ali naj se vsi zvokovni tokovi naložijo/uvozijo.
Samodejno uvozi zaporedja slik
Pridobi metapodatke posnetka z exiftool
Pridobi metapodatke posnetka, ki jih je ustvaril Magic Lantern
Prezri strukturo podmap pri uvozu (uvoz vseh datotek v mapo vrhnje ravni)
——-
Onemogoči parametre, ko je učinek onemogočen
Položaj zavihkov Nastavite položaj zavihka, ko je okno odprto.
——-
Želena sestava stez: Izberite , , .
Spremenjeno v verziji 22.12.
Qtblend prinaša veliko hitrejše delovanje predvajanja, ko ni sestavljanja. Ko je sestavljanje, je zmogljivost nekoliko slabša od frei0r.cairoblend (Kdenlive izpusti 1-2 sl/s pri predvajanju).
Privzeta trajanja
Tukaj nastavite privzeto trajanje spodnjih elementov.
Zastarelo od verzije 22.08.
Preskoči preverjanje kodekov
Za posel izrisovanja uporabi sledenje poslom za KDE
Privzete vrednosti projekta¶
Spremenjeno v verziji 22.12.
Prilagodi privzeti videz nastavitev projekta, ko izberete Datoteka –> Nov.
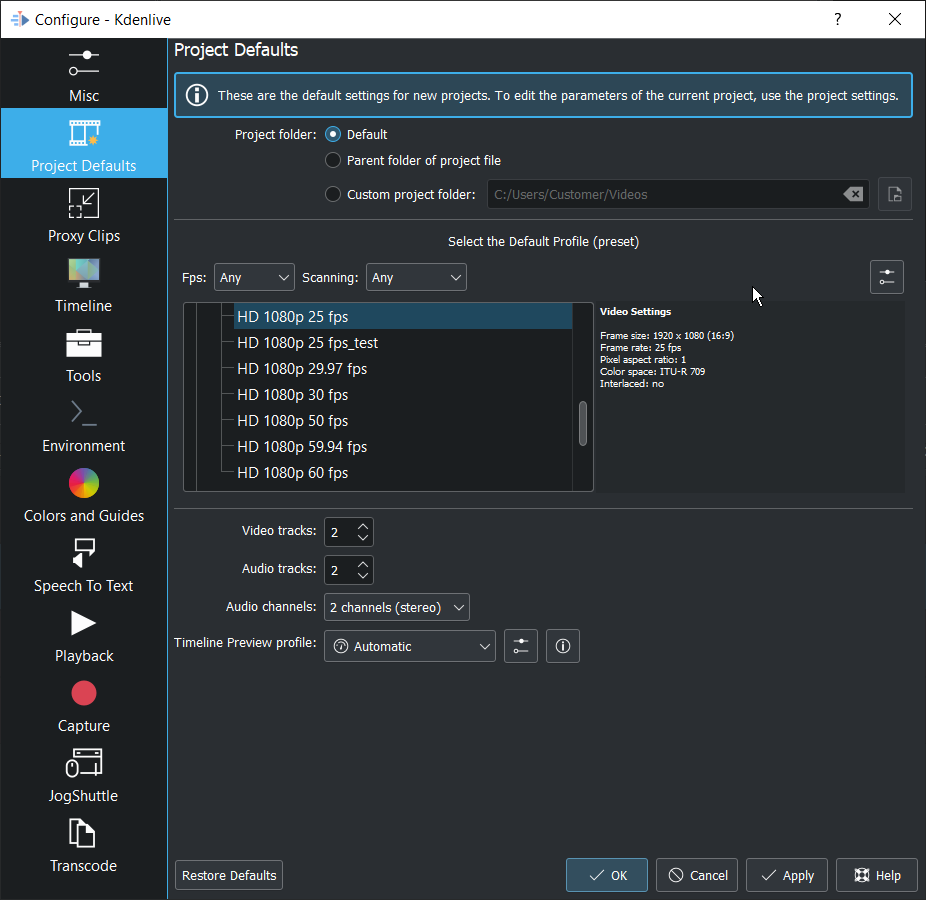
Posredni posnetki¶
rrilagodi nastavitve posrednih posnetkov, ko izberete Datoteka –> Nov.
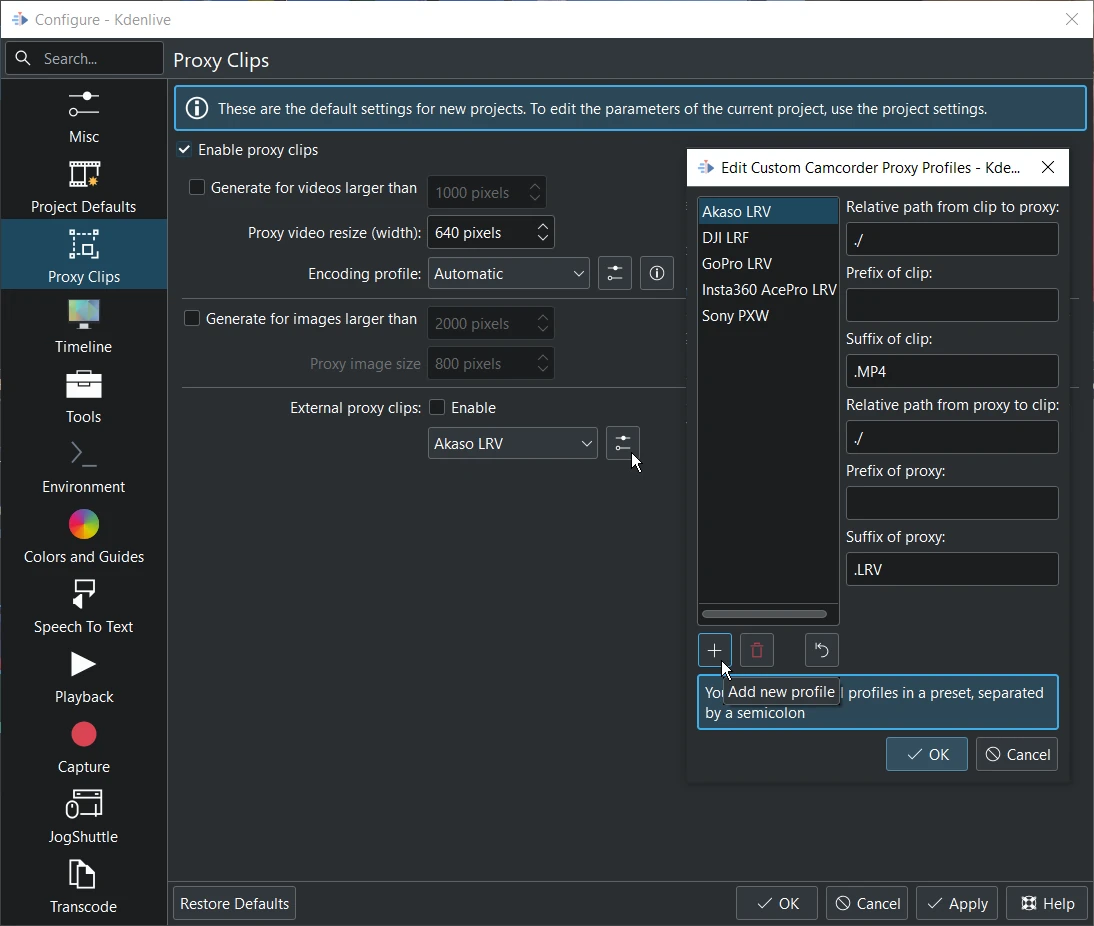
Zunanji posredni posnetki Ko je omogočeno, bere posredne posnetke, ki jih ustvari vaša videokamera. Več podrobnosti si oglejte v Uporaba posrednih posnetkov kamere.
Tukaj lahko ustvarite lastne zunanje povezave posrednih posnetkov videokamer. Omogočite Omogoči posredne posnetke. Kliknite ikono desno od Akaso LRV. V novem odprtem oknu kliknite Dodaj nov profil in vnesite podatke.
Časovnica¶
Spremenjeno v verziji 22.12.
Prilagodite, kako se časovnica prikaže v Kdenlive
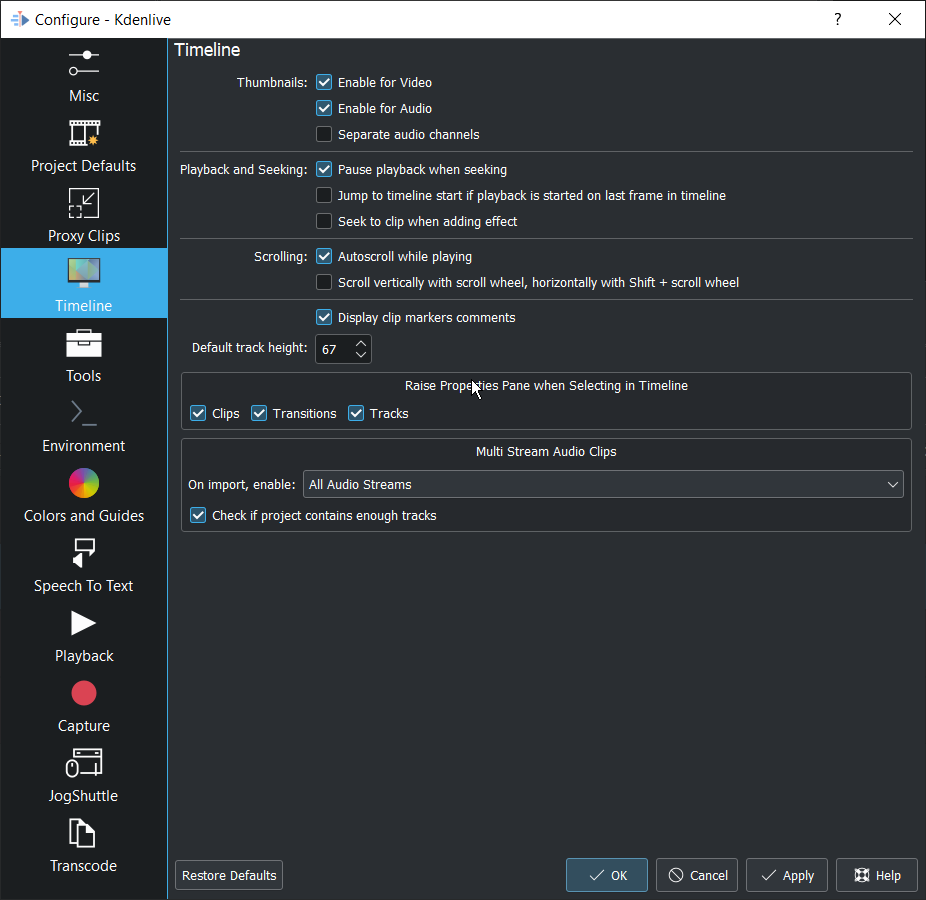
Predogledne sličice
Omogoči za sliko Privzeto vklopi sličico predogleda videa.
Omogoči za zvok Privzeto vklopi sličico predogleda zvoka.
Loči zvočne kanale Če je možnost potrjena, boste v zvočni sličici za vsak zvočni kanal v zvočni stezi dobili ločeno signalno obliko. Če ni potrjeno, boste dobili eno samo signalno obliko kot zvočno sličico.
Zastarelo od verzije 22.12.
Uporabi FFmpeg za zvočne sličice (hitreje)
Predvajanje in iskanje
Začasno ustavi predvajanje pri iskanju Omogočeno: Ob kliku na nov položaj na časovnici ustavi predvajanje. Onemogočeno: Predvajanje poteka, medtem ko kliknete na nov položaj na časovnici. Omogoča zankano predvajanje, glejte Neprekinjeno predvajanje v zanki.
Skoči na začetek časovnice, če se predvajanje začne na zadnji sličici časovnice
Išči po posnetku ob dodajanju učinka
Drsenje
Med predvajanjem samodejno drsi
Pomikajte se navpično z miškinim kolescem, vodoravno pa z dvigalko + kolescem
———
Pokaži opombe označevalnikov posnetka
Privzeta višina steze: določa privzeto višino steze v sl. točkah za steze na časovnici.
Dvigni pladenj z lastnostmi ob izboru v časovnici
Več podrobnosti najdete tukaj.
Večtokovni zvočni posnetki
Pri uvozu omogoči: izberite, če naj bodo uvoženi , , .
Preveri, da projekt vsebuje dovolj stez Če je omogočeno, Kdenlive vpraša, ali naj samodejno ustvari dodatne zvočne steze, ki so potrebne.
Orodja¶
Novo v verziji 23.04.
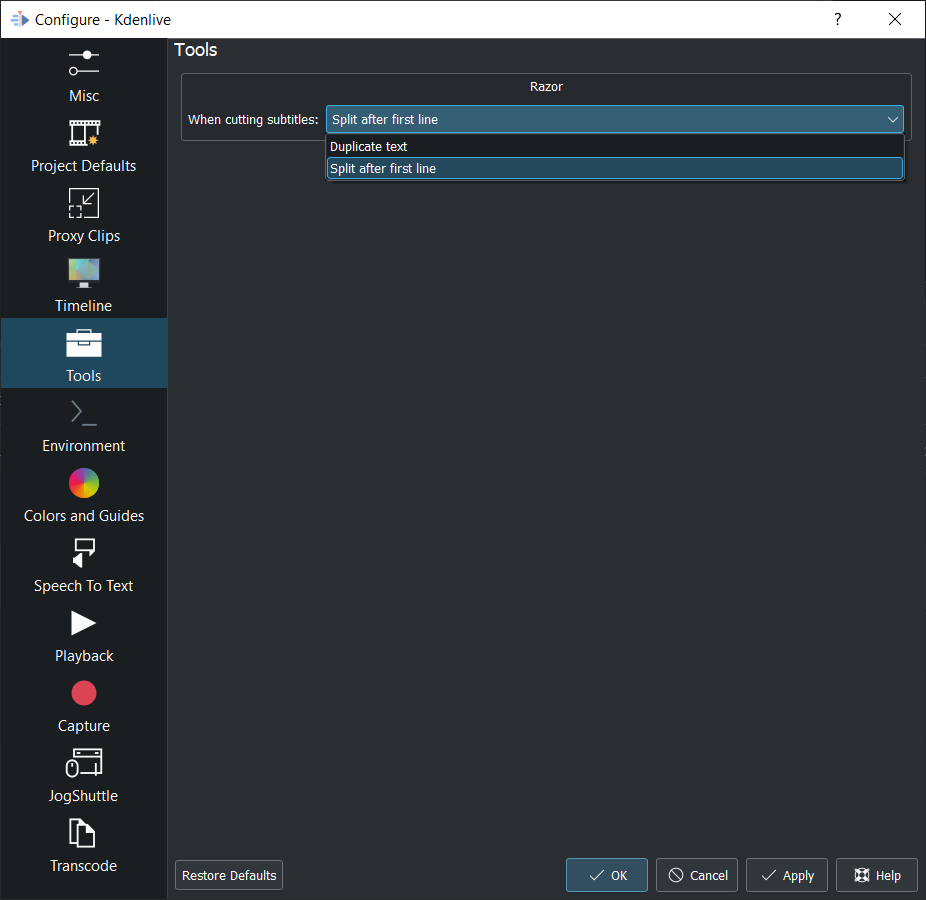
Podvoji besedilo Če je izbrano, se podnaslov v dveh vrsticah razdeli na dva podnaslova s kopiranjem vsebine.
Razdeli po prvi vrstici Če je izbrano, se podnaslov z dvema vrsticama razdeli na dva podnaslova z upoštevanjem preloma vrstice.
Več podrobnosti si oglejte pod Razdeli podnaslov po prvi vrstici.
Okolje¶
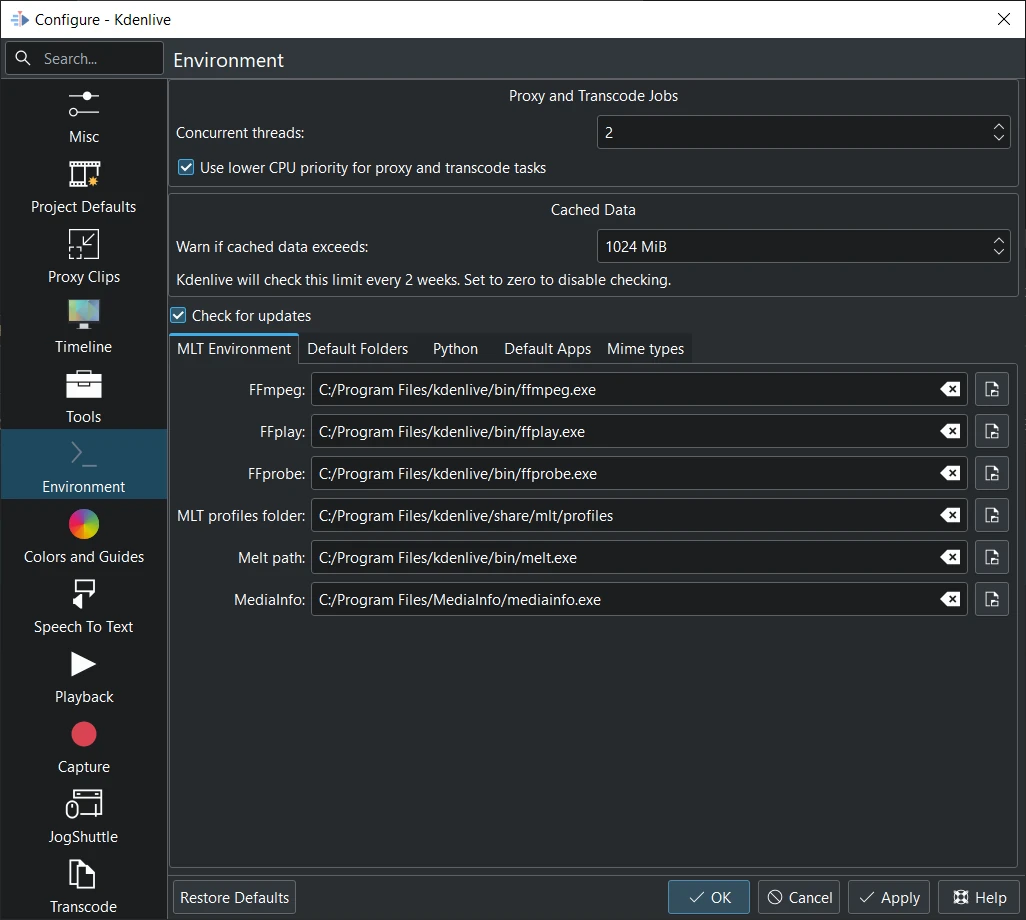
Okolje v sistemu Windows¶
Opravila posrednih posnetkov in prekodiranja
Sočasne niti To bo določilo število niti, ki jih bo program poskušal uporabiti pri klicu ffmpeg za kodiranje posnetkov. To bo Kdenlive podal parametru ffmpeg -threads. Povečanje tega parametra morda ne bo imelo učinka, če ste nastavitve kodiranja posrednih posnetkov z uporabo nastavitev projekta spremenili v kodek, s katerim ffmpeg ne deluje večnitno (večnitno delovanje je podprto za MPEG-2, MPEG-4, H.264 in VP8).
Novo v verziji 22.08.
Uporabi nižjo prednost CPE za naloge posrednih posnetkov in prekodiranja S tem se doda nastavitev Kdenlive, da se zmanjša prioriteta izrisovanju posrednih posnetkov (QProcess). To pomaga ohraniti odzivnost glavnega up. vmesnika med izrisovanjem posrednih posnetkov.
Novo v verziji 22.12.
Opozori, če predpomnjeni podatki presegajo Dodajte največjo velikost predpomnilnika, tako da lahko Kdenlive vsake 2 tedna preveri, ali skupna velikost predpomnjenih podatkov presega to mejo in opozori uporabnika.
Novo v verziji 24.02.
Preveri obstoj posodobitev Če je omogočeno, Kdenlive prikaže pojavni meni za posodobitev Kdenlive, če je vaša različica starejša od 6 mesecev.
Okolje MLT¶
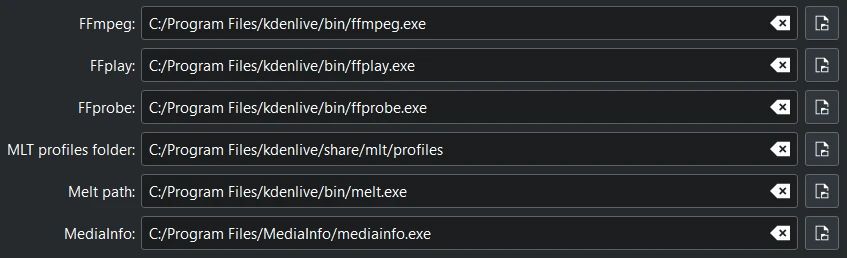
Spremenljivke okolja v sistemu Windows¶
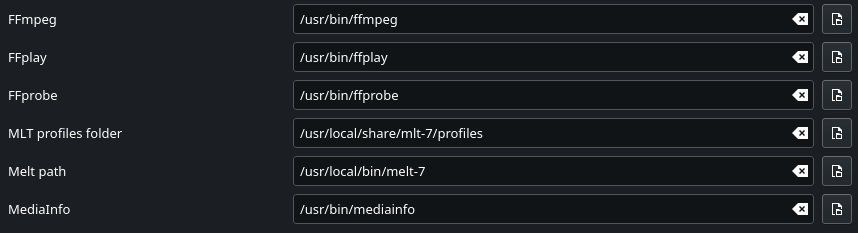
Spremenljivke okolja za Kdenlive, navadno nameščenega na Linuxu (Appimage, Flatpak, Snap imajo lahko integrirane poti)¶
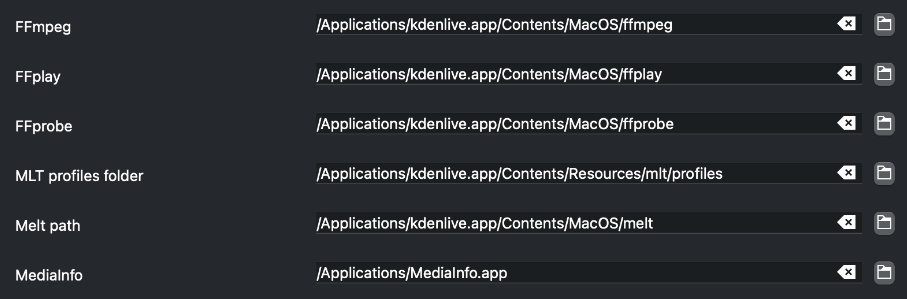
Spremenljivke okolja na macOS¶
Ta nastavitev pove Kdenlive, kje najti izvršljive in profilne datoteke MLT. Le napredni uporabniki naj bi spreminjali te nastavitve. Kdenlive je v bistvu pročelje programa MLT in ta nastavitev pove Kdenlive, kje najti zaledje, ki poganja celotno aplikacijo.
Pot do datoteke MediaInfo. Če je izpolnjeno, Kdenlive prikaže več podrobnosti v lastnostih izrezkov.
Zastarelo od verzije 19.04.
Opravila obdelave in prekodiranja: to je poskusno in je bilo odstranjeno v 0.9.10. To število je bilo preeseno v melt-ovo uporabniško lastnost real_time. Ta parameter poveča število niti, ki jih program uporablja za dekodiranje in obdelavo videa (vendar ne za kodiranje, ki je nadzorovano preko izrisovanja). Glejte dokumentacijo MLT. Uporaba tega ima potencialne stranske učinke - glejte to objavo na forumu avtorja programa Melt.
Če želite eksperimentirati z več nitmi v različicah, višjih od 0.9.10, lahko dodate nekaj podobnega kot »real_time=-4« profilu po meri. Prav vidite, to je minus 4 v tem primeru - kot v dokumentaciji mlt - številke <0 implementirajo nitenje brez izpuščanja sličic.
Privzete mape¶
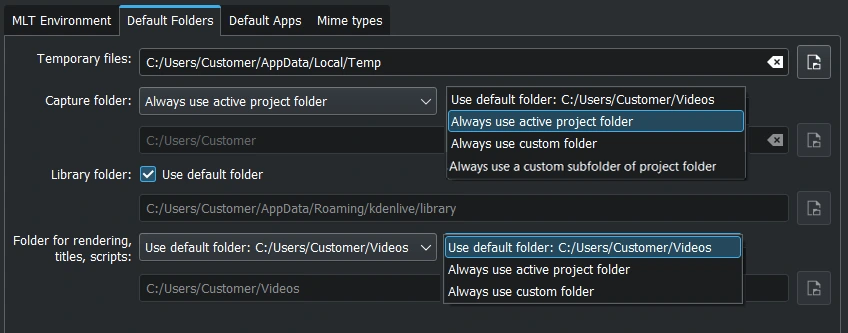
Privzete mape v sistemu Windows.¶
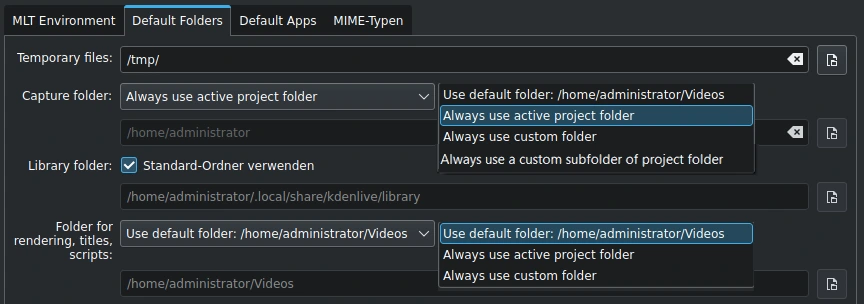
Privzete mape v Linuxu.¶
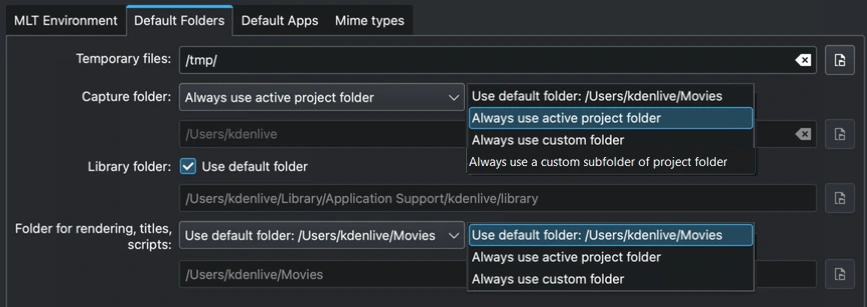
Privzete mape v macOS.¶
Ta nastavitev nadzoruje, kje Kdenlive privzeto pričakuje projektne datoteke. Nadzira tudi, katero mapo bo Kdenlive uporabil kot mesto za shranjevanje začasnih datotek, in nadzoruje, kje bodo shranjene datoteke, zajete iz zunanjega vira.
Vedno uporabi podmapo projektne mape po meri: vnesite ime podmape. Zajemi bodo shranjeni v podmapi projektne mape na disku. Ko je snemanje končano, Kdenlive ustvari mapo, če kaže na neobstoječo mapo.
Python¶

Zavihek Python v sistemu Windows¶
Uporabi navidezno okolje python (priporočeno) Če je omogočeno, Kdenlive ustvari mapo venv in kopira/simbolno poveže Python v to mapo.
Uporaba navideznega okolja (venv) shranjuje Python, saj ste ga namestili v sistemu v mapi :file: venv. Če namestite govor v besedilo, bosta knjižnici VOSK in Whisper nameščeni tudi v mapi venv.
To ima številne prednosti, vključno z lažjim upravljanjem odvisnosti in manjšim tveganjem sporov med paketi in napak zaradi zastaranja programske opreme.
Pot za venv:
Linux:
~/.local/share/kdenlive/venvWindows:
%LocalAppData%\kdenlive\venv
Če želite odstraniti nameščene pakete venv, kliknite Izbriši. To bo popolnoma odstranilo mapo venv z vsemi nameščenimi paketi. Upoštevajte, da s tem ne odstranite prenesenih modelov (vosk / whisper), ki lahko še vedno zavzamejo kar nekaj prostora na trdem disku.
Privzeti programi¶

Ta nastavitev nadzira, kateri zunanji program se odpre, ko izberete Uredi posnetek za posnetek v projektni posodi.
Urejanje slike: brezplačna programska oprema je npr. Krita.
Urejanje zvoka: brezplačna programska oprema je npr. Audacity.
Urejanje in montaža animacije: Kdenlive samodejno posodobi datoteke, ki se shranijo v Glaxnimate. Glaxnimate lahko prenesete s tega mesta (Linux, Windows, Mac).
Uporabniki Macov: navodila, kako namestiti in zagnati datoteke dmg.
Uporabniki sistemov Windows: Prepričajte se, da vse poti kažejo na datoteko .exe. Glaxnimate.exe je v mapi C:/VašaPot/glaxnimate-x86_64/glaxnimate/bin/glaxnimate.exe.
Nasvet
Ni aplikacije za montažo videoposnetkov - ker Kdenlive je montažni program.
Vrste MIME¶
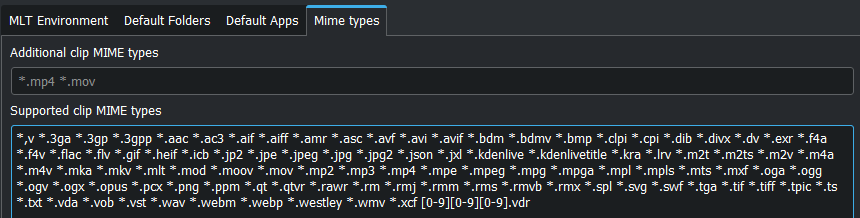
Določa vrste predstavnosti (prej znane kot vrste MIME), s katerimi lahko Kdenlive dela.
Novo v verziji 22.08.
Dodana vrsta datoteke: »AVIF«, »HEIF« in »JPEG XL«
Dodana vrsta animacije: »Json« (animacije Lottie) in »rawr« (animacija Glaxnimate)
Barve in vodila¶
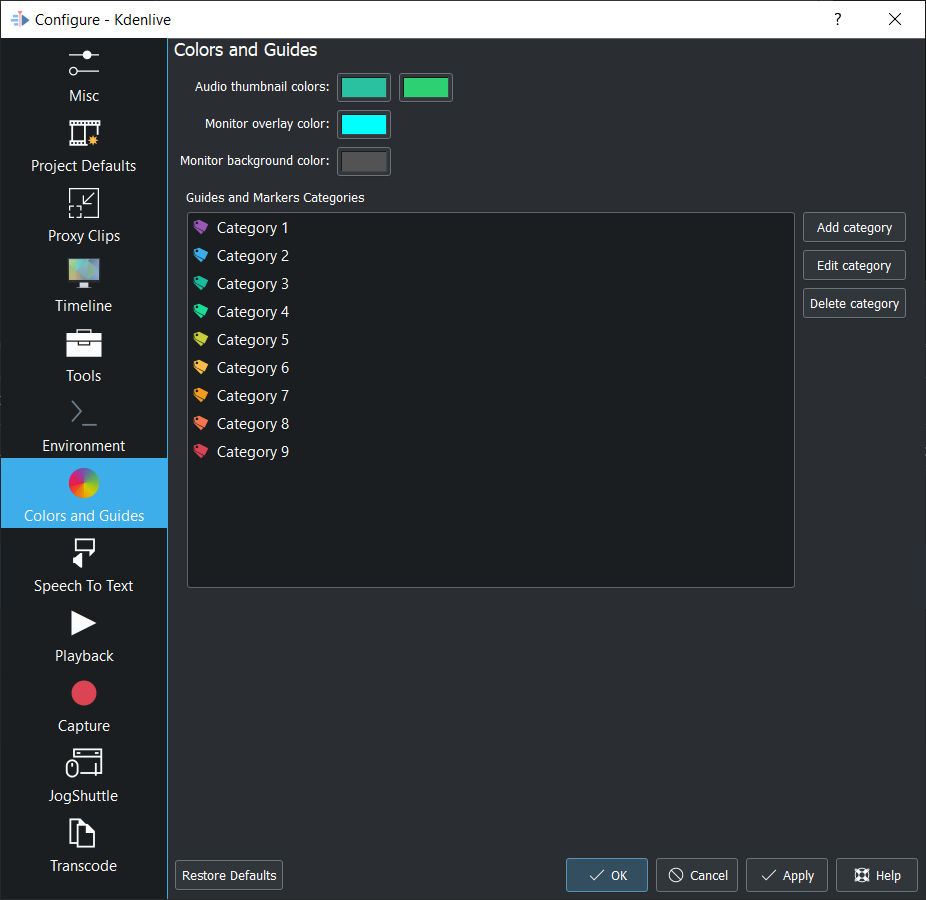
Barve zvočnih predogledov: kliknite barvno vrstico in spremenite barvo sličice oblike zvočnega signala.
Novo v verziji 22.08.
Barva prekrivanja ogleda Kliknite v barvno vrstico in spremenite barvo prekrivnih črt ogleda. Glejte Orodna vrstica ogleda.
Spremenjeno v verziji 22.12: Premaknjeno z zavihka Predvajanje
Barva ozadja ogleda Kliknite v barvno vrstico in spremenite barvo ozadja ogleda.
Novo v verziji 22.12.
Kategorije vodil in označevalnikov To vam omogoča dodajanje kategorij. Izbrane kategorije je mogoče urejati in izbrisati.
Govor v besedilo¶
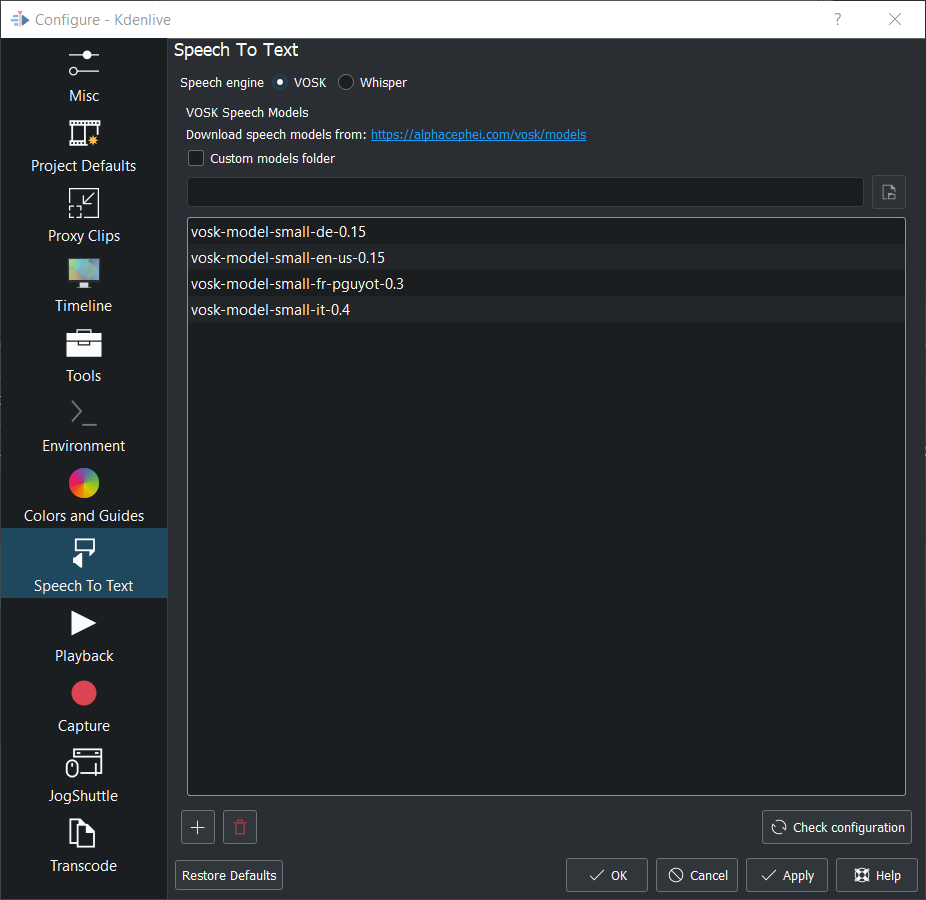
Več podrobnosti o pretvorbi govora v besedilo si oglejte tukaj.
Predvajanje¶
Prilagodite gonilnike in naprave za video in zvok. Samo za napredne uporabnike.
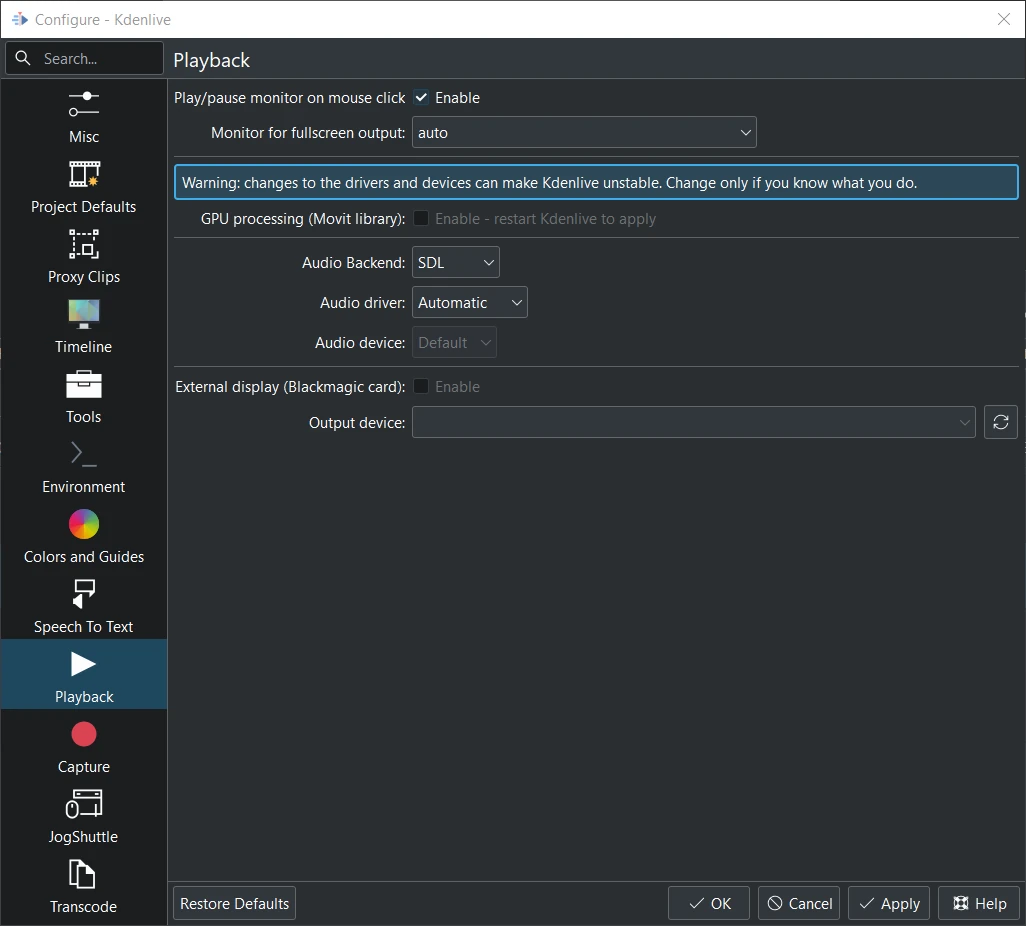
Pogled predvajanja na sistemu Windows.¶
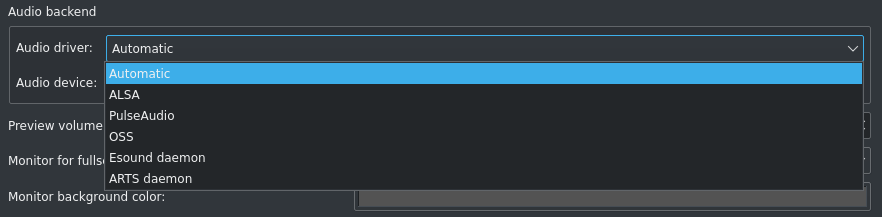
Gonilnik za zvok za Linux.¶
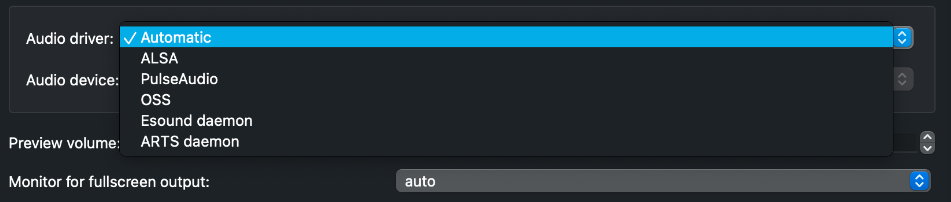
Gonilnik za zvok na macOS.¶
Gonilnik za zvok za Linux.
WinMM (Win7), Wasapi (Win10), DirectSound. Če imate težave z zvokom ali se predvajanje zatika, lahko izberete drug gonilnik za zvok.
Spremenjeno v verziji 22.12.
Barva ozadja ogleda se je premaknila v Barve in vodila
Omogoči zvočno drsenje ` in :guilabel:`Glasnost predogleda sta odstranjena, saj je element up. vmesnika dvojnik drsnika glasnosti v meniju hamburgerja oglednih oken. Glejte Ogled posnetka in Ogled projekta.
Zajemi¶
Prilagodi zajem zaslona¶
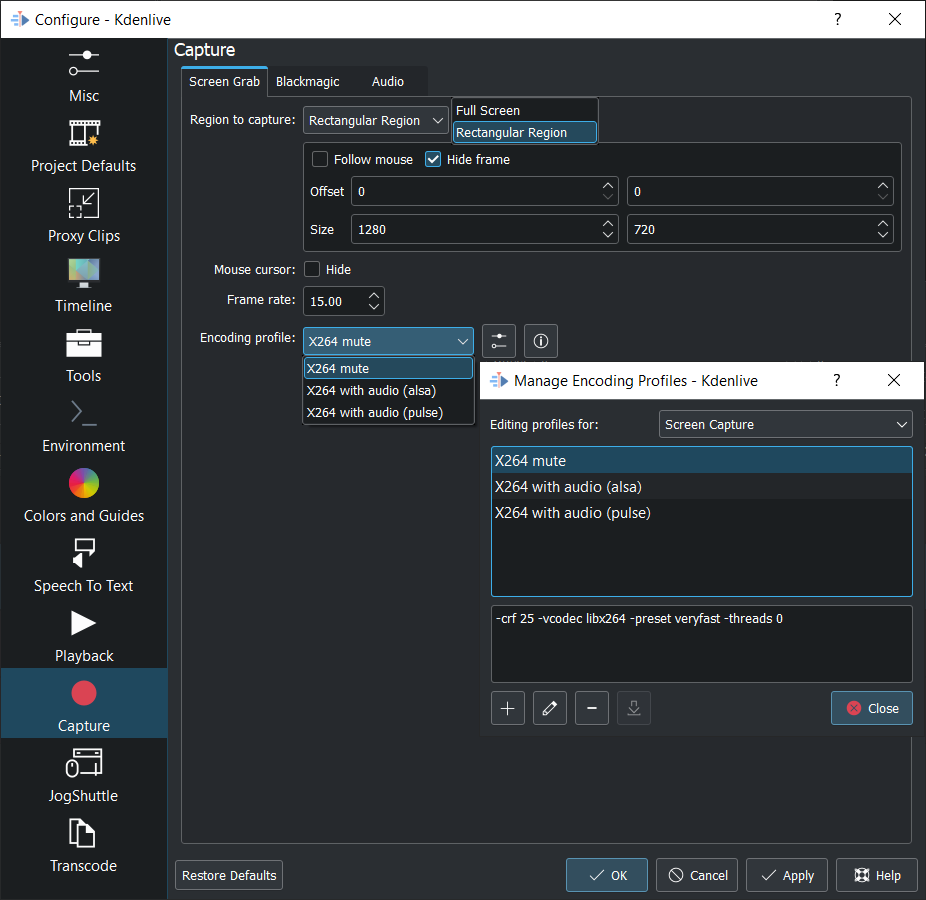
Te nastavitve prilagodijo zajem zaslona znotraj Kdenlive. Več podrobnosti si oglejte tukaj.
Blackmagic¶
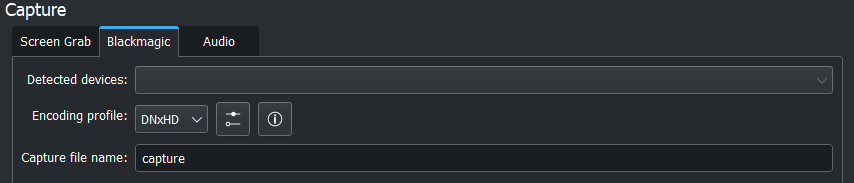
Če imate kartico za zajem videa Blackmagic DecLink, lahko tukaj nastavite uvozni parameter.
Zvok¶
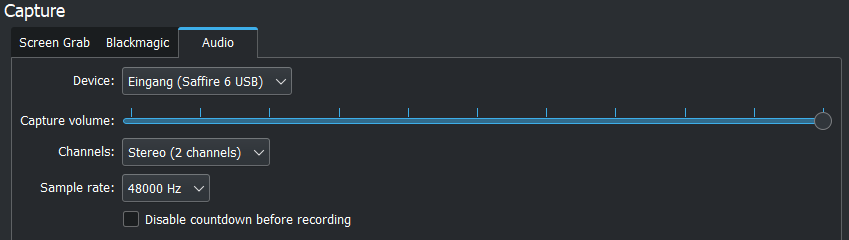
Nastavitve mikrofona, bodisi za zajem zaslona ali za snemanje zvoka neposredno v časovnico.
Novo v verziji 22.12.
Onemogoči odštevanje pred snemanjem
Opomba
Najmanj zajem Firewire je bil odstranjen v portu na KDE 5 zaradi pomanjkanja sodelavcev.
Naslednji odstavek je tu samo zaradi zgodovinskih razlogov.
Prilagodite naprave za zajem (Firewire, FFmpeg, zajem zaslona, Blackmagic, zvok) v tem razdelku.
Nastavitev zajema prek vmesnika Firewire¶
Slika prikazuje zavihek Prilagodi zajem Firewire, do katerega lahko dostopate iz menija ali prek ikone vrtavke v zajemanju.
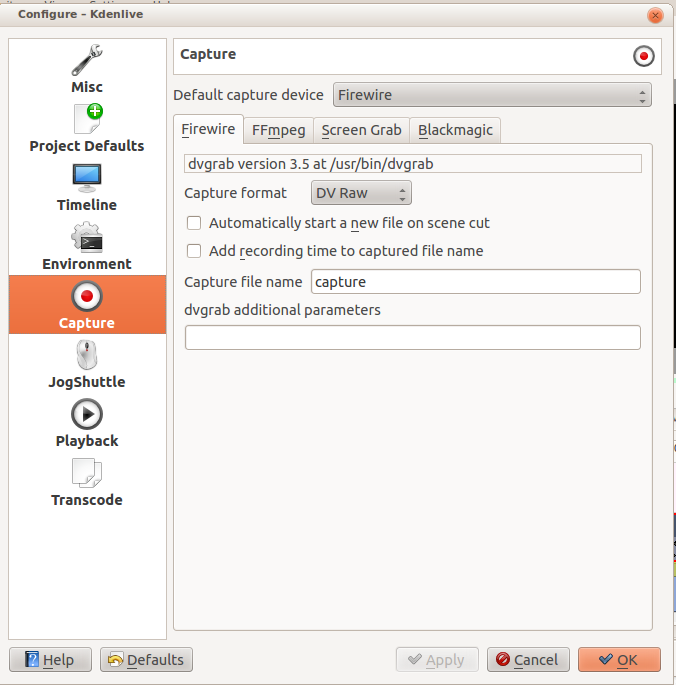
Funkcija zajema firewire uporablja program dvgrab . Tukajšnje nastavitve določajo, kako bo dvgrab uporabljen za zajemanje videoposnetkov.
Možnosti zapisa zajemanja so
DV RAW
DV AVI vrste 1
DV AVI vrste 2
HDV
Prvi trije so kakovostno enaki (natanko enak kodek DV 25 Mb/s standardne definicije), samo drugače so pakirani v datoteko. Zdi se, da je vrsta 2 najbolj podprta v drugih programih.
Neobdelana oblika vsebuje samo navadne video sličice (s prepletenim zvokom) brez dodatnih informacij. Surovi zapis je uporaben za nekatere programe na Linuxu. Datoteke v tej obliki lahko predvajate tudi s programom Windows QuickTime, če jih preimenujete v datoteka.dv.
Datoteke AVI lahko vsebujejo več tokov. Običajno vključujejo en video in en zvočni tok. Domorodni zapis toka DV že vključuje zvok, prepleten s svojim video tokom. Datoteka AVI DV vrste 1 vključuje samo en DV videotok, kjer je treba zvok izvleči iz videotoka DV. Datoteka AVI DV vrste 2 vključuje ločen zvočni tok poleg zvočnih podatkov, ki so že vključeni v video tok DV. Zato je datoteka AVI DV vrste 2 redundantna in porabi več prostora.
HDV je zapis visoke ločljivosti, ki se uporablja na videokamerah HD.
Možnost Dodajte čas snemanja zajetim imenom datoteke: če to ni potrjeno, bo vsaka zajeta datoteka dobila zaporedno številko, pripeto imenu datoteke, navedenemu v nastavitvi Ime zajete datoteke. Če je to potrjeno, se datum in časovni žig (pridobljen iz časa, ko je bil posnetek posnet) pripneta imenu datoteke za zajemanje, npr. capture2012.07.15_11-38-37.dv
Možnost Samodejno zaženite novo datoteko na rezu prizora: če je to potrjeno, poskuša zaznati, kdaj se začne nov posnetek, in ga shrani v ločeno datoteko. To je parameter -autosplit v dvgrab in deluje tako, da zazna prekinitve časovne kode v izvornih posnetkih. Če je prekinitev časovne kode s časom kadarkoli pred tem ali večja od ene sekunde, začne z novo datoteko za zajem.
Polje za urejanje dodatni parametri dvgrab omogoča dodajanje dodatnih stikal dvgrab v postopek zajemanja, ki se bo zagnal. Če želite več informacij, glejte priročnik dvgrab.
Naprava Jog Shuttle¶
Prilagodite priključeno napravo Jog-Shuttle. Program deluje z izdelki Contour ShuttlePro in Contour ShuttleXpress.
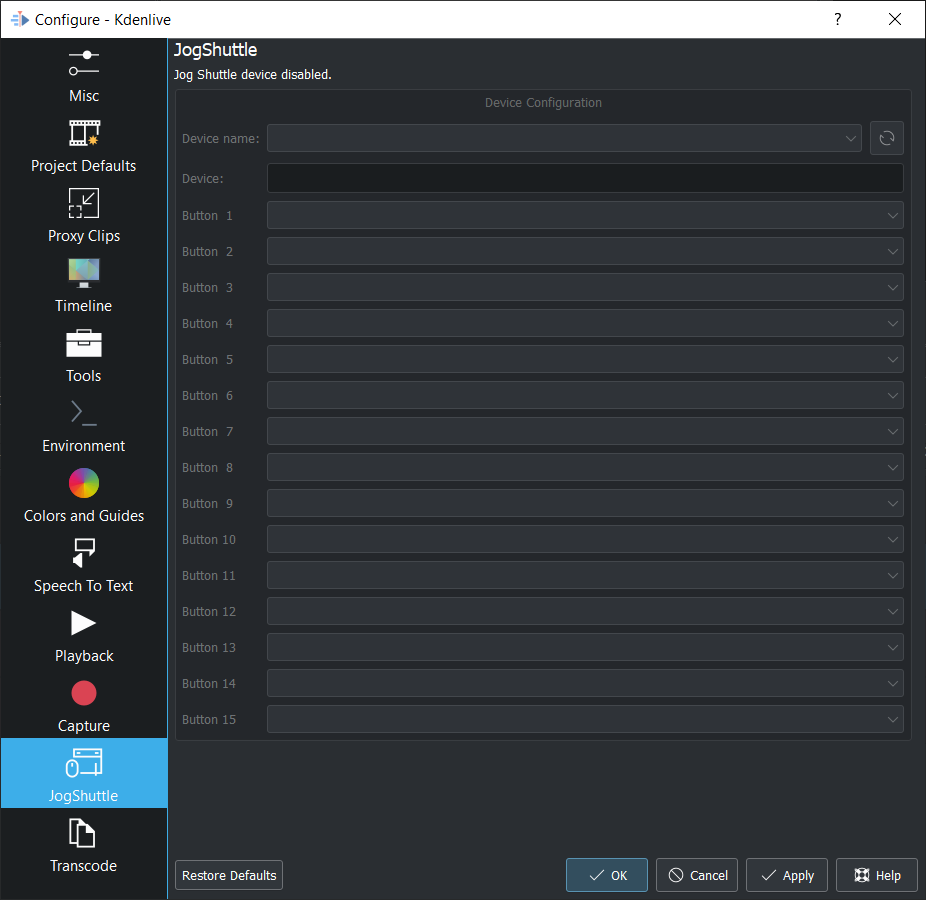
Linux¶
Prepričajte se, da je naprava Jog-Shuttle priključena prek USB-ja in da deluje. Pravilo udev je potrebno za popravek pravic dostopa do datoteke naprave: ustvarite datoteko /etc/udev/rules.d/90-contour-shuttleXpress.rules z vrstico:
SUBSYSTEMS"usb", ATTRS{idVendor}
"0b33", ATTRS{idProduct}=="0020", MODE="0444"
za Contour ShuttleXpress ali
SUBSYSTEMS"usb", ATTRS{idVendor}
"0b33", ATTRS{idProduct}=="0030", MODE="0444"
za Contour ShuttlePRO V2. Pridobite datoteko naprave z ukazom
fgrep Contour -A4 /proc/bus/input/devices
Zadnja vrstica izhoda pravi
H: Handlers=mouse0 event3
ki naj pove datoteki naprave, da se vnese v pogovorno okno nastavitev Kdenlive: v besedilno polje vnesite /dev/input/event3 (uporabite zadnjo besedo v zgornji vrstici, da določite datoteko naprave v /dev/input), nastavite gumbe in uveljavite spremembe.
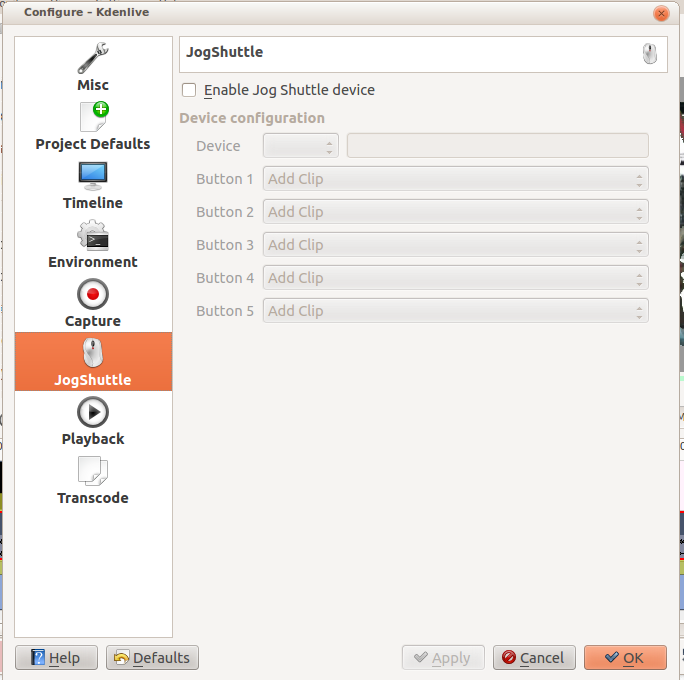
Omogoči jog-shuttle. Za Contour ShuttleXpress so gumbi 5 - 9 pomembni, Contour ShuttlePro pa uporablja vse gumbe. Dejanja za kolesce jog in za shuttle delujejo po pričakovanjih.
Windows¶
Na namizju spodaj desno odpre sistemski pladenj. Z desno tipko miške kliknite ikono Obris in izberite »Odpri nadzorno ploščo«.
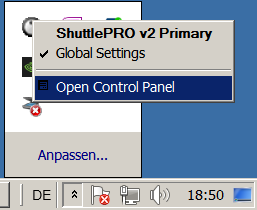
V oknu prilagoditve izberite v razdelku »Nastavitev programa« program »Adobe Premiere Pro CS&CC (montaža)«. Nato kliknite .
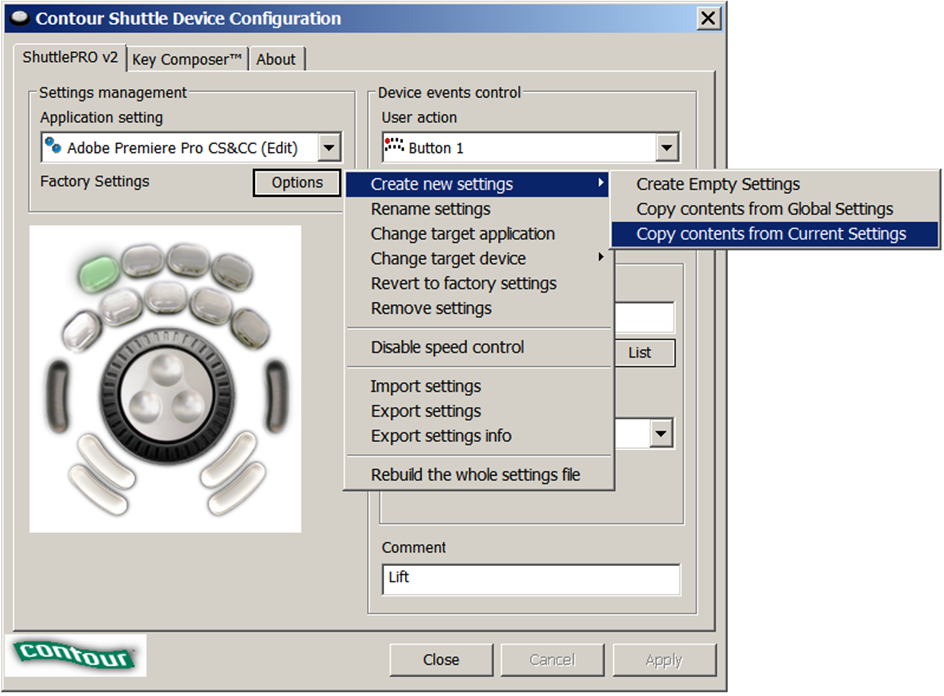
Nato izberite Kdenlive.exe v C:Program Fileskdenlivebin.
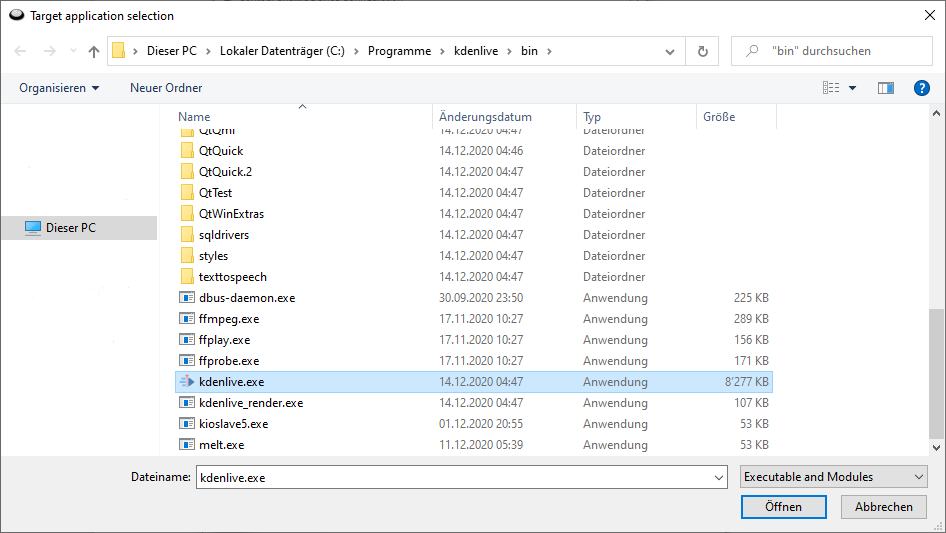
Zdaj bi morala osnovna funkcionalnost delovati. Prilagodite gumbe naprave jog-shuttle z bližnjicami, kot želite.
Nasvet
Kdenlive nastavitve lahko naredite od začetka z uporabo , ko ustvarjate nove nastavitve.
Prekodiraj¶
S tem upravljate funkcionalnost Prekodiraj. Razdelek parametrov so parametri FFMPEG. Poiščite pomoč zanje z uporabo »ffmpeg -h« v ukazni vrstici.
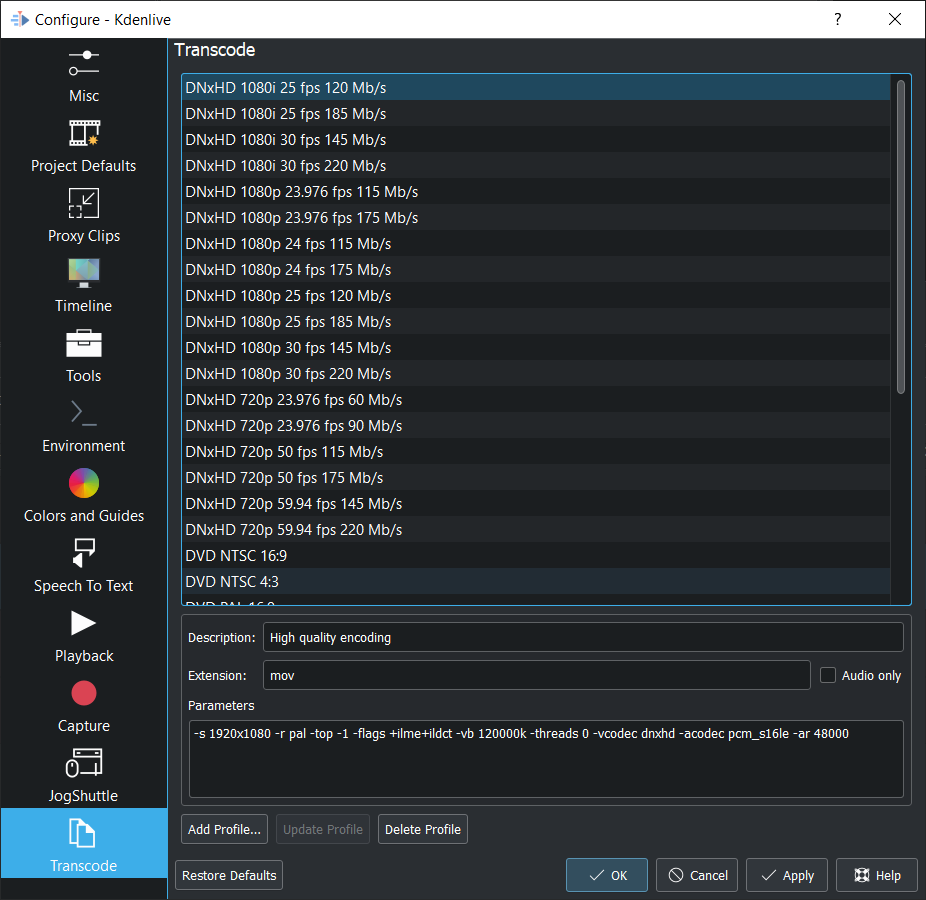
Možnosti prekodiranja¶
Možnost |
Opis |
Parametri |
Pomen parametrov |
|---|---|---|---|
Wav 48000 Hz |
Izvleci zvok kot datoteko WAV |
-vn -ar 48000 |
-vn=onemogoči video, -ar 48000 = mera vzorčenja zvoka, nastavljena na 48 kHz |
Remux z MKV |
-vcodec copy -acodec copy -sn |
kopiraj video in zvok. -sn = onemogoči podnapise |
|
Remux MPEG-2 PS/VOB |
Odpravljanje asinhronosti zvoka v datotekah vob MPEG-2 |
-vcodec copy -acodec copy |
kopiraj video in zvok |