Clips¶
Zie ook Menu Clip.
Clips (video, audio, afbeeldingen en animaties)¶
De knop (of Clip of map toevoegen… of dubbelklikken op een lege plek in de project-bin) opent de dialoog Clip toevoegen waar u video-, audio-, animatie- (nieuw in versie 22.08) of afbeeldingsclips kunt selecteren om ze toe te voegen aan de De project-bin.

De knop met label 1 schakelt voorbeeldbestand aan en uit (is van toepassing alleen op afbeeldingsbestanden).
De schuifregelaar met label 2 past de grootte van de voorbeeldpictogrammen aan.
Keuzevak Afbeeldingsreeksen importeren (3) schakelt het importeren van een serie afbeeldingen in die gebruikt kunnen worden om een animatie met schokkerige beweging te maken.
Keuzevak Submapstructuur negeren (4) schakelt video-opnamen of mappen met audio-opnamen importeren in met automatisch negeren van elke submapstructuur aangemaakt door sommige apparaten, zoals de Sony XDCam, Panasonic P2, Canon camcorders of Zoom audiorecorders.
U kunt andere typen clips toevoegen door een cliptype uit het menu te kiezen getoond vanuit de afrolknop naast de knop .
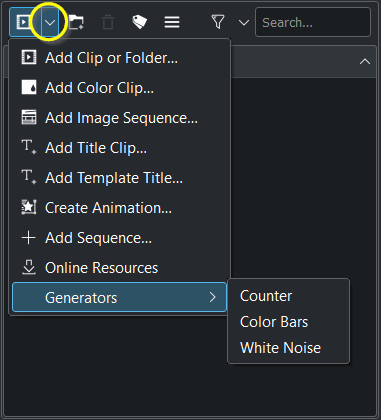
Kleurclips¶
Kleurclips toevoegen: kleurclips zijn afbeeldingen bestaande uit een enkele kleur die aan de project-bin kunnen worden toegevoegd. Ze zijn handig als achtergrond waarop titels geplaatst kunnen worden.
U kunt kleurclips toevoegen door te selecteren met de knop voor de keuzelijst naast de knop.
Dit opent het dialoogvenster kleurclip waarin u een kleur en een tijdsduur kunt selecteren.

Door te klikken op de knop voegt u de clip toe aan de project bin. U kunt vervolgens de clip naar de tijdlijn verslepen. Op de tijdlijn kunt u de tijdsduur van de kleurclip instellen.
Clips met afbeeldingsreeksen¶
Afbeeldingsreeks toevoegen: Clips met afbeeldingsreeksen zijn clips gecreëerd vanuit een serie van afbeeldingen (stilbeelden). Deze functionaliteit kunt u gebruiken voor het maken van een animatie vanuit een verzameling van afbeeldingen of voor de creatie van een presentatie met afbeeldingen. Om de eerste te creëren, gebruikt u een korte tijdsduur, om de laatste te creëren gebruikt u een lange frameduur.

MIME-type: indien ingeschakeld dan worden de afbeeldingen geïmporteerd in oplopende volgorde. Bijvoorbeeld, als de eerste afbeelding is 100_1697.jpg dan zal de volgende zijn 100_1698.jpg, etc.
Bestandsnaampatroon: indien ingeschakeld kunt u naar de eerste afbeelding wijzen die u wilt importeren. De overblijvende afbeeldingen worden in oplopende volgorde geïmporteerd.
Map: Ga naar de locatie van de afbeeldingen die uw afbeeldingsreeks zullen gaan vormen en selecteer de eerste afbeelding. De daaropvolgende afbeeldingen die zullen worden gebruikt in de presentatie worden gebaseerd op een soort bestandsnaam-algoritme dat probeert te voorspellen wat de volgende bestandsnaam zal zijn.
Tijdsduur van frame: Selecteer een toepasselijke frameduur – deze definieert hoelang elke afbeelding wordt getoond.
Lus: Indien ingeschakeld kunt u de clip met een reeks afbeeldingen in de tijdlijn door slepen verlengen.
Middelpunt inkorten:: indien ingeschakeld wordt het videobeeld automatisch met de afbeeldingen gevuld terwijl de hoogte/breedte-verhouding wordt behouden door in te zoomen op de afbeelding en aan elke zijde evenveel af te snijden totdat het beeld volledig is gevuld. Zonder dit ingeschakeld, zal er niet op de afbeelding worden ingezoomd maar verschijnen er zwarte balken als de oriëntatie van de foto of de hoogte/breedte-verhouding niet met de video’s overeenkomen.
Oplossen: indien ingeschakeld kunt u de lengte van het oplossen aanpassen en het type van Vegen kiezen en het met de schuifregelaar Zachtheid aanpassen.
Animatie: indien ingeschakeld worden trage pan en zoom effecten toegevoegd die ook bekend staan als het Ken Burns Effect. U kunt kiezen voor geen animatie, alleen zwenken, alleen zoomen of een combinatie van pannen en zoomen. Elke optie heeft ook een laagdoorlaatfilter om in de afbeeldingen de ruis te verminderen die kunnen optreden tijdens deze bewerking. Laagdoorlaat filteren is veel trager, het voorbeeld bekijken kunt u beter zonder doen, om vervolgens het in te schakelen bij het renderen.
Druk dan de knop OK in. Van alle afbeeldingen in de map waarin u het eerste frame heeft geselecteerd zal een videobestand worden gemaakt die daarna aan de project bin zal worden toegevoegd.
U kunt deze video dan naar de tijdlijn slepen.
Om de parameters van de diapresentatie te bewerken: in de project-bin ofwel dubbelklikken op de diapresentatie of rechts klikken en Clipeigenschappen kiezen.
Titel clips¶
Zie Titels.
Animatie aanmaken¶
Animatie aanmaken…: Creëert een nieuwe animatie. Geef een naam op voor uw nieuwe animatie en het opent Glaxnimate en voegt de nieuw gecreëerde animatie toe aan de project-bin. U kunt de animatie bewerken in Glaxnimate door rechts te klikken op de animatie en vervolgens Clip bewerken selecteren, iedere keer als u het opslaat, dan wordt de versie in Kdenlive automatisch bijgewerkt.
Voor het bewerken van de animatieclip in de tijdlijn zie hier.
Kdenlive kan :fil:`Json` (Lottie animaties) en rawr (Glaxnimate animatie) animaties inlezen.
Json en rawr bestanden hebben een alfa kanaal waardoor de geïmporteerde animaties een achtergrond hebben die niet zichtbaar is.
Als op uw computer Glaxnimate niet is geïnstalleerd dan krijgt u het volgende bericht te zien:
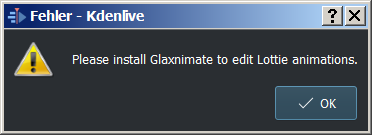
Voor meer informatie over de installatie van Glaxnimate gaat u naar hier.
Sequentie toevoegen¶
Sequentie toevoegen…: voegt een nieuwe sequentie toe aan de tijdlijn. Een sequentie gedraagt zich als een clip. Voor werken met sequenties zie hier.
Online Resources¶
Zie Online hulpbronnen.
Proxy-clips¶
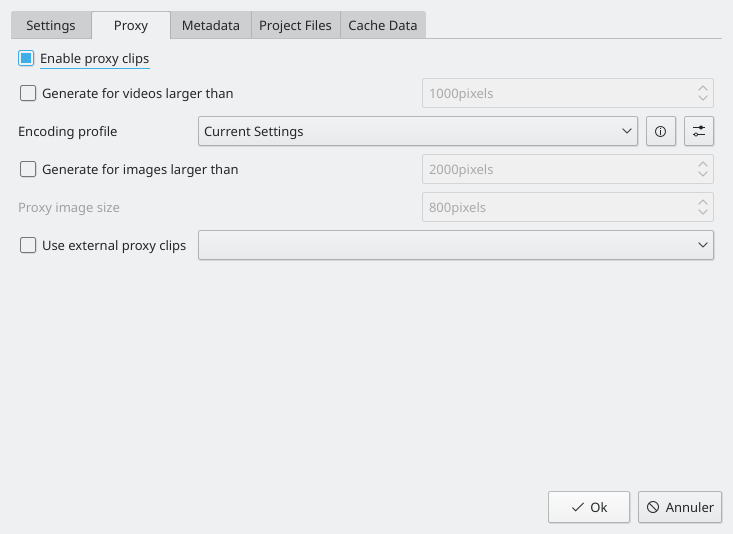
Proxy-clips creëert een lagere kwaliteit transcode van de originele clip voor gebruik bij real-time rendering in de project monitor. Dit zorgt voor betere gebruikservaring bij het bewerken op zelfs langzamere computers met High Definition clips. Bij het renderen wordt standaard de video met de originele kwaliteit gebruikt en niet de proxy video. Het decoderen van bijvoorbeeld H.264 of H.265 clips vereisen veel computerkracht en kan daardoor zorgen voor stotteren bij het afspelen van effecten in real time.
Proxy-clips kunnen voor het geselecteerde project worden ingeschakeld of uitgeschakeld in de Projectinstellingen ().
Om proxyclips standaard voor nieuwe projecten in te schakelen, gaat u naar . Zie ook de Dialoog Projectinstellingen pagina.
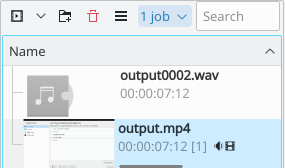
Zodra proxyclips zijn ingeschakeld, kunnen ze voor specifieke project clips in de Project Bin widget via het contextmenu worden gegenereerd. Nadat u voor een clip heeft geselecteerd, zal een job worden gestart om de clip te creëren. U kunt voortgang van deze job in de gaten houden door te kijken naar de kleine grijze voortgangsbalk die onder de clip in de Project Bin verschijnt – zie afbeelding. Door opnieuw op te klikken schakelt u de proxy voor deze clip uit.
U kunt meerdere clips in de Project Bin selecteren en vervolgens selecteren om een batch proxy clip generatie job te starten die meerdere proxy clip generatie-opdrachten in een wachtrij zal zetten.

Als de creatie van de proxy clip voltooid is, dan verschijnt de proxy clip met een P icoon in de Project Bin.
Externe proxy-clips Indien ingeschakeld leest het de proxy-clips gegenereerd door uw videocamera. Meer details zie: Proxy-clips van camera gebruiken.
Bij het renderen naar het uiteindelijke resulterende bestand , kunt u kiezen om ook de proxy clips te gebruiken. Dit is standaard uitgeschakeld , maar om een snel voorbeeld te renderen kan het handig zijn.
Clip eigenschappen¶
U kunt de clip eigenschappen bekijken en bewerken door in de De project-bin een clip te selecteren en daarna in het menu te selecteren of deze in het contextmenu te selecteren. Of door de weergave van clip eigenschappen in te schakelen in de en Clip eigenschappen in te schakelen.
Bestandsinformatie¶
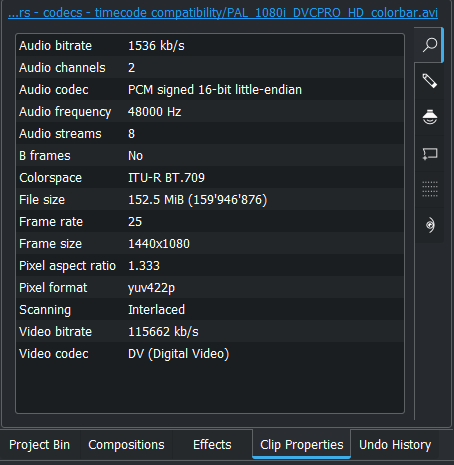
De tab Bestandsinformatie toont de informatie over het bestand.¶
Eigenschappen¶

De tab toont geavanceerde eigenschappen van de clip waar u ook een keuzevakje kan inschakelen zodat de clip geforceerd wordt om de opgegeven eigenschappen aan te nemen. U kunt bijvoorbeeld gebruiken om aan een clip te vertellen die vergeten was dat het de beeldverhouding van 16:9 had dat het werkelijk de 16:9 beeldverhouding heeft.
Geavanceerde clip-eigenschappen zijn:
Tijdsduur: Wijzigt de tijdsduur van de clip. Als de tijdsduur kleiner is dan de cliplengte, dan is de clip cropped. Als de tijdsduur groter is dan de cliplengte, dan wordt de laatste afbeelding herhaald totdat de nieuwe tijdsduur is bereikt.
Beeldverhouding: wijzig de beeldverhouding van de clip.
Proxy-clips: schakel een proxy-clip in voor deze clip. Zie Clips.
Framesnelheid: wijzig de framesnelheid van de clip. Zie Wikipedia framesnelheid.
Scannen
Veldvolgorde
Automatisch draaien uitschakelen
Threads
Video-stream
Audiostream
Kleurruimte
Audio-eigenschappen¶
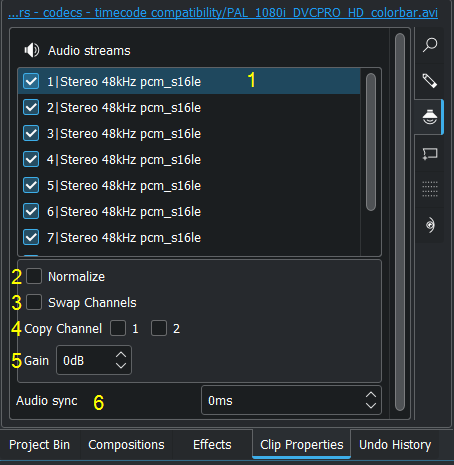
Voor elk kanaal[1] kunt u aanpassen:
Kies welk audiokanaal[1] in- of uitgeschakeld moet worden. Hernoem ze met dubbelklikken.
Normaliseer het kanaal
Verwissel de kanalen
Kopieert een kanaal naar het andere kanaal.
Het geluidsvolume aanpassen
Voor alle kanalen:
Past de synchronisatietijd aan ten opzichte van de video van de clip.
Markeringen¶
Tabblad Markeringen verwijderd. Clipmarkeringen worden getoond in . Meer details zie marker
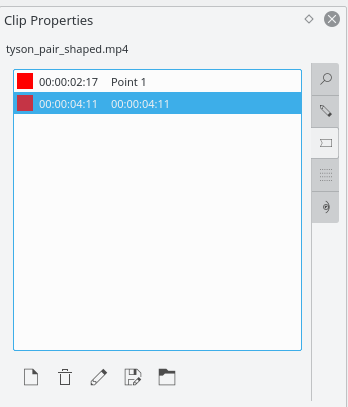
Metagegevens¶
U kunt hier alle metagegevens verwachten die in de clip aanwezig zijn. Deze verschijnen niet in uw werk.
Analyse¶
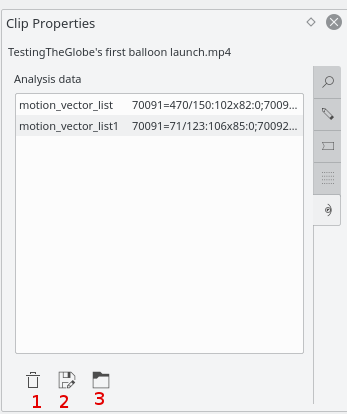
U kunt hier bewegingsvectordata bekijken en bewerken die bij de clip horen. Dit is data dat wordt gecreëerd met Volger van beweging
Knop 1 verwijdert de geselecteerde analysegegevens, Met knop 2 kunt u de data (door puntkomma gescheiden tekstbestand) exporteren, Met knop 3 kunt u analysegegevens importeren.
Generators¶
Teller¶

Dit genereert een clip met een aftel-stopwatch die verschillend uiterlijk kan hebben welke u op de tijdlijn kan plaatsen.
U kunt de keuze maken dat het omhoog telt door deze optie in te schakelen, anders zal het standaard omlaag tellen. De optie Geen achtergrond zal de achtergrond van de teller verwijderen zodat alleen de grijze achtergrond zonder de lijnen overblijft.
Om de grootte en positie van de clip te wijzigen kunt u een effect zoals het Positie en zoom of Transformeren aan de clip op de tijdlijn toevoegen.
Witte ruis¶

Dit genereert een videoclip met ruis – zoals de “sneeuw” op een analoge TV die niet op een zender staat. In ver 17.04 genereert het ook audio met witte ruis naast de video -sneeuw.
Kleurenbalken¶

Deze generators kwamen in Kdenlive rond ver 17.04. Ze genereren een kleuren-testpatronen van verschillende typen. U heeft de keuze uit PAL kleurenbalken, BBC kleurenbalken, EBU kleurenbalken, SMPTE kleurenbalken, Philips PM5544, en FuBK