Kdenlive configureren¶
Nieuw in versie 24.02.
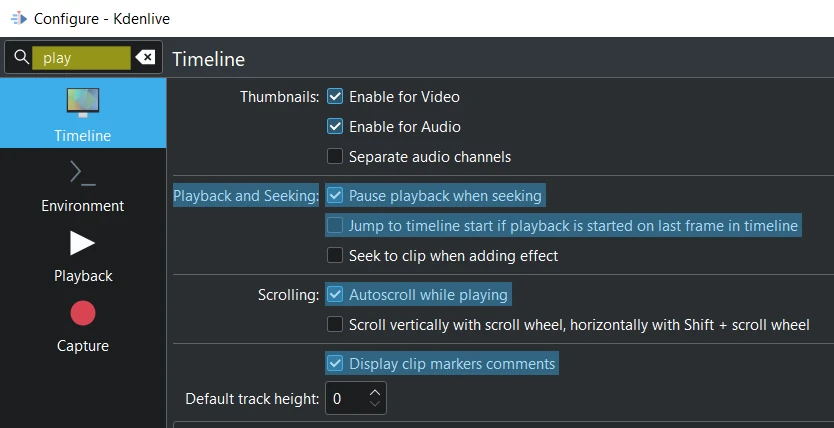
Zoeken naar “afspelen” toont het gevondene geaccentueerd¶
Met de zoekfunctie kunt u zoeken naar notities die dan geaccentueerd worden in de respectievelijke sectie.
De volgende instellingen zijn van toepassing wanneer u een project begint met Nieuw.
Diversen¶
Veranderd in versie 24.12.
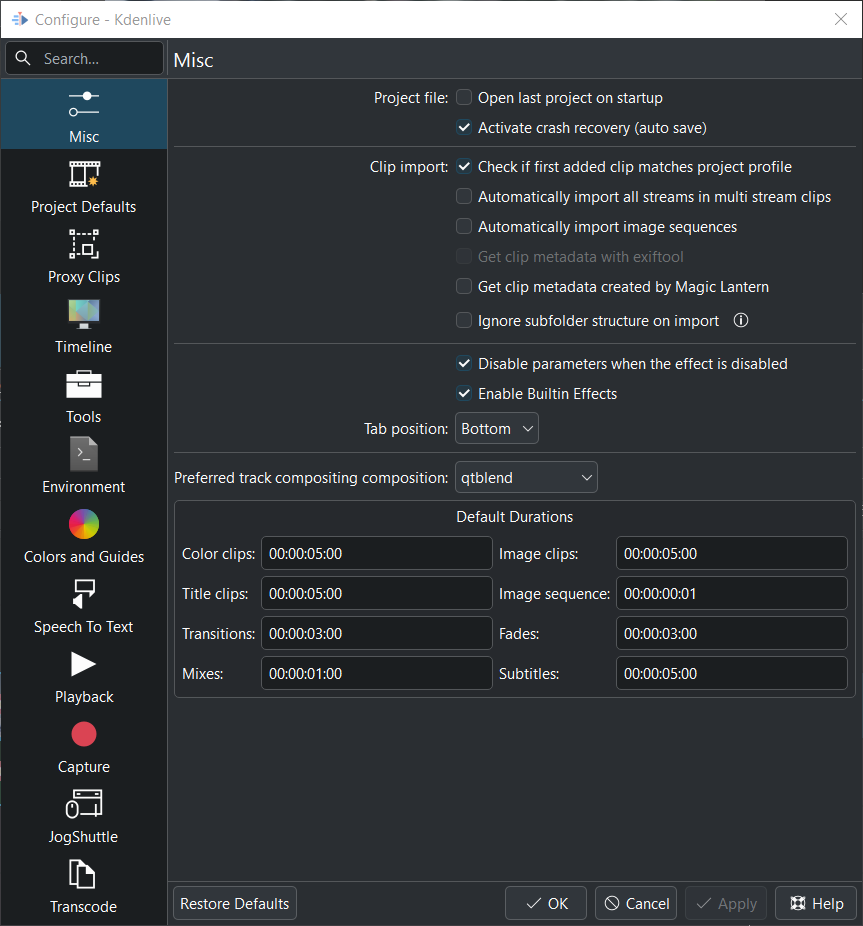
Projectbestand
Het laatste project bij opstarten openen
Crashherstel activeren (automatisch opslaan)
Clip importeren
Controleren of de eerste toegevoegde clip overeenkomt met het projectprofiel
Importeer automatisch alle streams in multi-streamclips Hier stelt u in of alle audiostreams geladen/geïmporteerd worden.
Afbeeldingsreeks automatisch importeren
Haal de metagegevens van de clip op met exiftool
Haal de metagegevens van de clip op gemaakt door Magic Lantern
Submapstructuur bij importeren negeren (alle bestanden in hoogste map importeren)
——-
Parameters uitschakelen wanneer het effect is uitgeschakeld
Ingebouwde effecten inschakelen Alle ingebouwde effecten in/uitschakelen
Tabpositie De tabpositie instellen wanneer een venster open is.
——-
Compositie van compositing van track met voorkeur: Selecteer , , .
Veranderd in versie 22.12.
Qtblend brengt een veel betere prestatie voor afspelen terug wanneer er geen compositing is. Wanneer er compositing is, wordt de presentatie iets slechter dan frei0r.cairoblend (Kdenlive verliest 1-2 fps bij afspelen).
Standaard duur
Hier stelt u de standaard duur van de onderstaande items in.
Verouderd sinds versie 22.08.
Verificatie van codec overslaan
Gebruik KDE taaktracking voor rendertaken
Standaard project instellingen¶
Veranderd in versie 22.12.
Configureert hoe de projectinstellingen er standaard uitzien wanneer u Bestand -> Nieuw kiest.

Proxy-clips¶
Configureert hoe de proxy-instellingen zijn wanneer u Bestand -> Nieuw kiest.
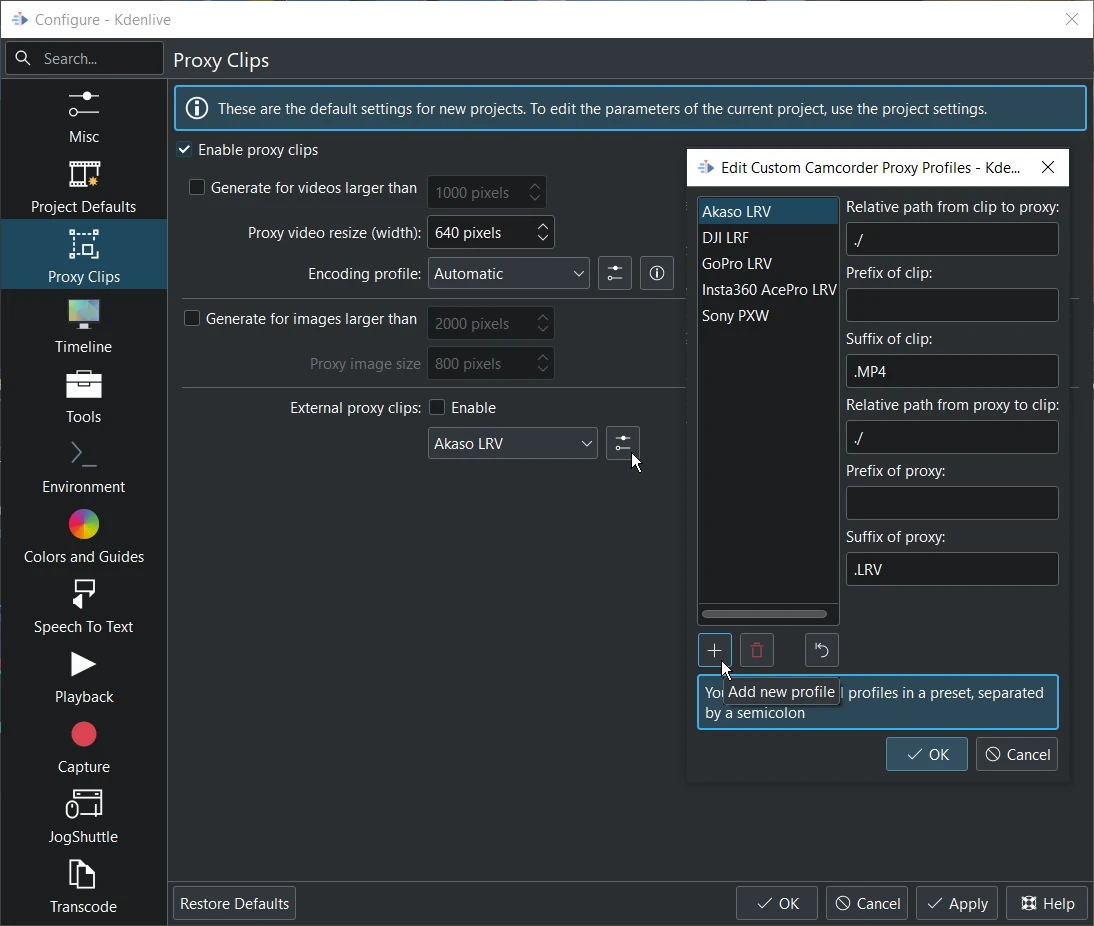
Externe proxy-clips Indien ingeschakeld leest het de proxy-clips gegenereerd door uw videocamera. Meer details zie: Proxy-clips van camera gebruiken.
U kunt uw eigen externe proxy-koppelingen voor camcorder hier direct aanmaken. Schakel Proxy-clips inschakelen in. Klik op het pictogram rechts naast Akaso LRV. In het nieuw geopende venster klik op Nieuw profiel toevoegen en voer de gegevens in.
Tijdlijn¶
Veranderd in versie 22.12.
Configureren hoe de tijdlijn verschijnt in Kdenlive
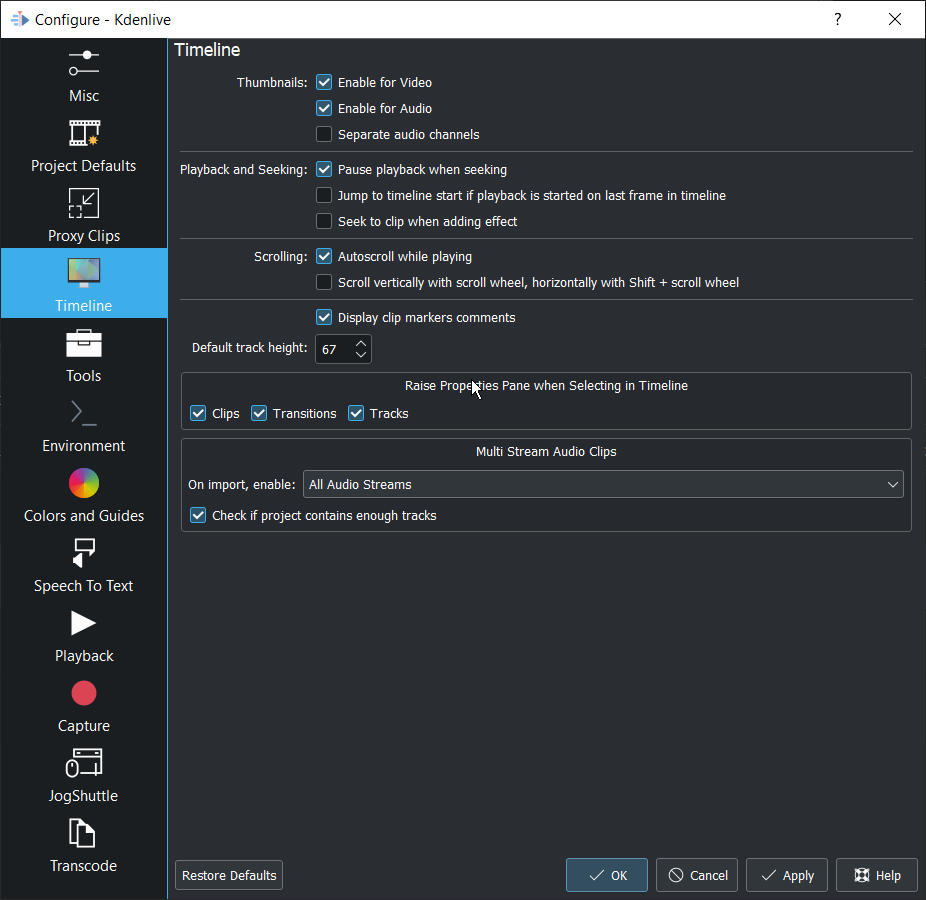
Miniaturen
Inschakelen voor video: zet videominiaturen standaard aan.
Inschakelen voor audio: zet audiominiaturen standaard aan.
Gescheiden audiokanalen:: indien geactiveerd zult u een gescheiden golfvorm krijgen in de audiominiatuur voor elk audiokanaal in de audiotrack. Indien niet dan zult u een enkele golfvorm als de audiominiatuur krijgen.
Verouderd sinds versie 22.12.
FFmpeg gebruiken voor audio-miniaturen (sneller)
Afspelen en positioneren
Afspelen pauzeren bij positioneren: Ingeschakeld: Afspelen stopt als u op een nieuwe positie in de tijdlijn klikt. Uitgeschakeld: Afspelen gaat verder als u op een nieuwe positie in de tijdlijn klikt. Herhaalt afspelen is mogelijk, zie Continue afspeel-loop.
Naar begin van de tijdlijn springen als afspelen gestart is op het laatste frame in de tijdlijn
Spring naar clip bij toevoegen van effect
Schuiven
Automatisch schuiven tijdens afspelen
Verticaal verschuiven met draaiwiel, horizontaal met Shift + draaiwiel
———
Geef opmerkingen van markeringen weer
Standaard trackhoogte: definieert de standaard trackhoogte in pixels voor de tracks op de tijdlijn.
Paneel met eigenschappen tonen bij selecteren in tijdlijn
Meer details hier
Multistream audioclips
Bij importeren, ingeschakeld: kies welke , , moeten worden geïmporteerd.
Controleert of het project genoeg audio tracks heeft: indien ingeschakeld, zal Kdenlive vragen of het automatisch de nodige extra audio tracks moet genereren.
Hulpmiddelen¶
Nieuw in versie 23.04.
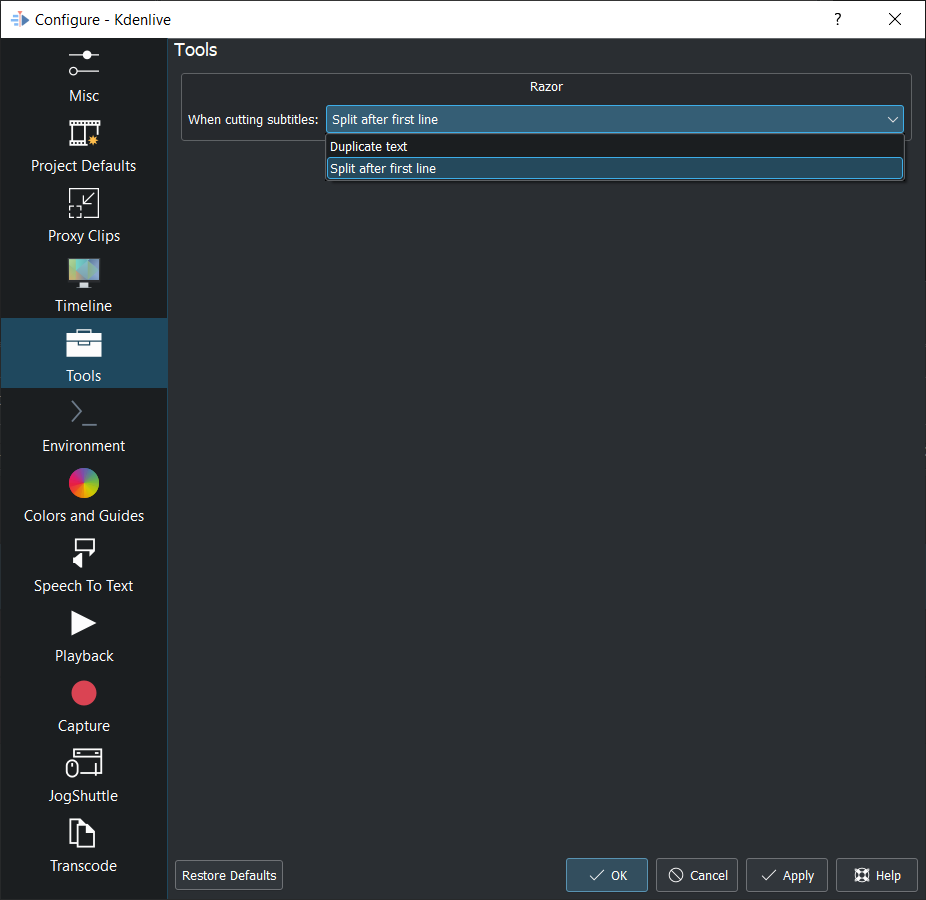
Tekst dupliceren indien geselecteerd, wordt een tweeregelige ondertitel gesplitst in twee ondertitels door de inhoud te kopiëren
Na de eerst regel splitsen indien geselecteerd, wordt een tweeregelige ondertitel gesplitst in twee ondertitels door de regelafbreking in acht te nemen
Meer details zie Ondertitel splitsen na eerste regel
Omgeving¶
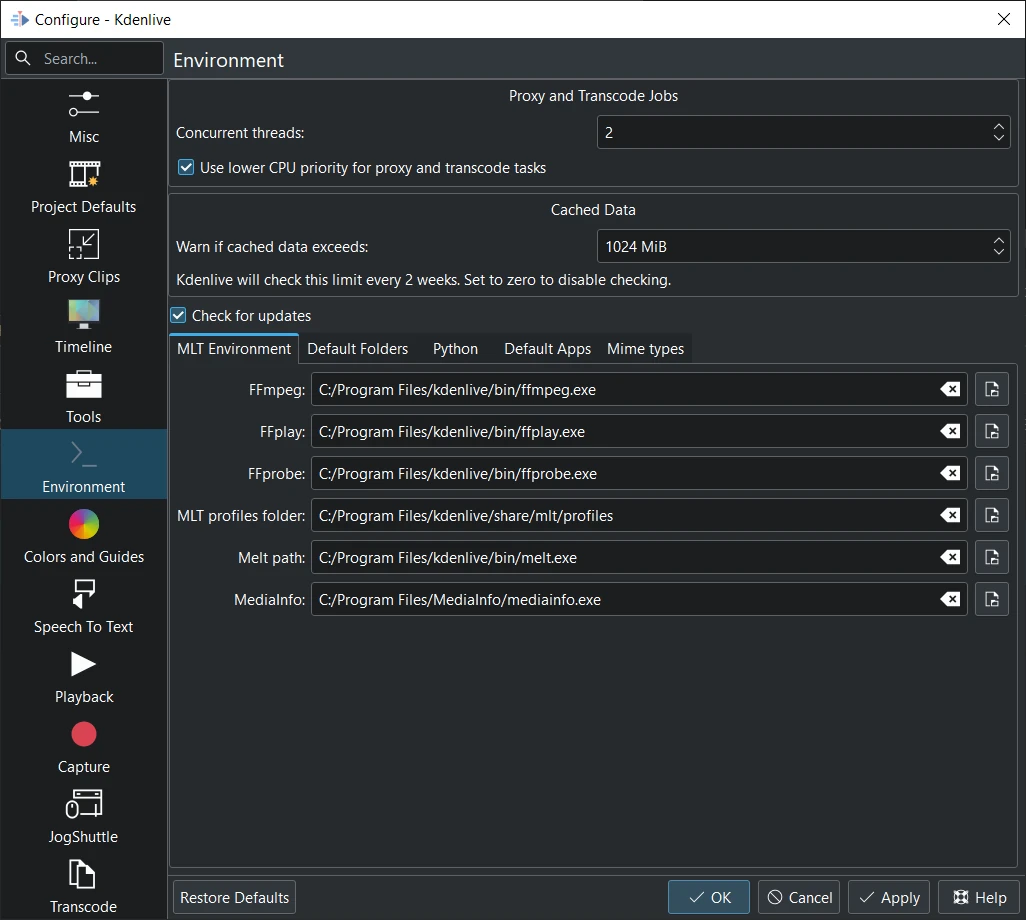
Omgeving bij Windows¶
Proxy en codeer jobs
Concurrerende threads: Dit stelt het aantal threads in dat het programma gaat proberen te gebruiken als het ffmpeg aanroept om clips te coderen. Dit is wat kdenlive doorgeeft aan de ffmpeg -threads parameter. Het vergroten van deze parameter heeft wellicht geen effect als u de proxy coderingsinstellingen hebt gewijzigd in de projectinstellingen naar een codering waarvoor ffmpeg geen multi-thread beschikbaar heeft. (Multi-threading is beschikbaar voor MPEG-2, MPEG-4, H.264, en VP8)
Nieuw in versie 22.08.
Lagere CPU prioriteit gebruiken voor proxy- en transcoderingstaken Dit geeft aan Kdenlive de opdracht om de prioriteit van de proxy rendering (QProcess) te verlagen. Dit helpt ervoor te zorgen dat de hoofd UI blijft reageren als de proxies aan het renderen zijn.
Nieuw in versie 22.12.
Waarschuwen als gegevens in de cache overlopen Voeg een maximale cachegrootte toe zodat Kdenlive elke 2 weken kan controleren of de totale grootte van de gegevens in de cache groter is dan deze limiet en de gebruiker waarschuwt.
Nieuw in versie 24.02.
Op bijwerken controleren Indien geactiveerd laat Kdenlive een menu verschijnen om Kdenlive bij te werken als uw versie ouder is dan 6 maanden.
MLT-omgeving¶
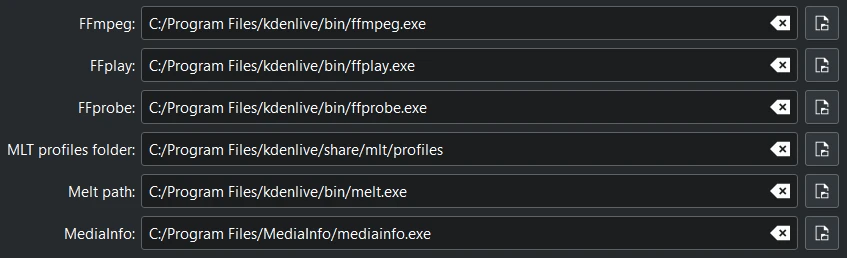
Omgevingsvariabelen bij Windows¶
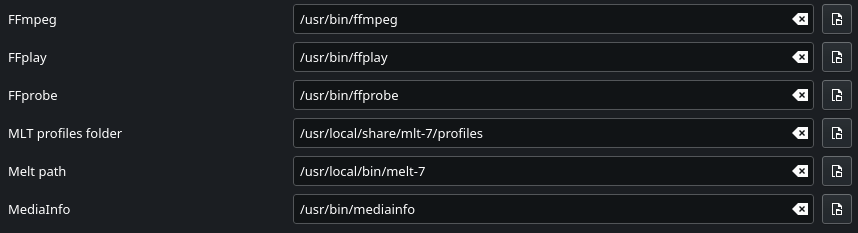
Omgevingsvariabelen van Kdenlive normaal geïnstalleerd op Linux (Appimage, Flatpak, Snap kunnen geïntegreerde paden hebben)¶
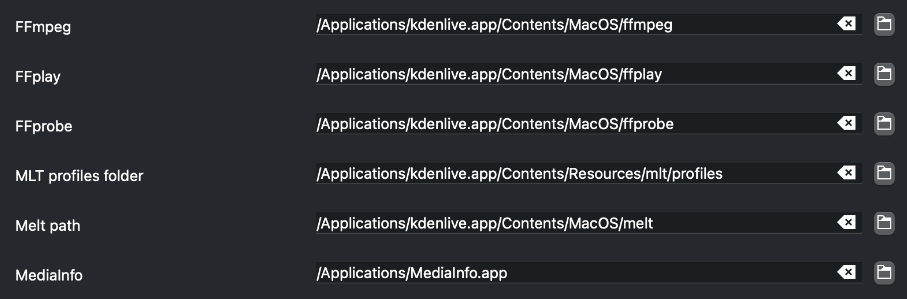
Omgevingsvariabelen bij MacOS¶
Deze gegevens vertellen Kdenlive waar het MLT programma en de profiel-bestanden kunnen worden gevonden. Alleen voor gevorderde gebruikers kan het zinvol zijn om deze instellingen te veranderen. Kdenlive is eigenlijk een front end voor het MLT-programma en deze instellingen vertellen Kdenlive waar het de engine kan vinden waarom het hele programma draait.
Pad voor het MediaInfo bestand. Indien ingevuld zal Kdenlive meer details in clip eigenschappen tonen.
Verouderd sinds versie 19.04.
Processing and transcode jobs: Dit is experimentele code en is weer verwijdert in ver 0.9.10. Dit getal werd doorgegeven aan melts real_time consumer property. Deze parameter verhoogt het aantal threads dat het programma gebruikt voor video decoderen en bewerken (maar niet voor coderen wat wordt gecontroleerd via Renderen). Zie mlt doco. Het gebruik hiervan heeft potentiële neveneffecten - zie `dit<https://forum.kde.org/viewtopic.php%3Ff=265&t=122140.html#p317318>`_ forum post van de auteur van het Melt programma.
Als u wilt experimenteren met multi threading bij versies nieuwer dan 0.9.10 dan kunt u zoiets als “real_time=-4” toevoegen aan een eigen render profiel. En ja, dat is een minus 4 in het voorbeeld - zoals opgegeven in mlt doco - numbers <0 implement threading without dropping frames.
Standaard mappen¶
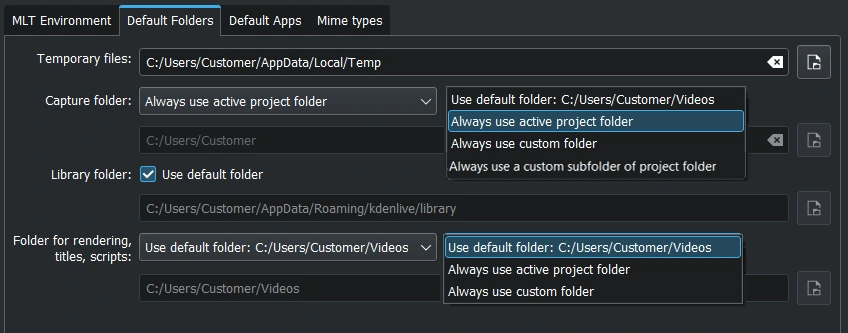
Standaard mappen onder Windows¶
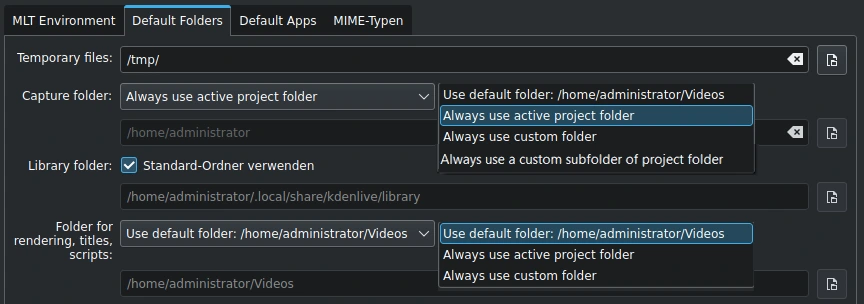
Standaard mappen onder Linux.¶
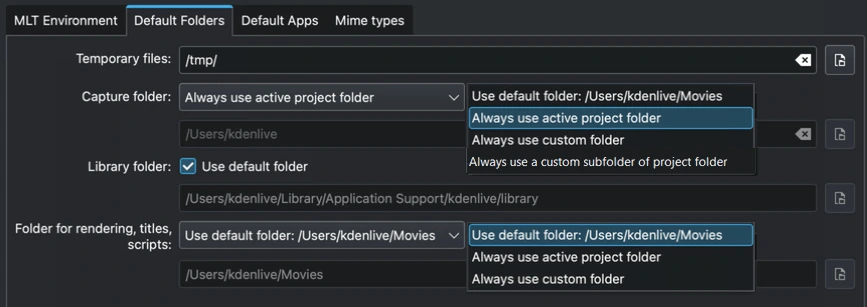
Standaard mappen onder MacOS¶
Hiermee stelt u in waar Kdenlive standaard verwacht de projectbestanden te vinden. Het regelt ook welke map Kdenlive zal gebruiken als tijdelijke locatie voor opslag van bestanden en het regelt ook waar bestanden die van een externe bron komen worden opgeslagen.
Altijd een aangepaste submap van de projectmap gebruiken: Typ de naam in van de submap. Opnamen zullen opgeslagen worden in een submap van de projectmap op schijf. Nadat een opname is gedaan, maakt Kdenlive de map aan als het wijst naar een niet-bestaande map.
Python¶

Tabblad Python onder Windows¶
Python virtuele omgeving gebruiken (aanbevolen) Indien ingeschakeld maakt Kdenlive een map venv en kopieert/maakt symbolische koppeling naar Python in deze map.
Door de virtuele omgeving (venv) te gebruiken slaat Python, als u het hebt geïnstalleerd op uw systeem, op in de map venv. Als u spraak-naar-tekst installeert zullen de VOSK en Whisper bibliotheken ook geïnstalleerd worden in de map venv.
Dit heeft vele voordelen inclusief gemakkelijker beheer van afhankelijkheden en verminderd risico van conflicten tussen pakketten en fouten veroorzaakt door afgekeurde software.
Pad voor venv:
Linux:
~/.local/share/kdenlive/venvWindows:
%LocalAppData%\kdenlive\venv
Om de geïnstalleerde pakketten venv te verwijderen klik op Verwijderen. Dit zal de map venv volledig met alle geïnstalleerd pakketten verwijderen. Merk op dat dit niet de gedownloade modellen (vosk/whisper) verwijdert die nog steeds heel wat schijfruimte in kunnen nemen.
Standaard toepassingen¶

Deze instelling regelt welk extern programma wordt geopend als u Clip bewerken selecteert bij een clip in de project bin.
Afbeelding bewerken: Een vrij softwareprogramma kan Krita zijn.
Audio bewerken: Een vrij softwareprogramma kan Audacity zijn.
Bewerken van animatie: Kdenlive werkt automatisch de bestanden bij die in Glaxnimate worden opgeslagen. U kunt Glaxnimate hier (Linux, Windows, Mac) downloaden.
Mac gebruiker: Instructie hoe u dmg-bestanden kunt installeren en gebruiken.
Windows gebruiker: Controleer of alle paden naar een .exe-bestand lijden. Glaxnimate.exe vindt u in de map C:/YourPath/glaxnimate-x86_64/glaxnimate/bin/glaxnimate.exe.
Hint
Er is geen programma voor het bewerken van - omdat Kdenlive een video editor is.
Mime-typen¶
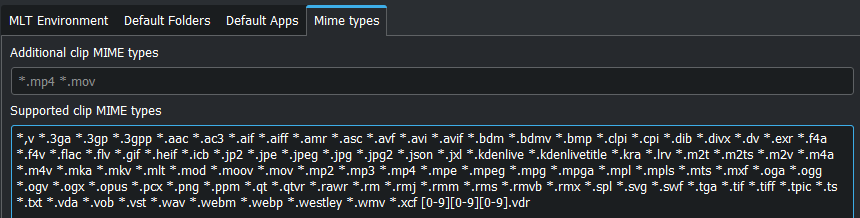
Specificeert de Media-typen (vroeger bekend als MIME typen) waarmee Kdenlive kan werken.
Nieuw in versie 22.08.
Toegevoegde bestandstypen: AVIF, HEIF en JPEG XL
Toegevoegde animatie-bestandstypen: Json (Lottie animaties) en rawr (Glaxnimate animaties)
Kleuren en hulplijnen¶
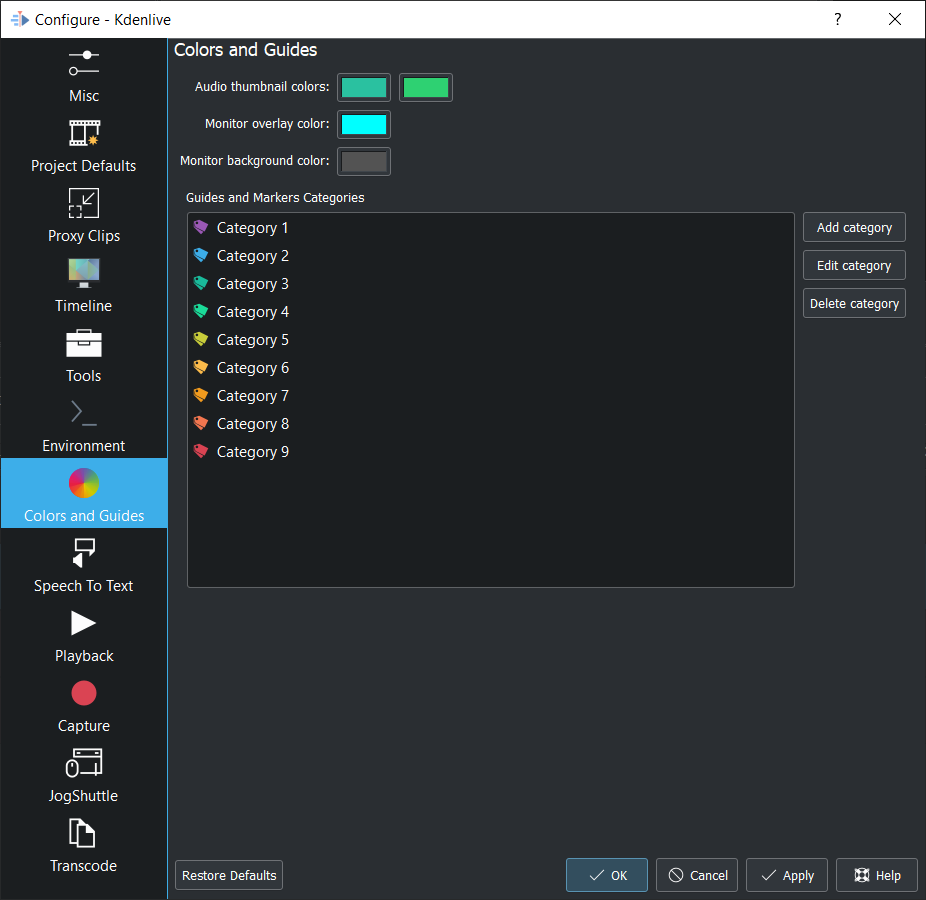
Kleuren van audio-miniaturen Klik op de kleurenbalk om de kleur van het miniatuur audiogolf te wijzigen.
Nieuw in versie 22.08.
Overlaykleur op monitor Klik op de kleurenbalk om de kleur van de monitor overlay-lijnen te wijzigen. Zie ui-monitors_display_toolbars
Veranderd in versie 22.12: Verplaatst van tabblad Afspelen
Achtergrondkleur van monitor: klik op de kleurenbalk om de kleur van de achtergrond van de monitor te wijzigen.
Nieuw in versie 22.12.
Categorieën en Hulplijnen en Markeringen dit biedt u het toevoegen van categorieën. Geselecteerde categorieën kunnen bewerkt worden en verwijderd.
Spraak naar tekst¶
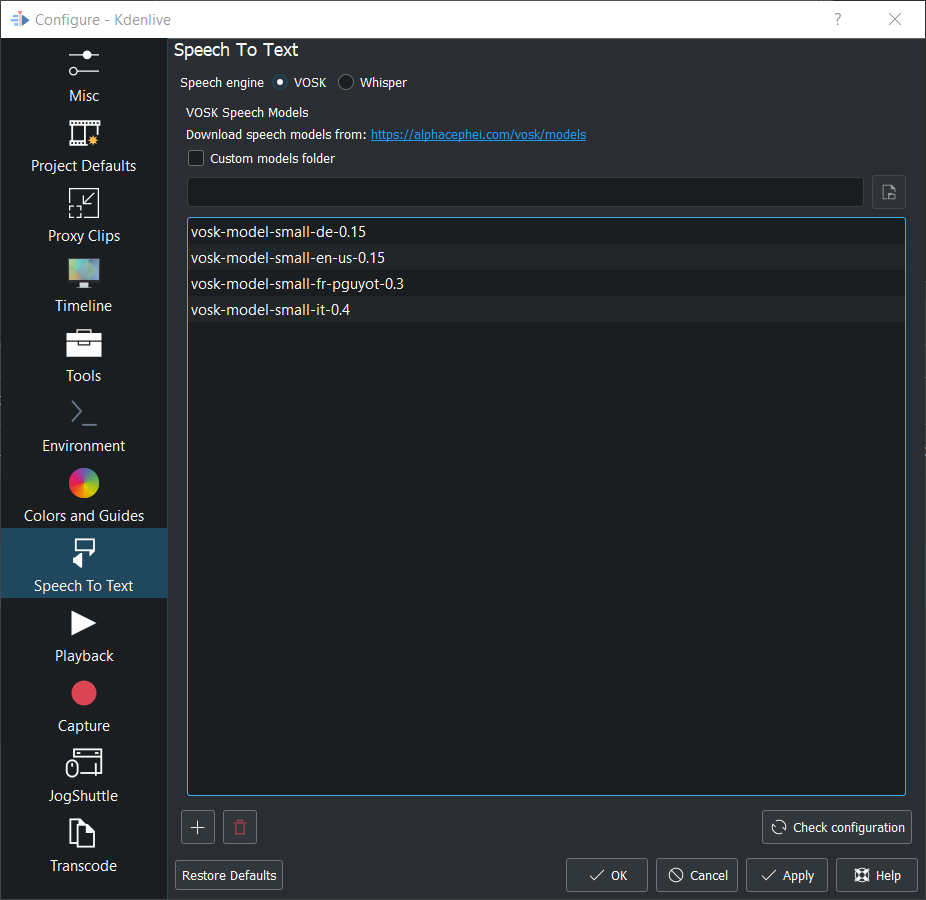
Meer details over spraak naar tekst zie hier.
Afspelen¶
Het instellen van de video en audio drivers en apparaten. Alleen voor gevorderde gebruikers.
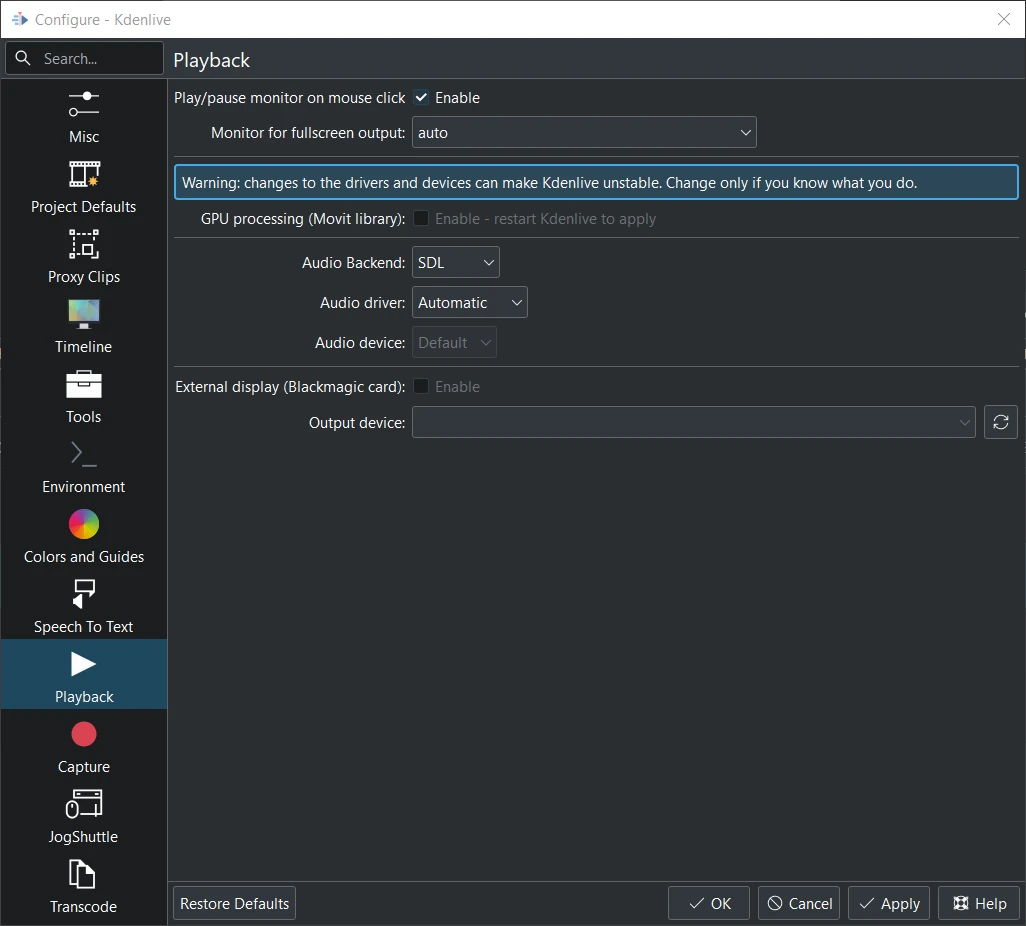
Afspeelweergave onder Windows¶
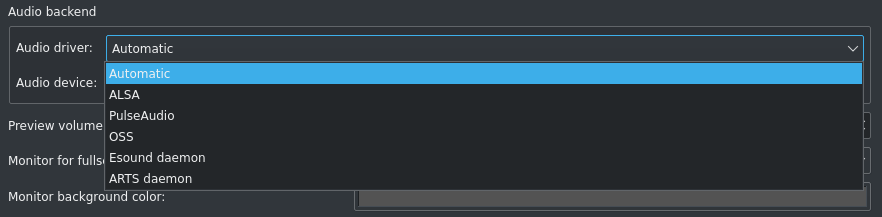
Audio-driver onder Linux.¶
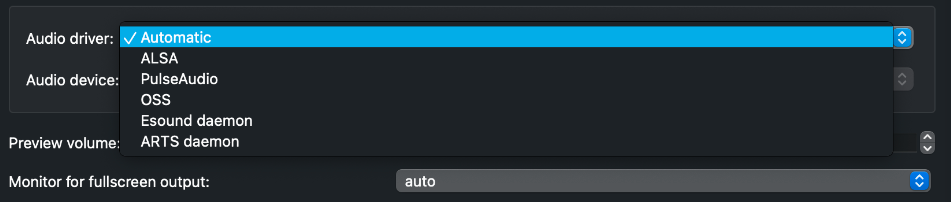
Audio-driver onder MAcOS.¶
Audio-driver onder Windows
WinMM (Win7), Wasapi (Win10), DirectSound. Als u een probleem met de audio heeft bij het afspelen zoals stotteren dan kan u naar een andere audio-driver gaan.
Veranderd in versie 22.12.
Achtergrondkleur van monitor verplaatst naar Kleuren en hulplijnen
Audio-scrubbing inschakelen en Volume bekijken zijn verwijderd omdat het UI-element een duplicaat is van de volumeschuifregelaar in het hamburgermenu van de monitoren. Zie Clipmonitor en Projectmonitor
Opname¶
Scherm opname instellen¶
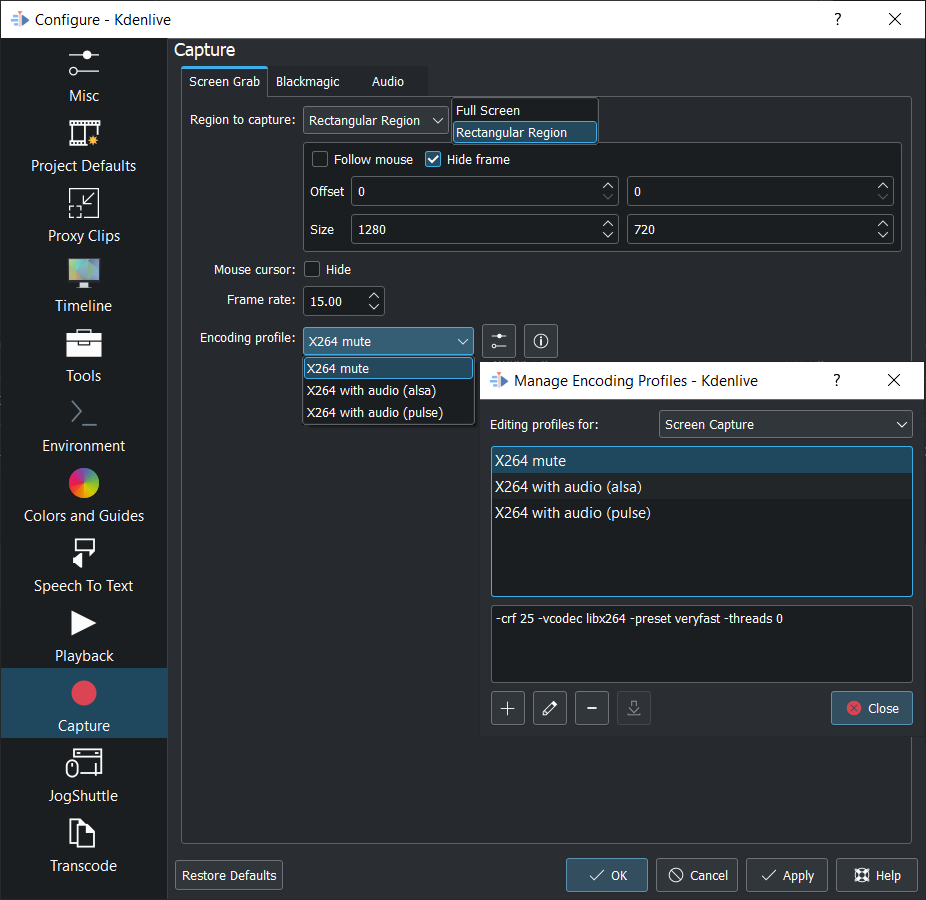
Hier stelt u de scherm-opnamen binnen Kdenlive in. Voor meer details zie hier.
Blackmagic¶
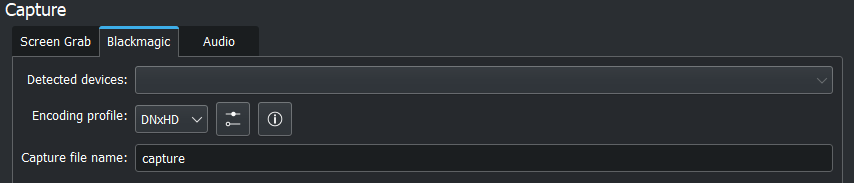
Als u een Blackmagic DecLink video opname kaart heeft dan kunt u hier de import parameter instellen.
Audio¶
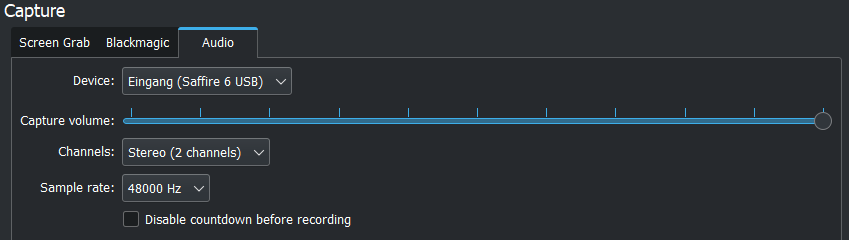
Microfoon-instellingen, zowel voor scherm-opnemen en voor geluid opnemen direct in de tijdlijn.
Nieuw in versie 22.12.
Aftellen uitschakelen voor het opnemen
Notitie
In ieder geval is opnemen met Firewire verwijderd bij het overzetten naar KDE 5 vanwege gebrek aan mankracht.
De volgende paragraaf is er alleen om historische redenen.
Stel de opname apparaten in zoals (Firewire, FFmpeg, Screen Grab, Blackmagic, Audio) in deze sectie.
Firewire Opname instellen¶
De afbeelding toont de Firewire opname configuratie tab die u kunt openen via menu of met het icoon met de steeksleutel in het opnemen.
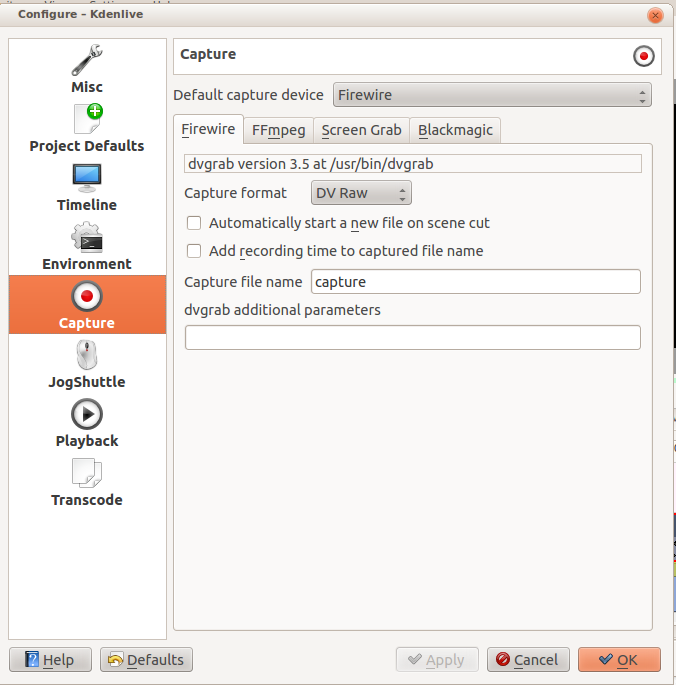
De firewire opname functie gebruikt het programma dvgrab . De hier gemaakte instellingen regelen hoe dvgrab zal worden gebruikt om de video-opname te maken.
Opname formaat keuzes zijn
DV RAW
DV AVI Type 1
DV AVI Type 2
HDV
De eerste drie zijn wat kwaliteit betreft hetzelfde (exact dezelfde DV 25Mb/s standaard definitie codec), alleen verschillend verpakt in het bestand. Type 2 lijkt door andere programma’s het meest gebruikt te worden.
Het raw formaat bevat alleen de kale video frames (met audio interleaved) zonder enige extra informatie. Raw is bruikbaar voor enige Linux software. Bestanden in dit formaat kan ook afgespeeld worden met Windows QuickTime als het hernoemd is naar file.dv.
In AVI bestanden kunnen meerdere streams aanwezig zijn. Standaard is er een video en een audio stream aanwezig. De native DV stream formaat heeft al de audio gemengd in zijn video stream. Een type 1 DV AVI bestand heeft alleen een DV video stream waar de audio van de DV video stream geëxtraheerd moet worden. Een type 2 DV AVI bestand heeft een separate audio stream naast de audio data die al gemengd is met de DV video stream. Daarom is het type 2 DV AVI bestand redundant en neemt meer ruimte in beslag.
HDV is een high-definition formaat gebruikt bij op tape gebaseerde HD camcorders.
Add recording time to captured file name optie: Als dit is uitgeschakeld dan krijgt elk opname-bestand een volgnummer toegevoegd achter de ingestelde bestandsnaam. Als dit is ingeschakeld, dan wordt de datum en tijdstip (verkregen van wanneer de opname is gemaakt) toegevoegd achter de ingestelde bestandsnaam, b.v. capture2012.07.15_11-38-37.dv
Automatically start a new file on scene cut optie: Als dit is ingeschakeld dan probeert het te detecteren wanneer een nieuwe opname plaats vindt, en slaat dit op in een separaat bestand. Dit is de -autosplit parameter in dvgrab en het werkt door onderbrekingen in de tijdcode van filmmateriaal te detecteren. Als er een onderbreking in de tijdcode is die gelijk of groter is dan een seconde dan start het een nieuw opnamebestand.
In het bewerkingvak dvgrab additional parameters kunt u extra dvgrab parameters toevoegen aan het te gebruiken opnameproces. Zie dvgrab manual voor meer informatie.
Jog Shuttle¶
Stel hier de verbonden Jog-Shuttle in. Van Contour ShuttlePro en Contour ShuttleXpress is het bekend dat ze functioneren.
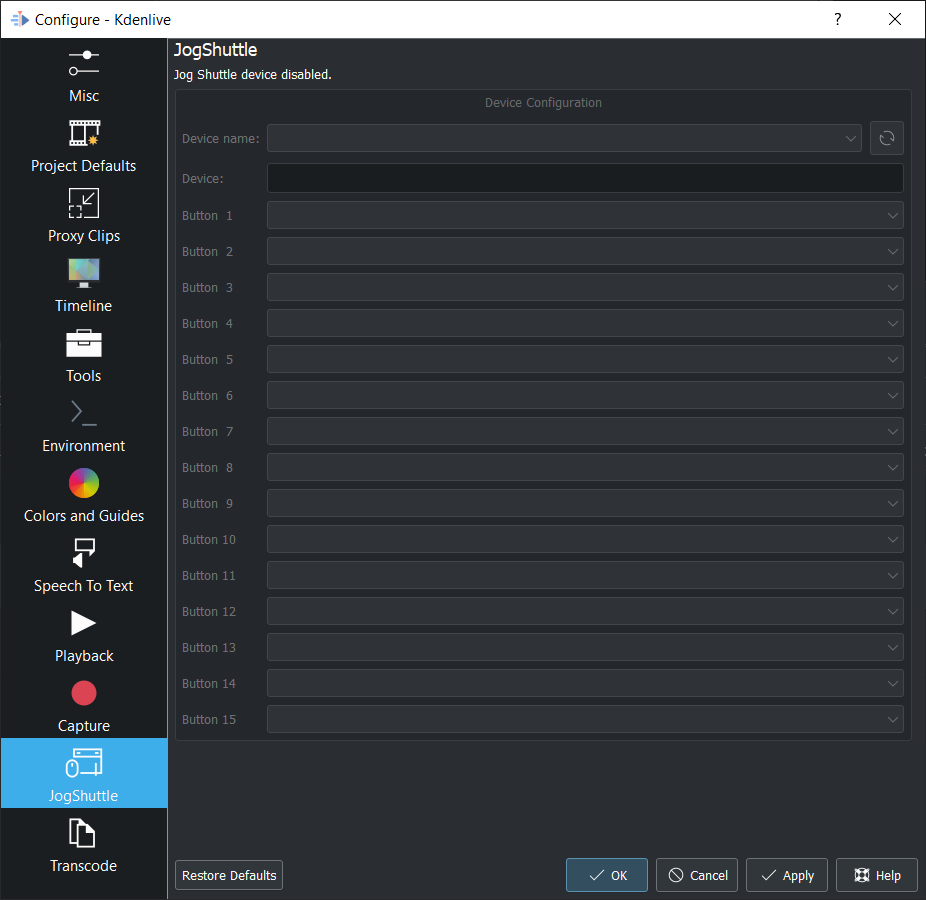
Linux¶
Controleer dat uw jog-Shuttle is verbonden via USB en werkt. Een udev rule is noodzakelijk voor de juiste toegangsrechten voor het device-bestand: Creëer het bestand /etc/udev/rules.d/90-contour-shuttleXpress.rules met de regel:
SUBSYSTEMS"usb", ATTRS{idVendor}
"0b33", ATTRS{idProduct}=="0020", MODE="0444"
voor Contour ShuttleXpress of
SUBSYSTEMS"usb", ATTRS{idVendor}
"0b33", ATTRS{idProduct}=="0030", MODE="0444"
voor Contour ShuttlePRO V2. Krijg het device-bestand met het commando
fgrep Contour -A4 /proc/bus/input/devices
De laatste regel van uitvoer zegt
H: Handlers=mouse0 event3
Wat zou moeten vertellen welk device-bestand moet worden opgegeven in het instellingsdialoog van kdenlive: Vul in het tekstvak in /dev/input/event3 (gebruik het laatste woord op de regel erboven om het device -bestand in /dev/input op te geven), stel de knoppen in en sla de wijzigingen op.
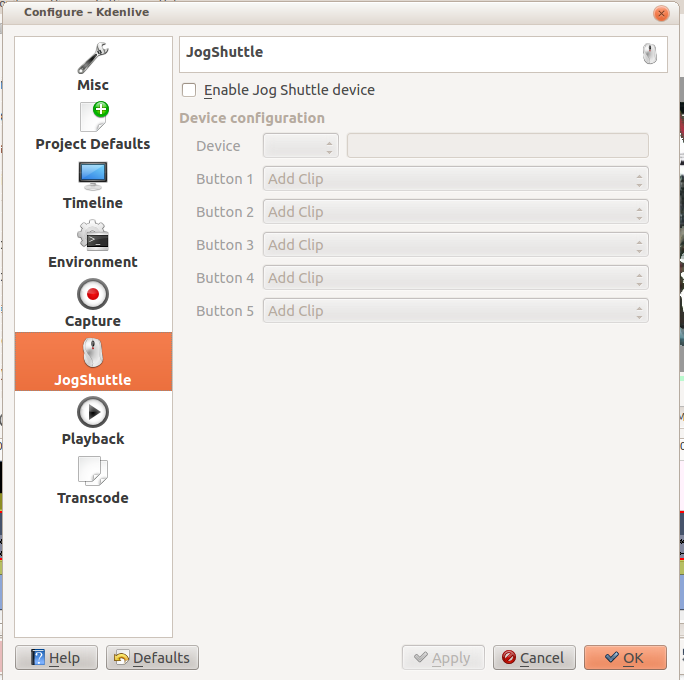
Schakel de Jog-Shuttle in. Voor de Contour ShuttleXpress zijn de knoppen 5 - 9 relevant, terwijl de Contour ShuttlePro alle knoppen gebruikt. De jog- en het shuttle wheel geven de verwachte acties.
Vensters¶
Op het bureaublad, rechtsonder wordt het systeemvak geopend. Klik rechts op het contourpictogram en kies “Besturingspaneel openen”.
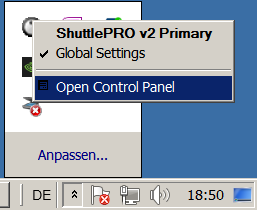
In het configuratievenster kies onder “Toepassingsinstellingen” het programma “Adobe Premiere Pro CS&CC (Edit)”. Klik daarna op .
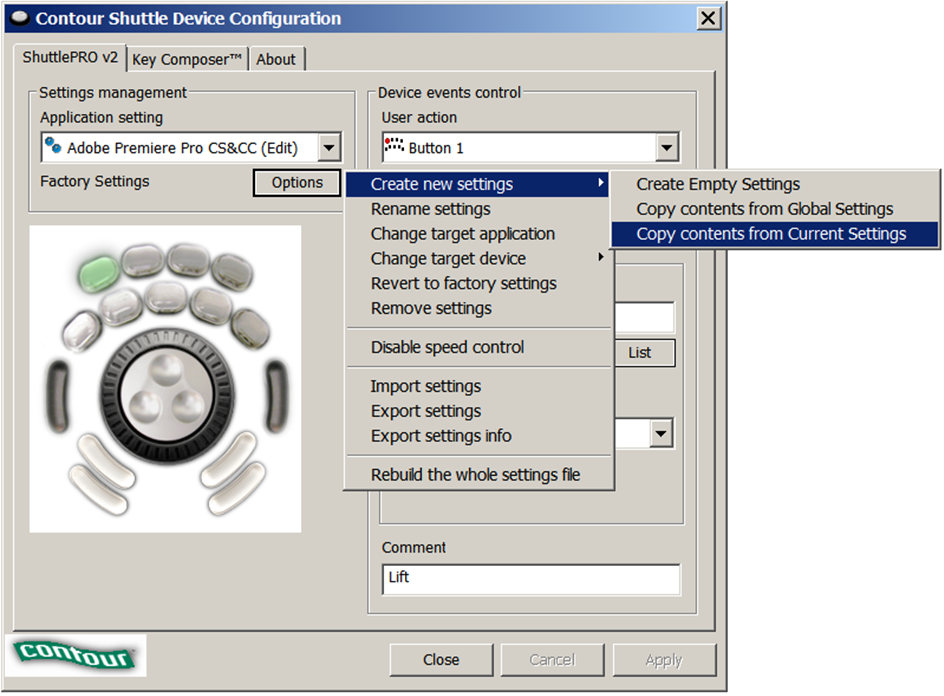
Selecteer dan Kdenlive.exe in C:Program Fileskdenlivebin.
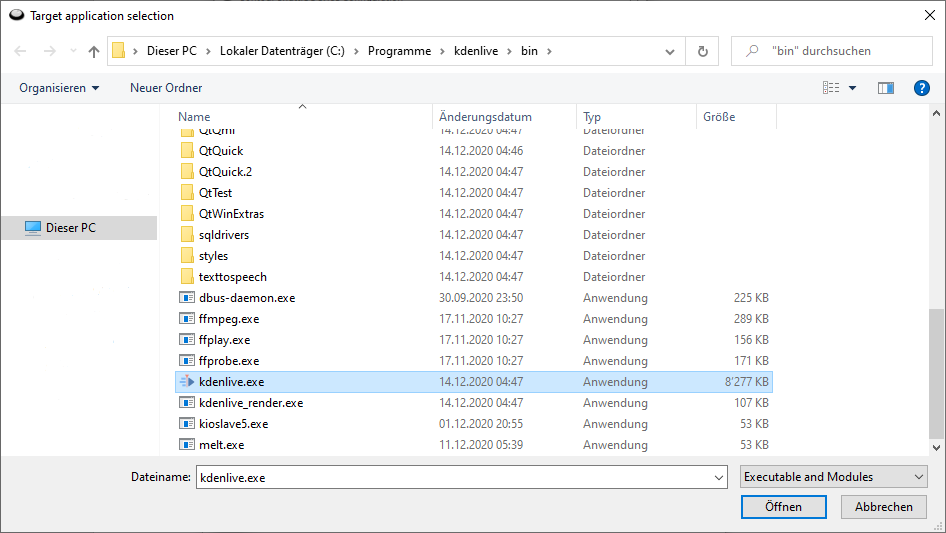
De basis-functionaliteit zou nu moeten werken. Geef de knoppen van de shuttle de gewenste sneltoetsen en acties.
Hint
U kunt Kdenlive instellingen vanaf nul maken door het volgende te gebruiken waar u nieuwe instellingen kunt invoeren.
Codering overzetten¶
Dit regelt de Opnieuw coderen functionaliteit. De parameters sectie zijn ffmpeg parameters. U kunt meer uitleg krijgen door ffmpeg -h op de commandoregel in te voeren.
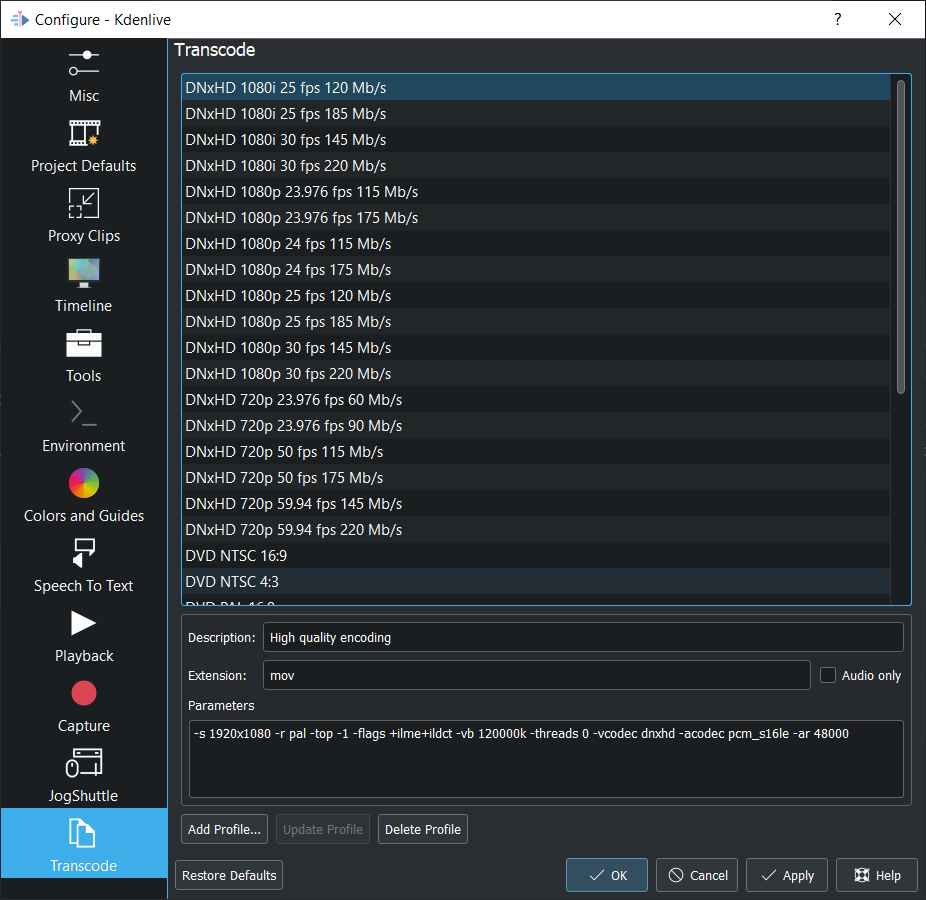
Codering instellingen¶
Optie |
Beschrijving |
Parameters |
Beschrijving van de parameters |
|---|---|---|---|
Wav 48000Hz |
Extract audio als een WAV-bestand |
-vn -ar 48000 |
-vn=disable video, -ar 48000 = set audio sampling rate to 48kHz |
Remux met MKV |
-vcodec copy -acodec copy -sn |
Kopieert de video en de audio. -sn = ondertitels uitgeschakeld |
|
Remux MPEG-2 PS/VOB |
Herstelt de audio synchronisatie in MPEG-2 vob bestanden |
-vcodec copy -acodec copy |
Kopieert de video en de audio. |